Hauptinhalt:
![]() Über den Autor
Über den Autor
![]() Reviews und Preise
Reviews und Preise
Für die Übertragung kleiner bis mittlerer Dateien gibt es kaum etwas Praktischeres als einen USB-Stick. Sie sind meist klein und in einer Vielzahl von Formen, Farben und Gehäusen erhältlich. Und sie funktionieren sowohl mit PCs als auch mit Macs, die über einen USB-Anschluss verfügen.
Ein USB-Flash-Laufwerk ist unter vielen Spitznamen bekannt, darunter Memory Stick, Thumb Drive oder Pen Drive. Es handelt sich hauptsächlich um ein tragbares Speichermedium und ist das am weitesten verbreitete und bekannteste technische Gadget überhaupt. Daten können effizient und einfach von diesen kompakten Geräten auf Ihren Laptop oder Desktop-Computer übertragen werden und umgekehrt.
Die weltweiten Verbraucher von Computerhardware lassen sich in zwei Hauptkategorien einteilen: PC-Nutzer und Mac-Nutzer. In diesem Leitfaden werden wir uns auf die Verwendung eines USB-Flash-Laufwerks mit einem Mac-Computer konzentrieren.
Wie man Flash-Laufwerke auf dem Mac findet
In der Regel werden USB-Flash-Laufwerke automatisch erkannt und in Betrieb genommen, sobald sie an den USB-Anschluss eines Mac angeschlossen werden. Eine andere Art von tragbarem Speichergerät ist die SD-Speicherkarte, die ebenfalls weit verbreitet ist. Ältere MacBook-Modelle verfügten über Speicherkartensteckplätze zum Lesen von SD-Karten und zum Übertragen von Daten zwischen der Karte und dem Computer.
USB-Flash-Laufwerke können direkt an den USB-Anschluss des MacBook angeschlossen werden. Für die MacBook-Modelle, die keinen Speicherkartensteckplatz haben, können Sie einen USB Typ-C-Adapter an Ihr MacBook anschließen, um eine Speicherkarte zu lesen.
Wenn in manchen Fällen das Flash-Laufwerk nicht automatisch erkannt wird, kann die Finder-App auf dem MacBook verwendet werden, um die extern angeschlossenen Speichergeräte zu konfigurieren und anzuzeigen.
Schritt 1. Stecken Sie das USB-Flash-Laufwerk in den USB-Anschluss Ihres Macs.
Schritt 2. Das Flash-Laufwerk wird automatisch erkannt, und sein Symbol wird auf dem Schreibtisch angezeigt.
![]()
Schritt 3. Wenn das nicht der Fall ist, öffnen Sie die Finder-App. Jetzt können Sie das USB-Flash-Laufwerk auswählen, das Sie eingesteckt haben.
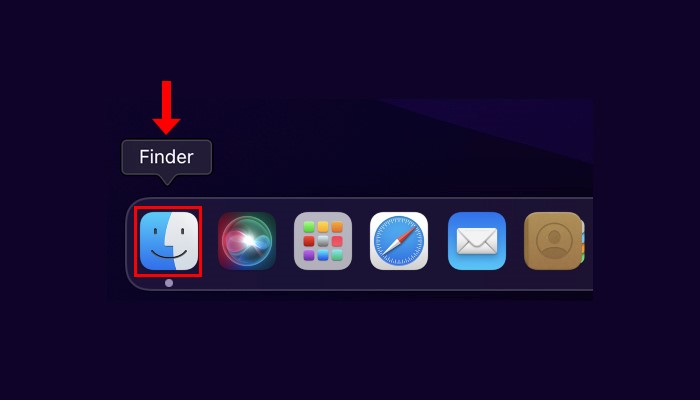
Flash-Laufwerke auf dem Mac einbinden
In manchen Fällen wird ein USB-Flash-Laufwerk nicht automatisch von macOS erkannt und das Gerät wird nicht eingebunden. Dies geschieht in der Regel, wenn das Flash-Laufwerk nicht mit macOS kompatibel ist oder ein Fehler im Flash-Laufwerk selbst vorliegt, d. h. es ist beschädigt.
Zu den Anzeichen für ein beschädigtes USB-Flash-Laufwerk gehören:
- Das macOS erkennt das Gerät nicht.
- Es wird nicht in der Finder-App angezeigt.
- Das Laufwerk wird im Finder angezeigt, aber sein Inhalt ist nicht zugänglich.
- Das Laufwerk wird im Festplattendienstprogramm ausgegraut angezeigt.
- Sie erhalten Fehlermeldungen von macOS, wenn Sie versuchen, das Flash-Laufwerk zu verwenden.
Häufige Gründe für eine Beschädigung des USB-Flash-Laufwerks sind:
- Abziehen des Flash-Laufwerks, ohne es zu trennen/auszustecken.
- Unerwarteter oder plötzlicher Stromausfall des USB-Sticks.
- Probleme mit dem Gerätetreiber oder falsch installierte Treiber.
- Abnutzung des Speichermoduls im Gerät aufgrund längerer Nutzung.
- Software- oder Betriebssystemabstürze.
Die gängigste Methode zur Behebung des Problems beim Einbinden des Flash-Laufwerks besteht darin, das System neu zu starten und das Gerät dann erneut an das System anzuschließen. Wenn sich das Flash-Laufwerk nach einem Neustart nicht einbinden lässt, kann das Festplattendienstprogramm bei der Lösung des Problems behilflich sein.
Schritt 1. Stecken Sie das USB-Flash-Laufwerk in den USB-Anschluss Ihres Macs.
Schritt 2. Starten Sie die Finder-App.
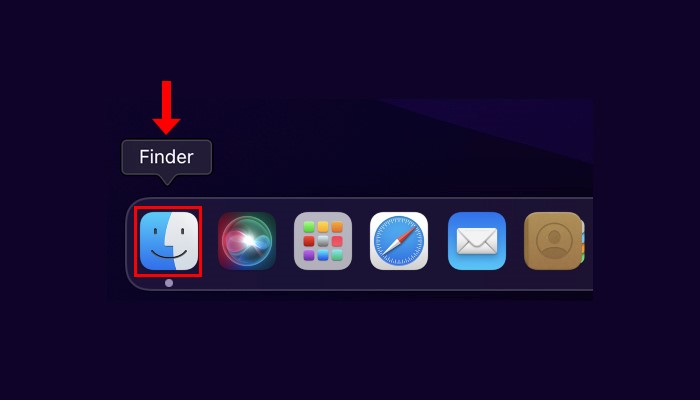
Schritt 3. Wählen Sie die Option Anwendungen in der Seitenleiste.

Schritt 4. Alle verfügbaren Anwendungen werden auf der rechten Seite des Finders angezeigt. Doppelklicken Sie auf den Ordner Utilities.
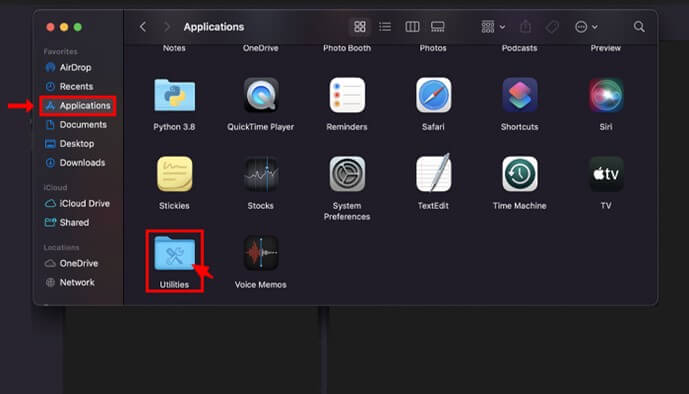
Schritt 5. Next double click on Disk Als nächstes doppelklicken Sie auf das Festplatten-Dienstprogramm, um die Anwendung zu starten, mit der wir das Flash-Laufwerk mounten werden.
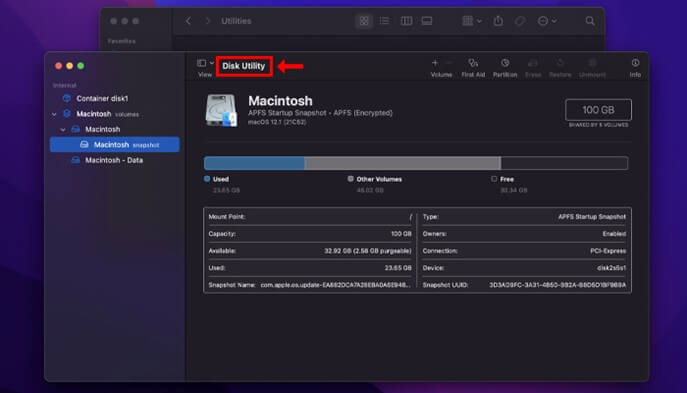
Schritt 6. Ihr Flash-Laufwerk sollte in der linken Seitenleiste des Festplatten-Dienstprogramms angezeigt werden. Klicken Sie auf den Namen Ihres USB-Flash-Laufwerks, um es zu öffnen.
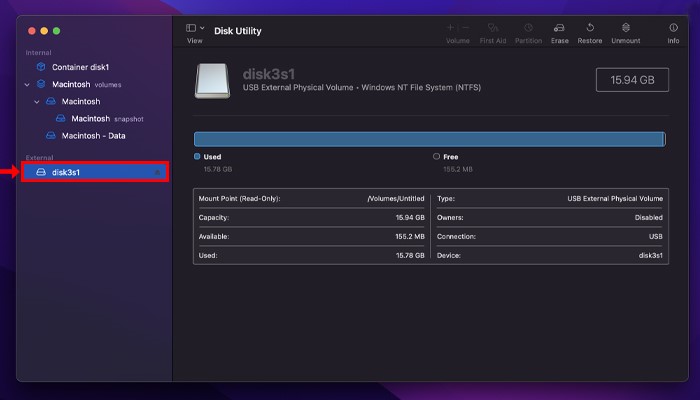
Schritt 7. Wenn das USB-Flash-Laufwerk nicht im Festplatten-Dienstprogramm angezeigt wird, klicken Sie auf das Menü "Datei" und dann auf "Informationen aktualisieren".
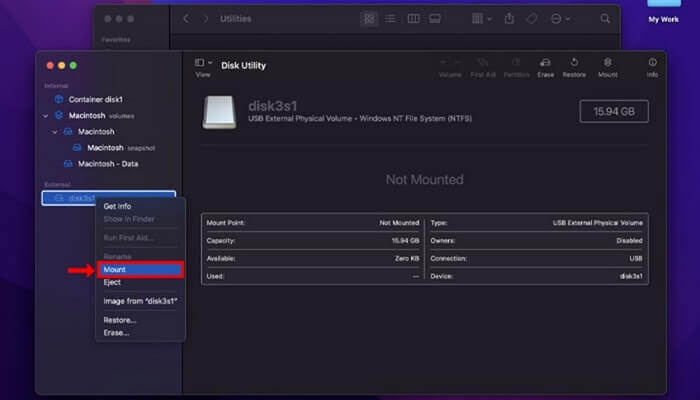
Löschen von Flash-Laufwerken auf dem Mac
Bei regelmäßiger Nutzung eines USB-Flash-Laufwerks geht Ihnen irgendwann der Platz zum Speichern neuer Daten aus. Sie können unerwünschte Dateien jederzeit löschen, um Platz für neuere Dateien zu schaffen. Wenn Sie eine Sicherungskopie aller Dateien auf dem USB-Stick haben und die zahlreichen Dateien auf einmal löschen müssen, kann das Festplattendienstprogramm diesen Vorgang für Sie zum Kinderspiel machen. Führen Sie die folgenden Schritte aus:
Schritt 1. Stecken Sie das USB-Flash-Laufwerk in den USB-Anschluss Ihres Macs.
Schritt 2. Klicken Sie in der Finder-App auf Programme, doppelklicken Sie auf Dienstprogramme und dann auf das Festplatten-Dienstprogramm.

Schritt 3. Wählen Sie Ihr Flash-Laufwerk aus der Liste auf der linken Seite des Festplatten-Dienstprogramms aus
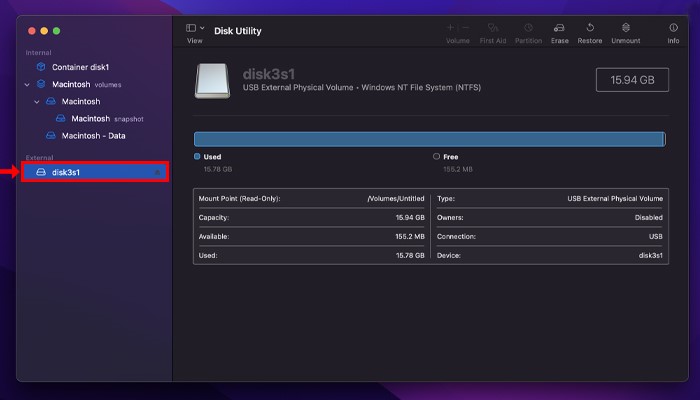
Schritt 4. Klicken Sie auf die oben angezeigte Option Löschen
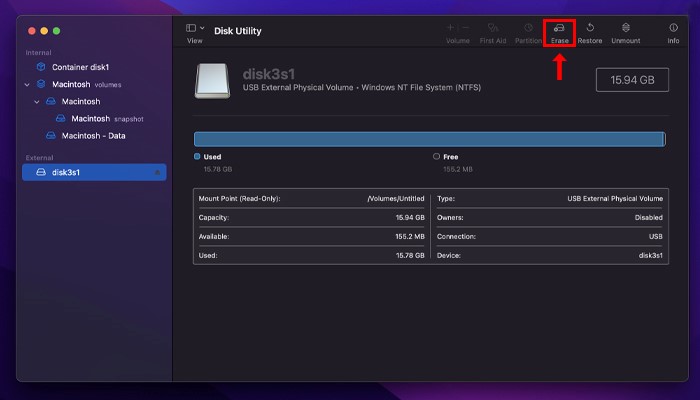
Schritt 5. Ein neues Dialogfeld wird angezeigt, in dem Sie zur Bestätigung aufgefordert werden. Klicken Sie auf die Schaltfläche Löschen.
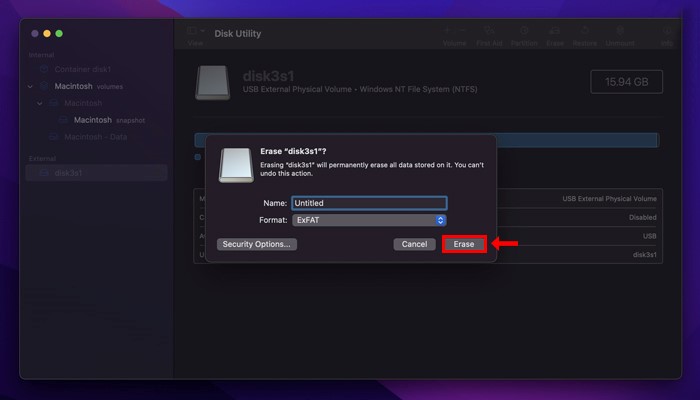
Bevor Sie auf die Schaltfläche "Löschen" klicken, haben Sie die Möglichkeit, einen neuen Namen für Ihr Flash-Laufwerk anzugeben und verschiedene Betriebssysteme aus einer Liste auszuwählen.
Flash-Laufwerke auf dem Mac formatieren
Möglicherweise müssen Sie ein USB-Flash-Laufwerk formatieren, um es mit einem neuen Dateisystem kompatibel zu machen. Durch das Formatieren eines Flash-Laufwerks werden alle Daten vollständig entfernt und das Laufwerk für die erneute Verwendung vorbereitet. Sie können aus verschiedenen Dateisystemen wählen, um das Laufwerk zu formatieren. Dadurch wird das Laufwerk für die Verwendung mit einem Mac oder für die Verwendung mit macOS und Windows kompatibel. Die folgenden Schritte helfen Ihnen, ein Flash-Laufwerk zu formatieren:
Schritt 1. Stecken Sie das USB-Flash-Laufwerk in den USB-Anschluss Ihres Macs.
Schritt 2. Öffnen Sie das Festplattendienstprogramm unter Programme.
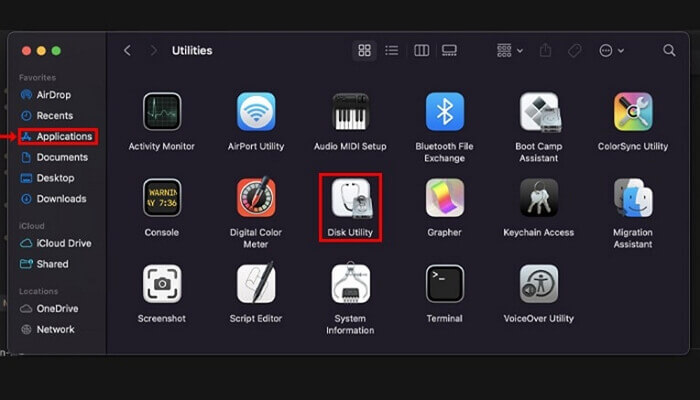
Schritt 3. Wählen Sie Ihr USB-Flash-Laufwerk in der linken Seitenleiste unter Extern aus.
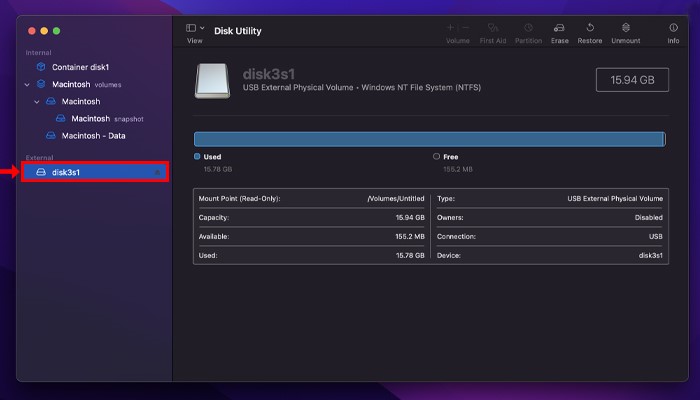
Schritt 4. Wählen Sie die Option "Löschen" aus den oben angezeigten Registerkarten.
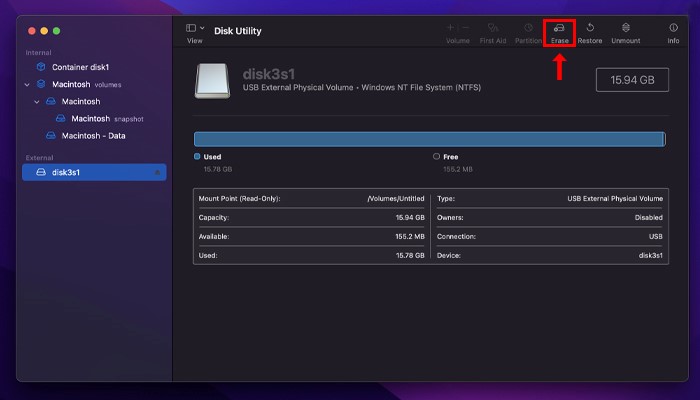
Schritt 5. Geben Sie einen neuen "Namen" für Ihr Flash-Laufwerk an.
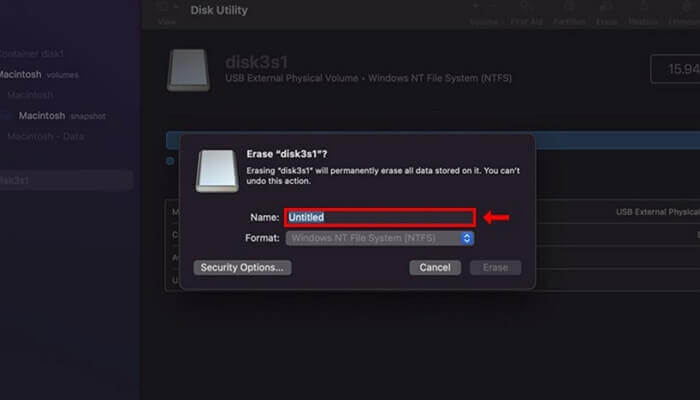
Schritt 6. Wählen Sie aus dem Menü "Format" ein Dateisystem entsprechend Ihren Anforderungen.

Schritt 7. Wählen Sie aus dem Menü "Schema" ein Partitionsschema aus.
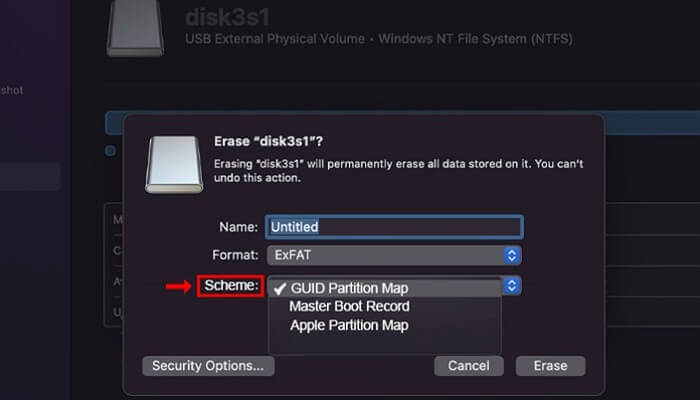
Schritt 8. Klicken Sie auf die Schaltfläche "Löschen", um das Flash-Laufwerk zu formatieren.
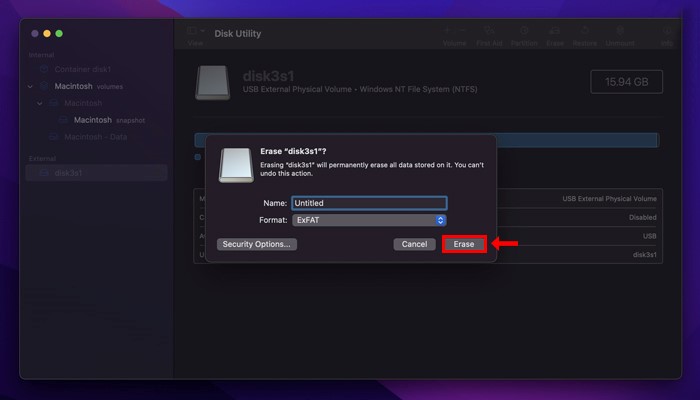
Was kann die Erste Hilfe für Flash-Laufwerke leisten?
Die Erste-Hilfe-Funktion hilft Ihnen, den Status der Mac-Festplatte, der Volumes und aller angeschlossenen externen Geräte zu ermitteln. Sie bietet viele integrierte Funktionen, die Fehler auf Mac-Festplatten erkennen und reparieren. First Aid kann die von Ihnen angegebenen Laufwerke scannen und informiert Sie darüber, ob die gefundenen Schäden repariert werden können oder nicht.
Schritt 1. Stecken Sie das USB-Flash-Laufwerk in den USB-Anschluss Ihres Macs.
Schritt 2. Öffnen Sie das Festplattendienstprogramm und wählen Sie Ansicht > Alle Geräte anzeigen.
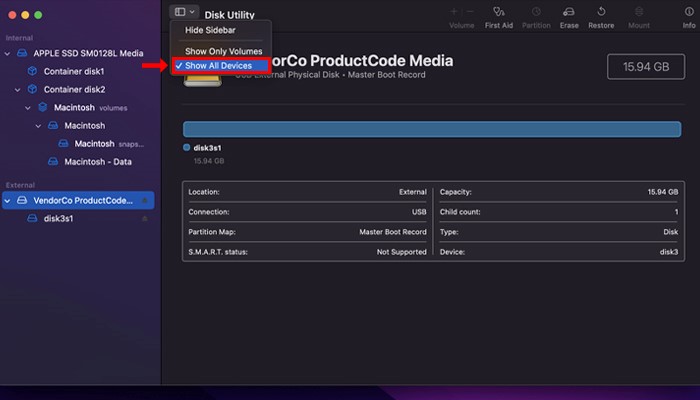
Schritt 3. Wählen Sie nun das USB-Flash-Laufwerk aus. Es wird in der linken Seitenleiste angezeigt.

Schritt 4. Wählen Sie die Option Erste Hilfe aus den oben angezeigten Registerkarten.

Schritt 5. Klicken Sie im Erste-Hilfe-Dialogfeld auf die Schaltfläche "Ausführen".
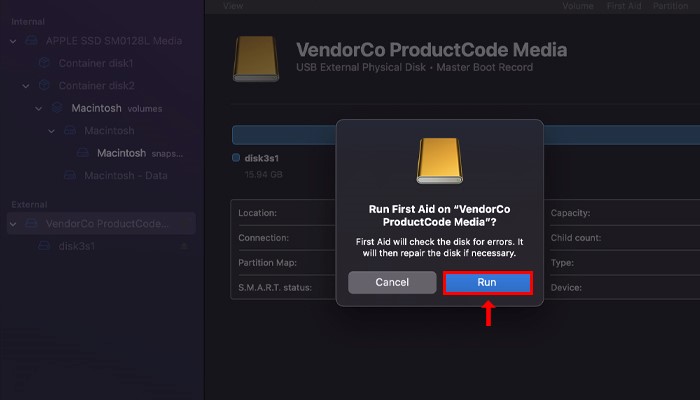
Schritt 6. Klicken Sie auf die Schaltfläche "Fertig", wenn First Aid den Scanvorgang abgeschlossen hat.
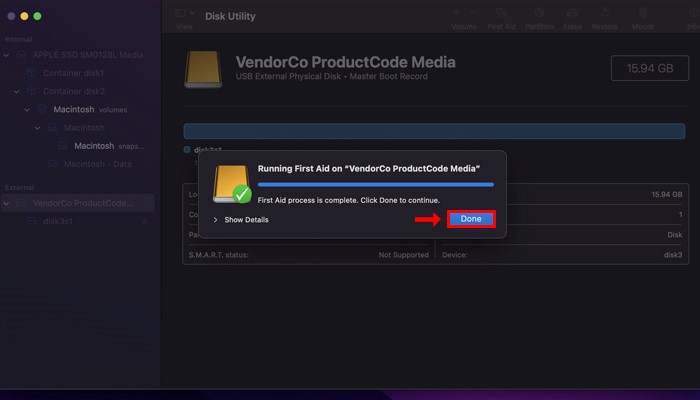
Extra-Tipp: Wiederherstellung von Flash Drive-Daten
In den meisten Fällen können dauerhaft gelöschte Dateien mit einer speziellen USB-Datenrettungssoftware für Macs wiederhergestellt werden. Diese Software analysiert die Laufwerke auf wiederherstellbare Daten und informiert Sie entsprechend. Sie sind in der Lage, verschiedene Dateiformate wiederherzustellen.
Eine der führenden Wiederherstellungssoftware für Mac ist die EaseUS Data Recovery für Mac. Es handelt sich dabei um eine Datenwiederherstellungssoftware eines Drittanbieters für Mac und eines der besten heute verfügbaren Tools.
Die innovativen Funktionen umfassen:
- Wiederherstellung von über 1000 Dateiformaten.
- Unterstützte Dateisysteme sind FAT12/16/32, ex-FAT, NTFS, NTFS-5, ext2/3, HFS+ und ReFS.
- Filteroption zum Anpassen des Dateiscans.
- Dateivorschau für eine einfache Dateiauswahl.
- Mit der kostenlosen Testversion können Sie bis zu 2 GB an Daten wiederherstellen.
- Monatliches, jährliches und lebenslanges Abonnement.
Fazit
USB-Flash-Laufwerke bieten einen unvergleichlichen Komfort bei der Übertragung kleiner und mittelgroßer Dateien. Sie sind sowohl mit PCs als auch mit Macs kompatibel, die über einen USB-Anschluss verfügen.
EaseUS Data Recovery for Mac ist eines der besten Tools für die Wiederherstellung von Daten von einer Mac-Festplatte oder einem externen Flash-Laufwerk, das mit einem Mac verwendet wird. Es bietet eine ultraschnelle und zuverlässige Datenwiederherstellung. Die einfache Benutzeroberfläche und die innovativen Funktionen in Verbindung mit den leistungsstarken Datenwiederherstellungsfunktionen machen es zu einer der 5 besten Datenwiederherstellungsanwendungen, die derzeit erhältlich sind.
Ist der Artikel hilfreich?
Updated by Maria
Maria ist begeistert über fast allen IT-Themen. Ihr Fokus liegt auf der Datenrettung, der Festplattenverwaltung, Backup & Wiederherstellen und den Multimedien. Diese Artikel umfassen die professionellen Testberichte und Lösungen.
Bewertungen
-
EaseUS Data Recovery Wizard ist eine leistungsstarke Systemwiederherstellungs-Software, mit der Sie versehentlich gelöschte, durch Malware oder aufgrund von Partitionsverlust verlorene Dateien wiederherstellen können.
Mehr erfahren -
EaseUS Data Recovery Wizard ist das beste Programm, das wir bisher getestet haben. Er ist nicht perfekt, weil die heutige fortschrittliche Festplattentechnologie die Datenwiederherstellung schwieriger macht .
Mehr erfahren -
EaseUS Data Recovery Wizard Pro ist eines der besten Programme zur Datenwiederherstellung auf dem Markt. Es bietet Ihnen umfassenden fortschrittlichen Funktionen, z.B., Wiederherstellung formatierter Laufwerke und Reparatur beschädigter Dateien.
Mehr erfahren
Verwandete Artikel
-
Die App "Fotos" kann die Fotos-Mediathek nicht öffnen [Mac Fehlerbehebungen]
![author icon]() Mako/Jan 15, 2025
Mako/Jan 15, 2025 -
Hilfe! Der Mac-Papierkorb lässt sich nicht leeren, wie kann ich ihn reparieren?
![author icon]() Maria/Jan 15, 2025
Maria/Jan 15, 2025 -
Wie kann man beschädigte Excel-Dateien auf Mac reparieren?
![author icon]() Mako/Jan 15, 2025
Mako/Jan 15, 2025 -
Gelöst: Mac Schreibtisch wiederherstellen - So geht's! [2025]
![author icon]() Mako/Jan 15, 2025
Mako/Jan 15, 2025