Hauptinhalt:
![]() Über den Autor
Über den Autor
![]() Reviews und Preise
Reviews und Preise
Alte Versionen von macOS können auf den ersten Blick unproduktiv erscheinen. Doch neuere Betriebssysteme bieten Ihnen sogar zusätzliche Optionen. Als Folge davon erhalten Sie häufiger Updates. Im Laufe der Zeit hat Apple die Wartung älterer Versionen von macOS eingestellt, was bedeutet, dass sie keine Sicherheitsupdates mehr für die alte Version erhalten.
Es gibt jedoch einige zwingende Gründe, weiterzumachen und es zu tun. Ältere Macs funktionieren zum Beispiel tendenziell besser mit älteren Versionen von macOS. Big Sur und Monterey können nicht auf späteren macOS-Versionen wie Yosemite und Mavericks ausgeführt werden. In diesen Fällen ist die Installation einer älteren Version des Betriebssystems möglicherweise die beste Option. Erfahren Sie daher ausführlich, wie Sie eine alte Version von macOS erhalten!
- Hinweis:
- Alles wissen: Das neueste Mac OS-Update im Jahr 2022
- Haben Sie das Gefühl, dass Ihr Gerät langsam wird? Nun, dann müssen Sie Ihr macOS auf das neueste macOS-Update aktualisieren, um Ihr Gerät auf dem neuesten Stand zu halten!

Warum brauchen Sie eine alte macOS Versionen?
Möglicherweise möchten Sie aus verschiedenen Gründen eine ältere Version von macOS oder Mac OS X installieren, darunter die folgenden:
- Es ist auch möglich, dass Ihnen die Version von macOS, die Sie derzeit auf Ihrem Computer installiert haben, nicht gefällt.
- Möglicherweise möchten Sie auf eine ältere Version von macOS herunterstufen, weil Sie von bestimmter Software abhängig sind, von der Sie gerade festgestellt haben, dass sie mit der neuesten Version von macOS nicht kompatibel ist.
- Ihr Mac-Gerät ist nicht mit der neuesten Version kompatibel.
- Vielleicht sind Sie ein Softwareentwickler, der Ihre Anwendung auf mehreren macOS-Versionen testen muss, um sicherzustellen, dass sie auf allen Betriebssystemen von Apple ordnungsgemäß funktioniert.
Aber Sie können eine frühere Version von macOS installieren, und wir zeigen Ihnen, wie das geht. Unabhängig davon, warum Sie eine ältere Version von macOS installieren möchten, können Sie dies tun.
Vorbereitung: Kompatibilität prüfen
Wenn Sie eine ältere Version von macOS verwenden möchten, können Sie dies problemlos tun. Wenn Sie jedoch versuchen, eine neuere Version auf einem älteren Mac auszuführen, ist die Wahrscheinlichkeit größer, dass Probleme auftreten. Da Apple die Unterstützung für ältere PC-Modelle zurückzieht, auf denen neuere OS X-Versionen nicht ausgeführt werden können, gibt es Möglichkeiten, dies zu vermeiden, aber dies wird wahrscheinlich Ihren Mac verlangsamen.
Schritt 1: Klicken Sie auf das „I“-Symbol in der oberen linken Ecke des Bildschirms.
Schritt 2: Wählen Sie die Option Über diesen Mac.
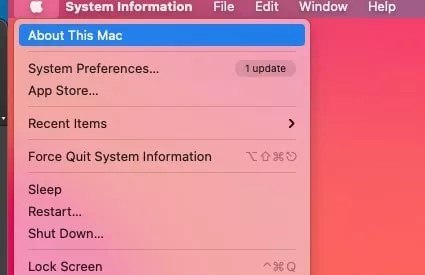
Schritt 3: Sie sehen den Modellnamen Ihres Mac und sein Erscheinungsjahr im Übersichtsbereich.

Schritt 4: Schlagen Sie die technischen Spezifikationen für die Version von macOS nach, die Sie installieren möchten.
Schritt 5: Wenn das Modell Ihres Mac-Computers in der Liste der kompatiblen Geräte enthalten ist, können Sie auf eine frühere Version von macOS herunterstufen.
Alte MacOS Versionen herunterladen - So geht's
1. Holen Sie es aus dem Mac App Store
So können Sie es aus dem App Store auf dem Mac verwenden:
Wenn Sie Ihren Mac auf die neueste Version von macOS aktualisieren, kann das Installationsprogramm schnell und bequem aus dem Apple-Menü heruntergeladen werden.
Wenn Sie jedoch im App Store nach macOS Big Sur, macOS Catalina oder einer früheren Version von macOS suchen, wird es nicht in den Ergebnissen angezeigt.
2. Installieren Sie macOS mit einem bootfähigen USB-Laufwerk neu
Nachdem Sie ein USB-Gerät bootfähig gemacht haben, können Sie dieses Laufwerk verwenden, um macOS zu installieren. Dazu müssen Sie es beim Start Ihres Mac auswählen. Führen Sie die folgenden Schritte aus, um macOS neu zu installieren, während Sie ein bootfähiges USB-Laufwerk verwenden:
Schritt 1: Sie können Ihren Mac entweder neu starten oder einschalten.
Schritt 2: Stellen Sie sicher, dass Sie die Wahltaste gedrückt halten, bevor das Signal ertönt.
Schritt 3: Halten Sie die Taste weiter gedrückt, bis ein Menü mit mehreren Startoptionen angezeigt wird.

Schritt 4: Wählen Sie die USB-Festplatte, die Sie verwenden möchten, und warten Sie, bis sie geladen ist.
Sie müssen nichts Besonderes tun, wenn Sie auf einer externen Festplatte oder einer neuen Partition installieren; Sie müssen lediglich den Anweisungen des Installationsprogramms folgen.
Apple lässt Sie jedoch kein Downgrade von der macOS-Version zu, die Sie jetzt verwenden. Um eine frühere Version von macOS auf Ihrem primären Speichergerät zu installieren, müssen Sie zunächst alles darauf vollständig löschen. Wenn Sie nicht wissen, wie Sie ein bootfähiges USB-Laufwerk für Mac erstellen, können Sie den folgenden Artikel lesen.
Verwandte Lektüre: So erstellen Sie ein bootfähiges USB-Laufwerk für Mac
Schwierigkeiten, die nach der Installation von altem MacOS auftreten können?
Hier sind einige der häufigsten Schwierigkeiten, auf die Sie nach der Installation des alten MacOS stoßen können:
1. macOS konnte nicht auf Ihrem Computer installiert werden
Kurz nach dem Start des Installationsvorgangs wird diese Warnung als Blatt angezeigt, das vom macOS- oder OS X-Installationsprogramm stammt.
2. Installationsinformationen für diesen Computer konnten nicht gefunden werden
Dies ist eine alte Fehlermeldung, die jedoch möglicherweise angezeigt wird, wenn Sie von OS X Yosemite auf OS X El Capitan oder höher aktualisieren und darauf stoßen. Überprüfen Sie, ob auf Ihrem Mac eine neuere Version des Betriebssystems ausgeführt werden kann.
3. Auf der Festplatte konnten keine Installationsinformationen gefunden werden
Dieser Fehler betrifft alle Macs mit macOS Sierra und höher, obwohl er nicht modellspezifisch ist. Stellen Sie sicher, dass Ihr Mac mit der macOS-Version kompatibel ist, die Sie installieren möchten.
4. Datenverlust nach der Installation
Dies kann passieren, wenn Sie während des Vorgangs inkompatible Software oder Peripheriegeräte von Drittanbietern an Ihren Computer angeschlossen haben
Daten mit einem Drittanbieter-Tool wiederherstellen
EaseUS Mac Data Recovery Wizard ist das leistungsstärkste und zuverlässigste Mac-Datenwiederherstellungsprogramm weltweit, das alle verlorenen Mac-Daten in nur drei einfachen Schritten wiederherstellen soll. Abgesehen davon, dass es einfach zu bedienen ist, durchsucht es Speichergeräte tiefer als jedes andere Mac-Datenwiederherstellungsprogramm, um sicherzustellen, dass Sie die bestmöglichen Ergebnisse erzielen.
Ihre persönlichen Daten sind sicher und geschützt, da sie von den ursprünglichen Daten getrennt aufbewahrt werden. Es ist möglich, Fotos, Filme, Audiodateien, Dokumente, E-Mails und mehr von Mac-basierten Geräten wie HDD, SSD, Fusion Drive, Time Machine Backup Drive (SD-Karte), Speicherkarte, USB-Laufwerk, Kamera usw. wiederherzustellen mit Hilfe des EaseUS Data Recovery Wizard for Mac.
⬇️KOSTENLOS Herunterladen
Hauptfunktionen des EaseUS Mac-Datenwiederherstellungsassistenten
- ✅Führen Sie eine gründliche Datenwiederherstellung von formatierten Festplatten auf dem Mac durch.
- ✅Speicherkarten, Flash-Laufwerke und Digitalkameradaten können aus einem gelöschten Papierkorb wiederhergestellt werden.
- ✅Unter verschiedenen Umständen können wir Ihnen dabei helfen, gelöschte, formatierte, beschädigte, mit Viren infizierte oder anderweitig beschädigte Daten wiederherzustellen.
Wenn Sie wichtige Dateien abrufen möchten, befolgen Sie einfach die folgenden Schritte:
Schritt 1. Wählen Sie den Speicherort aus (es kann eine interne Festplatte/SSD oder ein Wechseldatenträger sein), an dem Sie Daten und Dateien verloren haben. Klicken Sie auf die Schaltfläche "Scannen".

Schritt 2. Der EaseUS Data Recovery Wizard für Mac scannt sofort Ihr ausgewähltes Laufwerk und zeigt die Scan-Ergebnisse im linken Bereich an.

Schritt 3. Wählen Sie in den Scan-Ergebnissen die Datei(en) aus und klicken Sie auf die Schaltfläche „Wiederherstellen“, um sie wiederherzustellen.

Alte Version von macOS installieren FAQs
1. Woher weiß ich, ob eine Anwendung mit Mac kompatibel ist?
Schritt 1: Das Apple-Logo Ihres Mac-Bildschirms ist möglicherweise in der oberen linken Ecke zu sehen.
Schritt 2: Ein Dropdown-Menü wird angezeigt.
Schritt 3: Wählen Sie „Systembericht“ aus dem Dropdown-Menü.
Schritt 4: Wählen Sie als Nächstes Software> Anwendungen aus dem Dropdown-Menü.
Schritt 5: Überprüfen Sie in der letzten rechten Spalte, ob Ihre Lieblings-Apps 64-Bit sind.
Schritt 6: Überprüfen Sie die Spalte unter „Erworben von“. Wenn die Software „Unbekannt“, Apple, der Mac Software Store oder ein „Identifizierter Entwickler“ anzeigt, sollte Ihr Gerät keine Schwierigkeiten haben, sie auszuführen.
2. Wie finde ich inkompatible Software von meinem Mac?
Schritt 1: Um die erweiterten Suchoptionen im Finder zu verwenden, öffnen Sie ihn mit der Tastenkombination Befehl + F.
Schritt 2: Wählen Sie „Dieser Mac“ aus dem Dropdown-Menü und wählen Sie „Andere“.
Schritt 3: Klicken Sie auf OK, um das Attributfenster zu schließen, nachdem Sie im Dropdown-Menü Ausführbare Architekturen ausgewählt haben.
Schritt 4: Wählen Sie Is aus dem nächsten Dropdown-Menü und geben Sie i386 in das bereitgestellte Textfeld ein.
Schritt 5: Um einen zusätzlichen Kriteriensatz hinzuzufügen, klicken Sie auf das +-Symbol rechts neben den vorhandenen.
Schritt 6: Nachdem Sie erneut Ausführbare Architekturen ausgewählt haben, wählen Sie Is Not aus dem Dropdown-Menü und geben Sie nun x86,64 in das Textfeld ein.
3. Wie kann ich die neueste Version von macOS herunterladen?
Schritt 1: Wählen Sie Systemeinstellungen aus dem Apple-Menü in der unteren rechten Ecke Ihres Bildschirms.
Schritt 2: Klicken Sie im Bereich Systemeinstellungen auf Softwareaktualisierung.
Hinweis: Die Systemeinstellungen enthalten kein Software-Update; Informieren Sie sich daher, wie Sie Ihr macOS aktualisieren oder zu einem früheren macOS wechseln und verwenden Sie die Registerkarte „Updates“ im Software Store, um App-Updates zu erwerben, wenn Ihr System diese Option nicht hat.
Schritt 3: Klicken Sie zunächst auf die Schaltfläche Jetzt aktualisieren.
Fazit
Nachdem Sie diesen Artikel gelesen haben, wissen Sie jetzt, wie Sie frühere Versionen von macOS oder OS X auf Ihrem Mac installieren.
Es liegt ganz bei Ihnen, ob Sie den bootfähigen USB-Treiber verwenden möchten, bevor Sie macOS installieren. Darüber hinaus können Sie den EaseUS Data Recovery Wizard für Mac verwenden, wenn nach dem Upgrade von macOS Daten verloren gehen.
Ist der Artikel hilfreich?
Updated by Markus
Nach seinem Medientechnik-Studium entschloss sich Markus dazu, als ein Software-Redakteur zu arbeiten. Seit März 2015 bei EaseUS Tech Team. Er hat sich auf Datenrettung, Partitionierung und Datensicherung spezialisiert.
Written by Maria
Maria ist begeistert über fast allen IT-Themen. Ihr Fokus liegt auf der Datenrettung, der Festplattenverwaltung, Backup & Wiederherstellen und den Multimedien. Diese Artikel umfassen die professionellen Testberichte und Lösungen.
Bewertungen
-
EaseUS Data Recovery Wizard ist eine leistungsstarke Systemwiederherstellungs-Software, mit der Sie versehentlich gelöschte, durch Malware oder aufgrund von Partitionsverlust verlorene Dateien wiederherstellen können.
Mehr erfahren -
EaseUS Data Recovery Wizard ist das beste Programm, das wir bisher getestet haben. Er ist nicht perfekt, weil die heutige fortschrittliche Festplattentechnologie die Datenwiederherstellung schwieriger macht .
Mehr erfahren -
EaseUS Data Recovery Wizard Pro ist eines der besten Programme zur Datenwiederherstellung auf dem Markt. Es bietet Ihnen umfassenden fortschrittlichen Funktionen, z.B., Wiederherstellung formatierter Laufwerke und Reparatur beschädigter Dateien.
Mehr erfahren
Verwandete Artikel
-
So können Sie Daten von einer Mac SSD wiederherstellen?
![author icon]() Mako/Jan 15, 2025
Mako/Jan 15, 2025 -
[4 Methoden] Keynote-Dateien wiederherstellen
![author icon]() Mako/Jan 15, 2025
Mako/Jan 15, 2025 -
Sie besitzen keine Berechtigung zum Speichern von Daten an diesem Ort auf Mac [4 Lösungen]
![author icon]() Mako/Jan 15, 2025
Mako/Jan 15, 2025 -
So stellen Sie gelöschte Nachrichten auf dem MacBook Air wieder her [mit 3 bewährten Methoden]
![author icon]() Katrin/Jan 15, 2025
Katrin/Jan 15, 2025