Hauptinhalt:
![]() Über den Autor
Über den Autor
![]() Reviews und Preise
Reviews und Preise
Sind Sie jemals auf die Situation "iCloud Drive voll, obwohl dieser leer ist" gestoßen? Viele Leute haben in der Apple Community berichtet, dass ihr iCloud Drive-Speicher voll ist, aber sie können keine Dateien darin finden.
iCloud Drive ist 'VOLL', aber in Wirklichkeit ist es LEER! Ich habe beschlossen, alles im iCloud Drive-Ordner zu löschen (natürlich, nachdem ich ihn zuerst gesichert habe)... Alles darin wurde gelöscht, aber der Speicherplatz blieb gleich bei "-5.11GB"... - Apple Community
In diesem Beitrag stellen wir Ihnen effektive Möglichkeiten vor, um den Fehler "iCloud Drive voll, obwohl dieser leer ist" auf Ihrem Mac oder anderen Apple-Geräten zu beheben, und helfen Ihnen außerdem, den Versionsverlauf Ihres iCloud Drive wiederherzustellen, um Datenverlust zu vermeiden. Lesen Sie weiter, um die detaillierten Schritte zu erfahren.
Bonus-Tipps: Fehlende Dateien auf iCloud Drive wiederherstellen
Wenn Sie wichtige Dateien auf iCloud Drive gesichert haben, aber iCloud Dateien verschwunden sind, sollten Sie eine Mac-Datenwiederherstellungssoftware verwenden, um fehlende Dateien von Ihrem iCloud Drive wiederherzustellen. EaseUS Data Recovery Wizard for Mac kann Ihre verlorenen oder gelöschten iCloud Drive Daten wiederherstellen, einschließlich Fotos, Dokumente, Videos, etc.
Das EaseUS Mac Datenwiederherstellungstool kann Ihnen helfen, iCloud Drive Dateien in verschiedenen Situationen wiederherzustellen, unabhängig davon, ob die Dateiformate sind. Schauen Sie sich die folgenden Schritte an, um iCloud Wiederherstellung auf einem Mac schnell durchzuführen:
Schritt 1. Wählen Sie iCloud Recovery
Wählen Sie die Registerkarte iCloud aus der linken Liste, wählen Sie die Option "Daten von iCloud-Konto wiederherstellen", um Ihre iCloud Drive-Daten wiederherzustellen, und klicken Sie auf "Weiter", um sich bei Ihrem iCloud-Konto anzumelden.
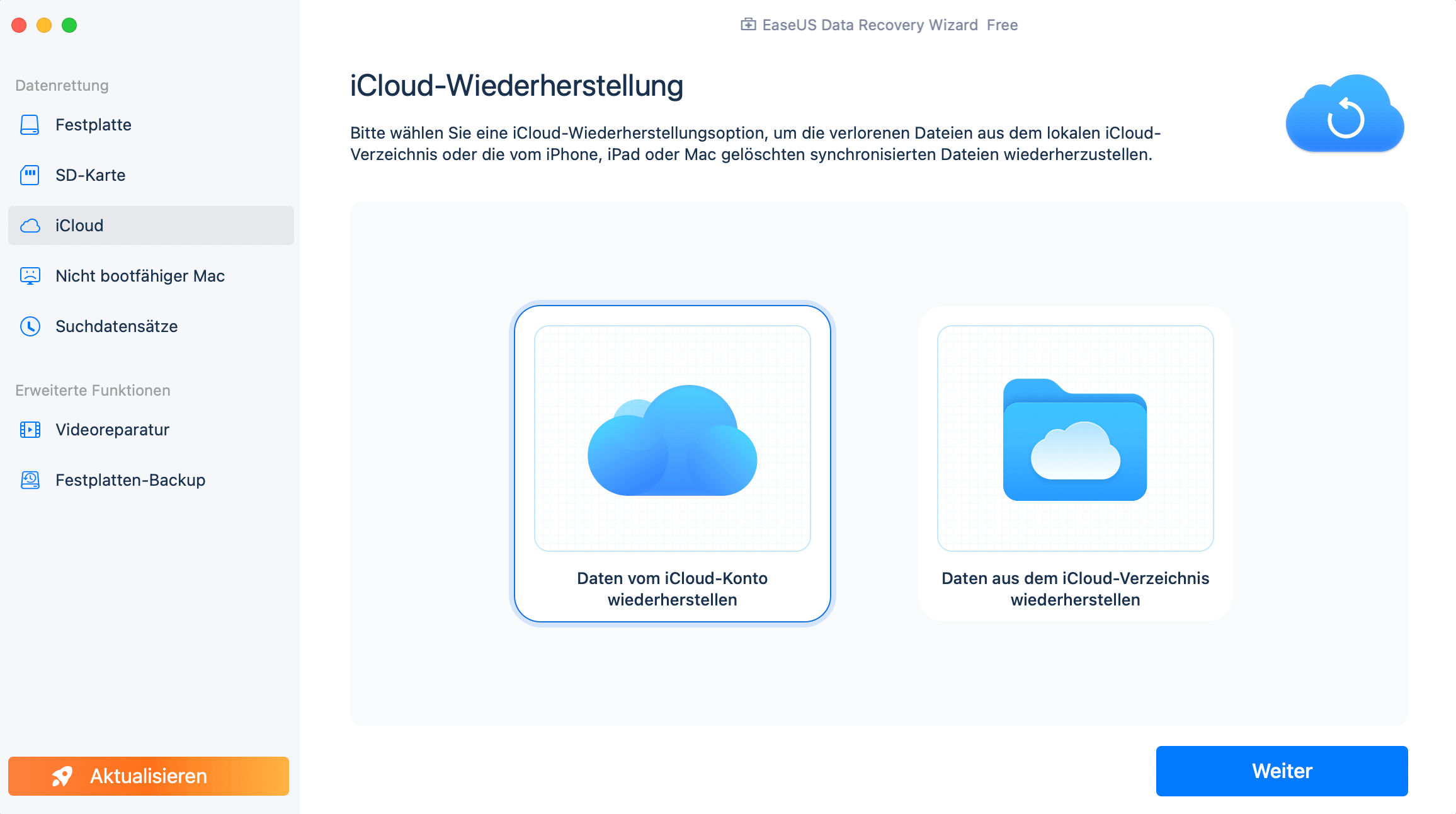
Schritt 2. Wählen Sie die Kategorie "iCloud Drive".
Die EaseUS Software wird schnell alle wiederherstellbaren Daten von Ihrem iCloud-Konto scannen. Wählen Sie die Kategorie "iCloud Drive" und klicken Sie auf die Schaltfläche "Weiter".
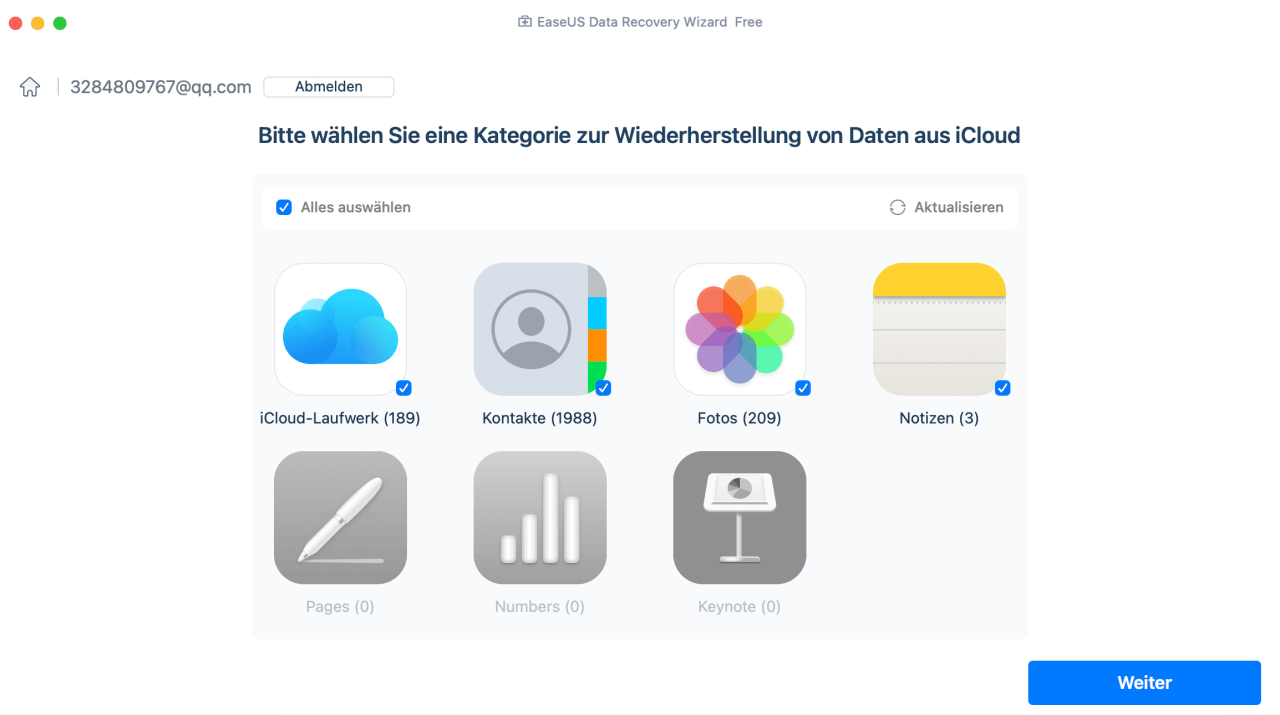
Schritt 3. Wiederherstellen von iCloud Drive Daten aus iCloud
Wählen Sie die iCloud Drive-Daten aus, die Sie wiederherstellen möchten, klicken Sie auf das Augensymbol, um eine Vorschau der Details zu erhalten, und klicken Sie dann auf die Schaltfläche "Wiederherstellen", um sie wiederherzustellen.
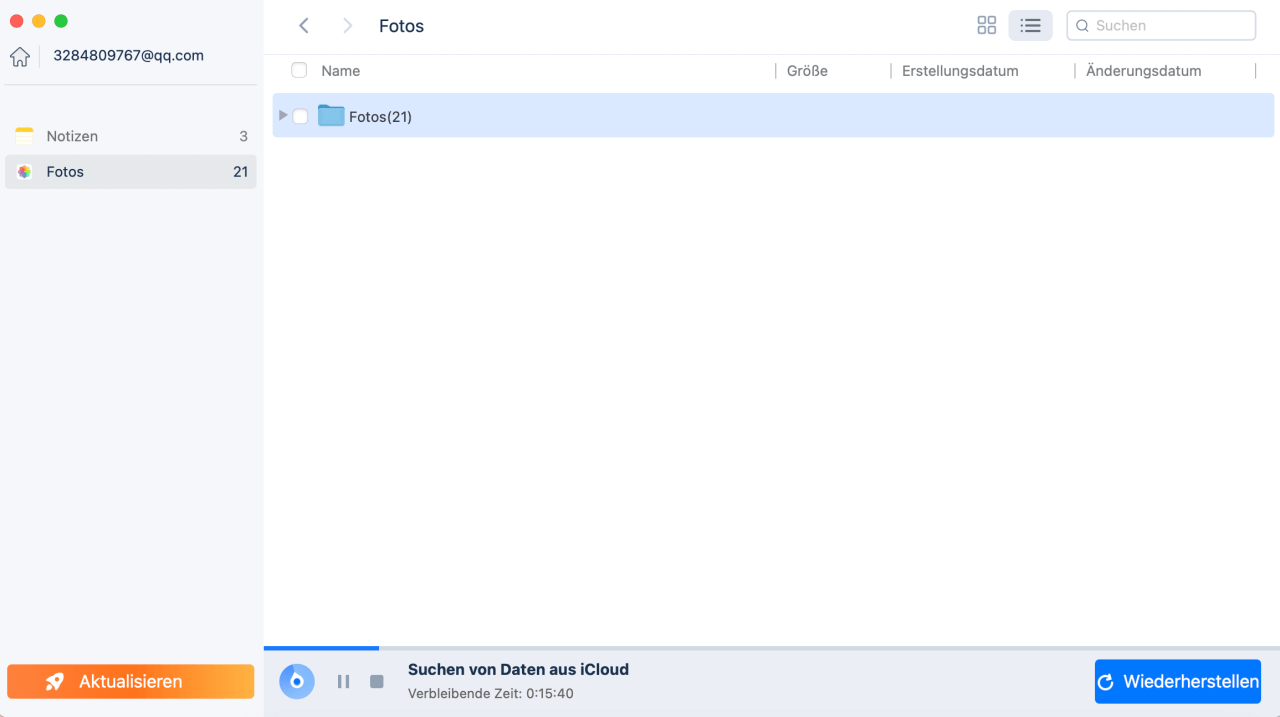
Schritt 4. Wiederhergestellte iCloud Drive Daten speichern
Wählen Sie einen sicheren Speicherort auf Ihrer Mac-Festplatte, um die wiederhergestellten iCloud Drive-Daten zu speichern. Sie können die wiederhergestellten Daten auch auf Ihren Cloud-Laufwerken speichern, z. B. DropBox, OneDrive, GoogleDrive, usw.
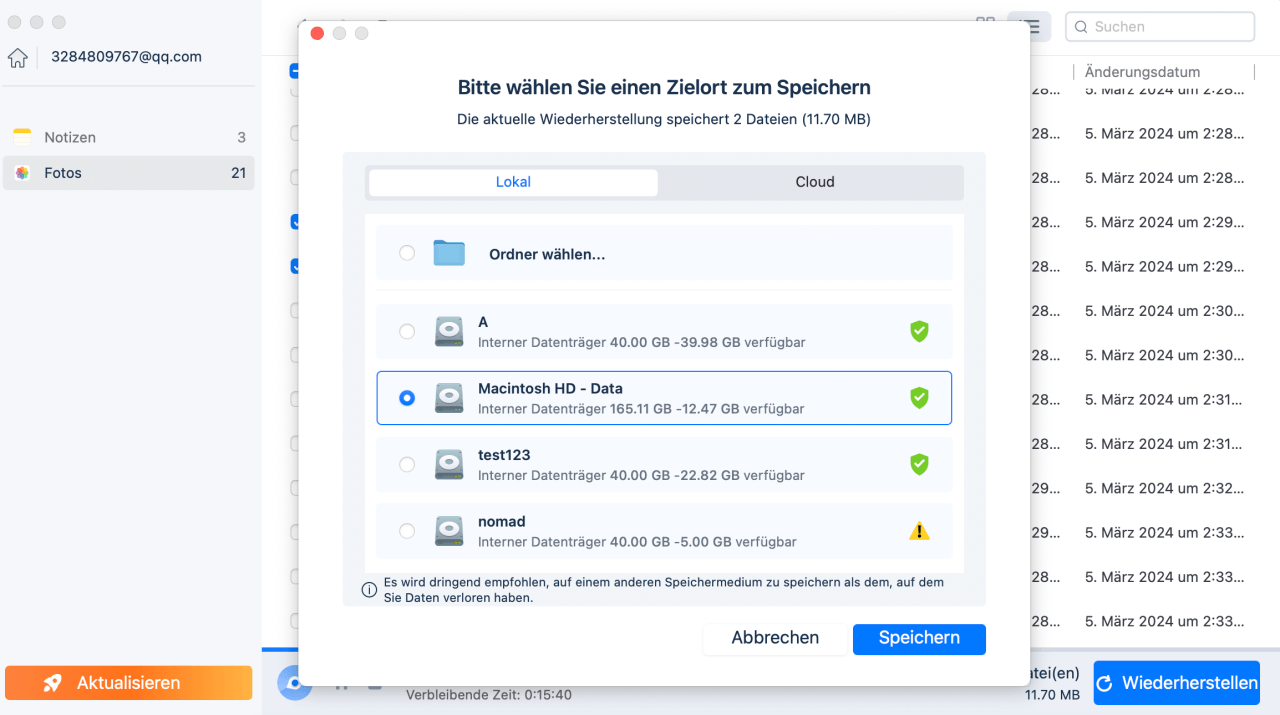
iCloud Drive voll, obwohl dieser leer ist: Mögliche Ursachen
🗑️A große Datenmengen im Ordner "Kürzlich gelöscht": iCloud behält alle gelöschten Dateien im Ordner "Kürzlich gelöscht" für bis zu 30 Tage, bevor sie endgültig gelöscht werden.
⬆️Pending Uploads, die iCloud Drive Speicherplatz beanspruchen: Alles, was darauf wartet, in die iCloud hochgeladen zu werden, kann dazu führen, dass Speicherplatz verbraucht wird. Dies geschieht, wenn Sie Ihr Gerät für die Synchronisierung mit der Cloud einrichten.
💾Bulk-Backup-Daten auf Ihrem iCloud-Laufwerk: Wenn Sie mehrere Geräte haben, die dasselbe iCloud-Konto verwenden, führt iCloud automatische Sicherungen basierend auf Ihren aktuellen Einstellungen durch.
VorübergehendeAusfälle von iCloud Drive: Diese werden durch vorübergehende Server- oder Systemfehler verursacht, die unter anderem dazu führen, dass der verbleibende Speicherplatz nicht korrekt angezeigt wird und Ihr iCloud Drive nicht richtig funktioniert.
iCloud-Speicher voll, aber keine Dateien [4 Lösungen]
Nachdem Sie Ihre wichtigen Dateien von iCloud Drive gespeichert haben, können Sie die folgenden 4 Methoden anwenden, um das Problem zu lösen, dass das iCloud Drive voll ist, aber keine Dateien darauf sind:
- Lösung 1. Melden Sie Ihre Apple ID ab und melden Sie sich erneut an
- Lösung 2. Reduzieren Sie die Sicherungsdaten über Kontospeicher verwalten
- Lösung 3. Löschen des kürzlich gelöschten Albums
- Lösung 4. Anhänge in Nachrichten aufräumen
🔔Hinweis: Denken Sie daran, Ihre iCloud Drive-Dateien zu sichern, bevor Sie sie bereinigen. Sie können das Datensicherungs- und Wiederherstellungstool EaseUS Data Recovery Wizard for Mac verwenden, um Ihre iCloud Drive-Daten mit wenigen Klicks zu sichern!

Sichern Sie Ihren Mac und verlieren Sie keine Daten mehr
Sichern und Wiederherstellen Ihres MacBook/iMac ohne Time Machine, iCloud oder externe Festplatten.
Lösung 1. Melden Sie Ihre Apple ID ab und melden Sie sich erneut an
Wenn Ihr iCloud Drive die falsche Kapazität anzeigt, kann eine erneute Anmeldung mit Ihrer Apple ID die iCloud Drive-Datenmenge aktualisieren.
Schritt 1. Klicken Sie auf das Apple-Symbol und gehen Sie zu "Einstellungen".
Schritt 2. Wählen Sie "Apple ID" und klicken Sie auf die Option "Abmelden", um sich von Ihrer Apple ID abzumelden.

Schritt 3. Melden Sie sich dann erneut an und überprüfen Sie, ob der Speicherplatz von iCloud Drive wieder normal ist.
Teilen Sie diesen Beitrag auf SNS, um Menschen zu helfen, die mit denselben Fehlern konfrontiert sind wie Sie.
Lösung 2. Reduzieren Sie die Sicherungsdaten über Kontospeicher verwalten
Schritt 1. Klicken Sie auf das Apple-Symbol und gehen Sie zu "Einstellungen > Apple ID".
Schritt 2. Klicken Sie auf die Option "Verwalten..." neben "Kontospeicher".

Schritt 3. Schalten Sie die Datensicherung aus, wenn sie nicht erforderlich ist.
Lösung 3. Löschen des kürzlich gelöschten Albums
Gelöschte Fotos auf iCloud Drive nehmen weiterhin Speicherplatz ein, bis sie endgültig gelöscht wurden. Gehen Sie zu iCloud.com und löschen Sie den Ordner "Kürzlich gelöschte Fotos" dauerhaft.

Haben Sie versehentlich wichtige Daten auf Ihrem iCloud Drive gelöscht? Machen Sie sich keine Sorgen mehr! EaseUS Datenrettungssoftware kann Ihnen helfen, dauerhaft gelöschte Dateien aus iCloud wiederherstellen!
Lösung 4. Anhänge in Nachrichten aufräumen
Wenn Sie die Nachrichtensynchronisierung in iCloud aktivieren, werden alle Nachrichten Ihrer Apple-Geräte mit derselben Apple-ID in Ihrem iCloud Drive gespeichert. Erwägen Sie, die Anhänge zu deaktivieren oder zu löschen, um Platz in Ihrem iCloud-Speicher zu sparen.
Das Fazit
In diesem Beitrag werden 4 Lösungen zur Behebung des Fehlers "iCloud Drive voll, aber keine Dateien" vorgestellt. Wenn Ihre iCloud Drive-Dateien fehlen, sollten Sie die Installation einer Datenwiederherstellungssoftware in Betracht ziehen, um sie so schnell wie möglich zurückzubekommen.
iCloud Drive voll, obwohl dieser leer ist FAQs
Hier sind Fragen, die Menschen auch stellen, wenn sie nach Lösungen für den Fehler "iCloud Drive voll, aber keine Dateien" suchen:
1. Warum ist meine iCloud voll, obwohl sie es nicht ist?
Ausgeblendete Dateien/Ordner und gelöschte Dateien belegen immer noch Speicherplatz auf Ihrem iCloud Drive. Sie sollten den Ordner "Kürzlich gelöscht" in Ihrer iCloud überprüfen.
2. Warum ist mein iCloud-Speicher voll, nachdem ich alles gelöscht habe?
Gelöschte Dateien belegen noch Speicherplatz auf Ihrem iCloud Drive, bevor sie nach 30 Tagen endgültig gelöscht werden.
Ist der Artikel hilfreich?
Updated by Markus
Nach seinem Medientechnik-Studium entschloss sich Markus dazu, als ein Software-Redakteur zu arbeiten. Seit März 2015 bei EaseUS Tech Team. Er hat sich auf Datenrettung, Partitionierung und Datensicherung spezialisiert.
Bewertungen
-
EaseUS Data Recovery Wizard ist eine leistungsstarke Systemwiederherstellungs-Software, mit der Sie versehentlich gelöschte, durch Malware oder aufgrund von Partitionsverlust verlorene Dateien wiederherstellen können.
Mehr erfahren -
EaseUS Data Recovery Wizard ist das beste Programm, das wir bisher getestet haben. Er ist nicht perfekt, weil die heutige fortschrittliche Festplattentechnologie die Datenwiederherstellung schwieriger macht .
Mehr erfahren -
EaseUS Data Recovery Wizard Pro ist eines der besten Programme zur Datenwiederherstellung auf dem Markt. Es bietet Ihnen umfassenden fortschrittlichen Funktionen, z.B., Wiederherstellung formatierter Laufwerke und Reparatur beschädigter Dateien.
Mehr erfahren
Verwandete Artikel
-
Microsoft Word wurde unerwartet beendet Mac - So geht's
![author icon]() Markus/Jan 15, 2025
Markus/Jan 15, 2025 -
Wie kann man macOS herunterladen [Sequoia, Sonoma, Ventura, Monterey, Big Sur, Catalina...]
![author icon]() Maria/Jan 15, 2025
Maria/Jan 15, 2025 -
Mac DNS Cache löschen [Wiederherstellungstipp]
![author icon]() Markus/Jan 15, 2025
Markus/Jan 15, 2025 -
Die App "Fotos" kann die Fotos-Mediathek nicht öffnen [Mac Fehlerbehebungen]
![author icon]() Mako/Jan 15, 2025
Mako/Jan 15, 2025