Hauptinhalt:
![]() Über den Autor
Über den Autor
![]() Reviews und Preise
Reviews und Preise
Was ist die Zeitmaschine unter macOS Sonoma?
Wenn Sie Ihren Mac benutzen, haben Sie vielleicht ein kleines Zeitsymbol und den Namen des Programms "Time Machine" bemerkt. Der Name des Programms deutet auf den Zweck des Programms hin: einen Mac aus Time Machine zu einem vergangenen Zeitpunkt wiederherzustellen, einschließlich seiner Einstellungen und gespeicherten Daten, oder Daten vom Time Machine wiederherzustellen.
Die Time Machine-App ist eine in macOS integrierte Sicherungsanwendung, mit der Sie einzelne Dateien wiederherstellen, Ihren Mac auf eine frühere Version zurücksetzen oder einen neuen Mac einrichten können. Außerdem können Sie die All-in-One-Software EaseUS Data Recovery Wizard for Mac Pro verwenden, um Ihre Daten zu sichern.

Sichern Sie Ihren Mac und verlieren Sie keine Daten mehr
Sichern und Wiederherstellen Ihres MacBook/iMac ohne Time Machine, iCloud oder externe Festplatten.
In Apples neuester Version von macOS Sonoma können Sie auch Time Machine verwenden, um Daten wiederherzustellen, die nach der Aktualisierung Ihres Systems verloren gegangen sind. Wenn Sie daran interessiert sind, wie Sie Ihren Mac mit Time Machine wiederherstellen können, lesen Sie weiter!
So richten Sie Time Machine auf Ihrem Mac ein
Wenn Sie Time Machine einmal eingerichtet haben, um Ihre Mac Daten automatisch zu sichern, müssen Sie sich nie wieder Sorgen machen, dass sie verloren gehen! Bevor Sie Time Machine zur Wiederherstellung Ihrer Daten verwenden können, müssen Sie wissen, wie Sie es einrichten. Hier sind die Schritte zum Einrichten von Time Machine:
Schritt 1. Starten Sie das "Festplattendienstprogramm" und formatieren Sie eine externe Festplatte auf Mac OS Extended (Journaled) oder ein anderes Format unter macOS.

Beachten Sie, dass Sie sicherstellen sollten, dass der Speicherplatz für Ihre Sicherungsdaten ausreicht.
Schritt 2. Schließen Sie die Festplatte nach dem Mac-Festplattenformat an Ihren Mac an.
Schritt 3. Klicken Sie auf "Time Machine", und wählen Sie "Time Machine-Einstellungen öffnen".
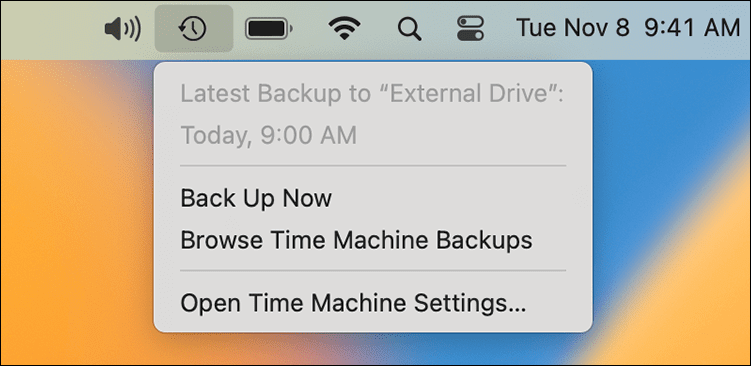
Schritt 4. Wählen Sie die externe Festplatte und aktivieren Sie die Option "Automatisch sichern", um Ihren Mac zu sichern.

Welches ist das beste Dateisystem für Mac? APFS oder Mac OS Extended? Wenn Sie nicht sicher sind, welches System Sie zum Formatieren Ihrer externen Festplatte wählen sollen, lesen Sie diesen Artikel, um es herauszufinden!
APFS vs. Mac OS Extended [Anleitung für Einsteiger]
Dieser Artikel diskutiert, welches das beste Dateisystem unter macOS ist: APFS oder Mac OS Extended? Mehr lesen >>
Mac von Time Machine wiederherstellen: 2 Lösungen
Sobald Ihre Daten automatisch von Time Machine gesichert werden, müssen Sie sich keine Sorgen mehr machen, dass sie verloren gehen. Im Folgenden sind einige der häufigsten Szenarien aufgeführt, in denen Time Machine zur Datenwiederherstellung verwendet wird:
- Gelöschte Dateien auf dem Mac wiederherstellen.
- Wiederherstellung von Dateien, die nicht korrekt aktualisiert wurden.
- Übertragung von Daten von Mac zu Mac (alt zu neu).
Die Wiederherstellung von Mac Daten über Time Machine kann in zwei Szenarien eingeteilt werden: Wiederherstellung einer einzelnen gelöschten Datei oder Wiederherstellung von macOS. Lesen Sie weiter, um die Details der jeweiligen Situation zu erfahren.
Situation 1. Einzelne Datei mit Time Machine wiederherstellen
Wenn Sie versehentlich eine wichtige Datei löschen, können Sie sie über Time Machine wiederherstellen, wenn Sie eine automatische Sicherung eingerichtet haben. Führen Sie die folgenden Schritte aus, um Ihre Dateien wiederherzustellen:
Schritt 1. Öffnen Sie "Spotlight" durch Drücken von "Befehl + Leertaste" oder durch Klicken auf das 🔍-Symbol im oberen Menü.
Schritt 2. Geben Sie " Time Machine" in das Suchfeld ein und drücken Sie "Enter", um Time Machine auf Ihrem Mac zu finden.
Schritt 3. Öffnen Sie Time Machine und suchen Sie die gelöschten Dateien, die Sie wiederherstellen möchten.

Schritt 4. Klicken Sie auf "Wiederherstellen", um die gelöschten Dateien an ihren ursprünglichen Speicherort zurückzubringen.

Wenn Sie nicht nur eine versehentlich gelöschte Datei, sondern den gesamten Computer bis zu einem bestimmten Datum wiederherstellen möchten, lesen Sie weiter.
Situation 2. Wiederherstellung Ihres Mac mit Time Machine
Wenn Sie die gesamten Mac-Daten zu einem bestimmten Zeitpunkt wiederherstellen möchten, müssen Sie den Migrationsassistenten verwenden, ein integriertes Dienstprogramm in macOS. Sehen Sie sich das an:
Schritt 1. Gehen Sie zu "Anwendungen > Dienstprogramme", und starten Sie "Migrationsassistent".
Schritt 2. Schließen Sie Ihre externe Festplatte an Ihren Mac an
Schritt 3. Klicken Sie auf die Option "Weiter", wenn das Fenster des Migrationsassistenten angezeigt wird.
Schritt 4. Wählen Sie die Option "Von einem Mac, Time Machine-Backup oder Startdiskette".

Teilen Sie diesen Artikel in den sozialen Medien, damit auch andere erfahren, wie sie ihren Mac mit Time Machine wiederherstellen können.
Vor- und Nachteile der Verwendung von Time Machine
Mit Time Machine können Sie Ihren Mac aus einer Sicherungskopie wiederherstellen und so Zeit und Ärger sparen, da Sie keine separaten Sicherungskopien der benötigten Dateien kopieren und einfügen müssen. Dabei bleiben Ihre persönlichen Daten, Einstellungen und Programme erhalten.
Wie bereits erwähnt, können Sie neben Time Machine auf Ihrem Mac auch die EaseUS-Datenwiederherstellungssoftware verwenden, um Ihre wichtigen Daten zu sichern; beachten Sie die folgenden Schritte:
Schritt 1. Klicken Sie auf "Festplatte-Backup" > "Backup erstellen" > "Next" in der Hauptschnittstelle von EaseUS Data Recovery Wizard for Mac. Sie können eine Laufwerk-Backup-Image-Datei erstellen, falls die Daten überschrieben werden.

Schritt 2. Wählen Sie einen internen Datenträger für die Sicherung aus und klicken Sie auf "Backup erstellen". Wenn Sie Backups erstellen und Daten von einer externen Festplatte, einem USB-Stick oder einer SD-Karte wiederherstellen möchten, denken Sie daran, das Speichergerät vorher an Ihren Mac anzuschließen.
Schritt 3. Wählen Sie einen Speicherort für Ihre Sicherungsdateien, ändern Sie den Namen Ihrer Sicherungsdatei und klicken Sie dann auf "Speichern". Es ist nicht ratsam, Sicherungen auf demselben Speichergerät zu speichern, von dem Sie Daten wiederherstellen möchten.
Außerdem gibt es einige Einschränkungen bei der Verwendung von Time Machine zur Wiederherstellung Ihres Macs aus einer Sicherung, z. B. werden in iCloud gespeicherte Dateien wie Fotos, Kontakte, Kalender usw. nicht gesichert. Außerdem werden Ihre Backups nicht aktiv verschlüsselt, was bedeutet, dass Ihre Dateien von jedem eingesehen werden können, der Zugriff auf Ihre Backup-Festplatten hat!
✨Bonus-Tipp: Daten ohne Time Machine wiederherstellen
Was passiert, wenn eine Time Machine-Sicherung versehentlich gelöscht wird und die Time Machine-Wiederherstellung ausgegraut ist? Bei dem Gedanken an diese Möglichkeit kommen Sie wahrscheinlich ins Schwitzen. Aber keine Panik, wir präsentieren Ihnen eine sehr effektive Lösung.
EaseUS Data Recovery Wizard für Mac Pro ist ein leistungsfähiges Datenwiederherstellungstool, das gelöschte Time Machine-Backups wiederherstellen und Ihre Daten auf einem neuen Mac wiederherstellen kann.
Dank der einfach zu bedienenden Benutzeroberfläche können Sie Ihre verlorenen oder gelöschten Dateien auch ohne Erfahrung in der Datenwiederherstellung wiederherstellen. Sehen Sie sich die folgenden Schritte an, danach erfahren Sie, wie Sie gelöschte Mac Daten ohne Time Machine wiederherstellen können:
Schritt 1. Suchen Sie nach verlorenen Dateien
Wählen Sie den Speicherort für die Suche nach verlorenen Dateien (es kann eine interne Festplatte/SSD oder ein Wechseldatenträger sein) unter macOS Sierra, High Sierra, Mojave, Catalina, Big Sur, Monterey, Ventura und dem neuesten Sonoma. Klicken Sie auf die Schaltfläche "Nach verlorenen Dateien suchen".
Hinweis: Vor der Datenwiederherstellung sollten Sie auf "Festplatten-Backup" in der linken Seitenleiste klicken, um ein Backup Ihres Macs zu erstellen, um weiteren Datenverlust zu vermeiden. Nach der Sicherung kann die Software Daten aus der Mac-Sicherung wiederherstellen, und Ihr Computer kann wieder neue Daten verdrahten.

Schritt 2. Gehen Sie die Scanergebnisse durch
EaseUS Data Recovery Wizard for Mac scannt sofort den ausgewählten Datenträger und zeigt die Scanergebnisse an.

Schritt 3. Wählen Sie die gewünschten Datei(en) und stellen Sie sie wieder her
Wählen Sie in den Scanergebnissen die Datei(en) für die Vorschau aus und klicken Sie auf die Schaltfläche "Wiederherstellen", um sie wiederherzustellen.

Das Fazit
Verwenden Sie die automatische Sicherungsfunktion von Time Machien auf Ihrem Mac, um Datenverluste zu vermeiden. Wenn Sie keine Sicherungskopie Ihrer gelöschten Dateien erstellt haben, machen Sie sich keine Sorgen! Mit EaseUS Data Recovery Wizard for Mac Pro können Sie dauerhaft gelöschte Dateien in nur drei Schritten wiederherstellen!
Ist der Artikel hilfreich?
Updated by Markus
Nach seinem Medientechnik-Studium entschloss sich Markus dazu, als ein Software-Redakteur zu arbeiten. Seit März 2015 bei EaseUS Tech Team. Er hat sich auf Datenrettung, Partitionierung und Datensicherung spezialisiert.
Bewertungen
-
EaseUS Data Recovery Wizard ist eine leistungsstarke Systemwiederherstellungs-Software, mit der Sie versehentlich gelöschte, durch Malware oder aufgrund von Partitionsverlust verlorene Dateien wiederherstellen können.
Mehr erfahren -
EaseUS Data Recovery Wizard ist das beste Programm, das wir bisher getestet haben. Er ist nicht perfekt, weil die heutige fortschrittliche Festplattentechnologie die Datenwiederherstellung schwieriger macht .
Mehr erfahren -
EaseUS Data Recovery Wizard Pro ist eines der besten Programme zur Datenwiederherstellung auf dem Markt. Es bietet Ihnen umfassenden fortschrittlichen Funktionen, z.B., Wiederherstellung formatierter Laufwerke und Reparatur beschädigter Dateien.
Mehr erfahren
Verwandete Artikel
-
Verwaltung von Screenshots - Zuschneiden eines Screenshots auf dem Mac
![author icon]() Maria/Jan 15, 2025
Maria/Jan 15, 2025 -
Gelöschte Screenshots auf Mac wiederherstellen [ 5 Methoden in 2025]
![author icon]() Markus/Jan 15, 2025
Markus/Jan 15, 2025 -
Wie kann man Dateien auf M1 Mac wiederherstellen [M1 Mac Datenrettung]
![author icon]() Mako/Jan 15, 2025
Mako/Jan 15, 2025 -
Vier Methoden zum Ausblenden von Dateien und Ordner auf dem Mac
![author icon]() Markus/Jan 15, 2025
Markus/Jan 15, 2025
