Hauptinhalt:
![]() Über den Autor
Über den Autor
![]() Reviews und Preise
Reviews und Preise
iCloud ist eine One-Stop-Cloud-Speicher-Software von Apple, die der beste Weg ist, um Ihre wichtigen Dokumente, einschließlich Ihrer Kontakte, zu sichern. Daher bedeutet diese Speichersoftware, dass Sie schnell auf die iPhone-Kontakte auf Ihrem Gerät, PC oder Mac zugreifen können.
Wo werden die Kontakte gespeichert?
Der Verlust von Kontakten bei einer Gerätefehlfunktion oder einem Telefonwechsel ist sehr belastend. Mit iCloud können Sie Ihre Kontakte jedoch effizient in der Cloud speichern. Ein wichtiger Grund für das Speichern von Kontakten in der iCloud ist, dass Sie von jedem Gerät aus darauf zugreifen können. Da Ihre Kontakte in der Cloud gespeichert sind, werden Änderungen, die Sie auf einem Gerät vornehmen, z. B. das Aktualisieren einer Kontaktnummer, das Hinzufügen einer Kontaktnummer oder das Löschen einer E-Mail-ID, automatisch auf allen Geräten angezeigt, die Sie besitzen.
Vielleicht haben Sie Bedenken, wie Sie Kontakte in iCloud speichern können. Im heutigen Artikel werden wir daher einige wichtige Methoden zum Speichern von Kontakten besprechen. Lassen Sie uns beginnen!
Kontakte auf dem iPhone in iCloud speichern
Sie benötigen keine fortgeschrittenen Kenntnisse, um iPhone-Kontakte in iCloud zu speichern. Sie müssen jedoch sicherstellen, dass Sie über ausreichend Speicherplatz in iCloud verfügen, bevor Sie mit der Synchronisierung beginnen.
Wenn Ihr Speicherplatz nicht ausreicht, können Sie Speicherplatz freimachen oder zusätzlichen Cloud-Speicher von Apple erwerben. Außerdem sollte Ihr iPhone mit einem stabilen Internet-Netzwerk verbunden sein. Führen Sie die folgenden Schritte aus, um Kontakte in iCloud auf Ihrem iPhone zu speichern:
Schritt 1. Öffnen Sie das Programm "Einstellungen" Ihres iPhones und tippen Sie auf die Apple ID mit Ihrem Namen.

Schritt 2. Suchen Sie in den Einstellungen Ihrer Apple ID nach "iCloud" und klicken Sie darauf.

Schritt 3. Aktivieren Sie die Option "Kontakte".

Sobald Sie die Kontakte aktiviert haben, werden Sie möglicherweise gefragt, ob Sie sie zusammenführen oder abbrechen möchten. Klicken Sie auf die Schaltfläche "Zusammenführen", um die vorhandenen Kontakte mit den in iCloud gespeicherten zu kombinieren. Auf diese Weise wird sichergestellt, dass alle Kontaktinformationen auf allen Ihren Geräten synchronisiert werden.
Sobald die oben genannten Schritte durchgeführt wurden, werden die in der Kontaktanwendung gespeicherten Informationen in iCloud hochgeladen. Sie können dies überprüfen, indem Sie auf einem PC über die iCloud-Website gehen oder die Kontakte-Anwendung auf einem anderen iCloud-basierten Gerät überprüfen.
Wie kann man Kontakte in iCloud auf dem PC speichern [Gmail]
Dies ist das Video, das wir zur Hilfe gegeben haben. Lassen Sie uns die wichtigsten Hinweise zum Speichern von Kontakten in iCloud auf einem PC sehen:
- 00:46 - Sprung zu Google-Kontakten
- 00:55 - Entscheiden Sie sich für vCard (für iOS-Kontakte)
- 01:15 - Besuchen Sie die iCloud-Website und wählen Sie das Symbol für Kontakte
- 01:30 - Importieren der vCard aus den Einstellungen
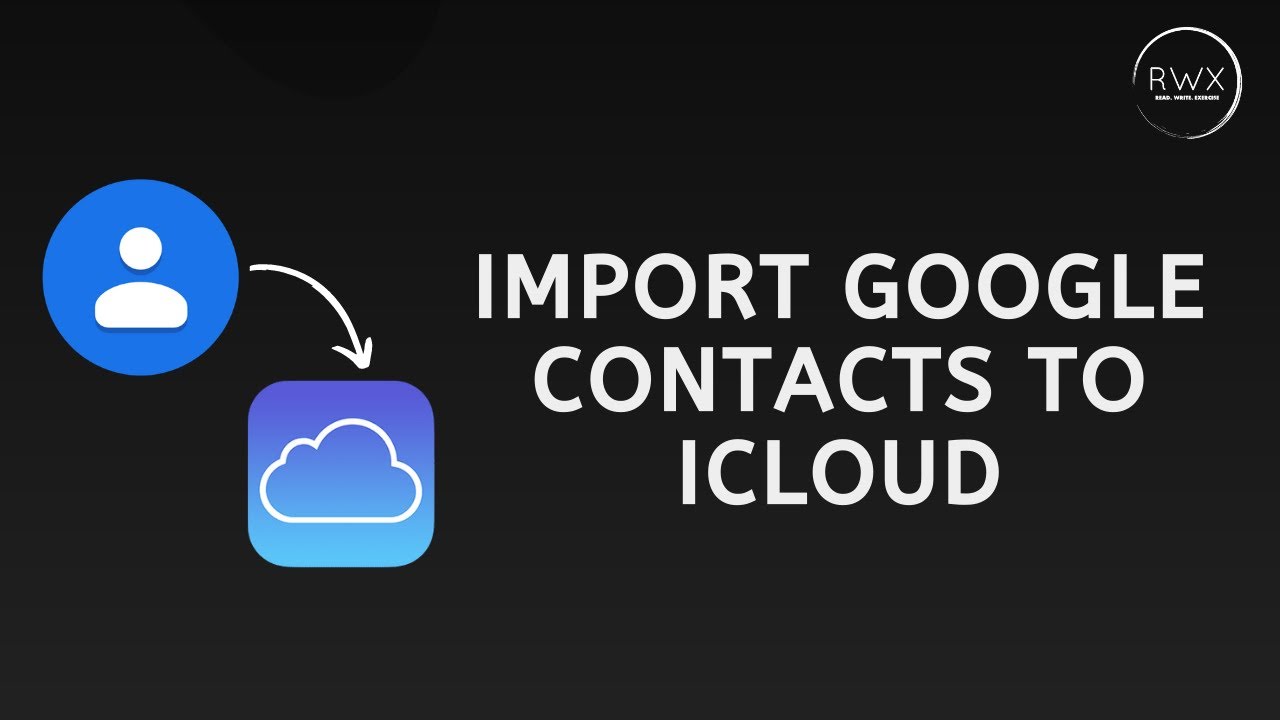
Google Mail ist ein kostenloser und weit verbreiteter E-Mail-Dienstleister, der 15 GB Cloud-Speicher bietet. Bei der Migration von Windows auf Mac benötigen Benutzer oft Hilfe bei der Speicherung von Google-Kontakten in iCloud, um problemlos auf die Kontakte in ihrem iCloud-Konto zugreifen zu können. Die manuelle Lösung ist eine der zuverlässigsten Methoden für den Import von Gmail-Kontakten in iCloud. Die Schritte sind die folgenden:
Schritt 1. Starten Sie Ihr Gmail-Konto und navigieren Sie zu den "Google Apps".
Schritt 2. Gehen Sie in der Liste auf das Symbol "Kontakte".
Schritt 3. Wählen Sie die Kontakte aus, die Sie in Ihr iCloud-Konto exportieren möchten.
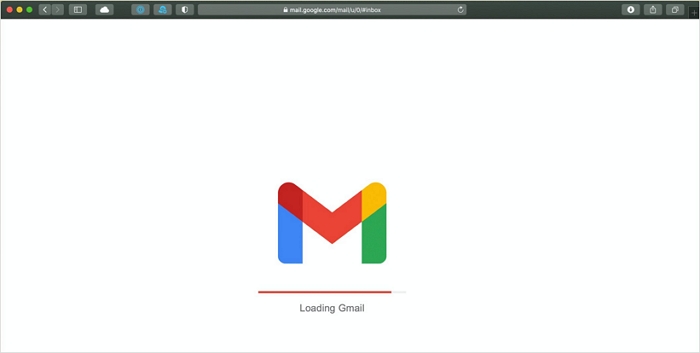
Schritt 4. Klicken Sie auf "Mehr" und dann auf die Schaltfläche "Exportieren".
Schritt 5. Wenn der Pop-up-Assistent erscheint, wählen Sie die Option "VCF (iOS Kontakte)", um die Kontakte zu exportieren.
Schritt 6. Es wird Ihnen helfen, Ihre Google-Kontakte in vCard-Dateien zu speichern.
Schritt 7. Navigieren Sie zum "iCloud"-Konto und melden Sie sich mit den Anmeldedaten an.
Schritt 8. Gehen Sie zu den Optionen "Kontakte" und wählen Sie das Symbol "Zahnrad".
Schritt 9. Entscheiden Sie sich für die Option "vCard importieren".
Schritt 10. Wenn das Dialogfeld erscheint, wählen Sie die ".vcf-Datei" aus, die auf Ihrem PC gespeichert werden soll, und klicken Sie auf "Öffnen".
Schritt 11. Zum Schluss werden die Google-Kontakte in Ihrem iCloud-Konto gespeichert.
Verlorene Kontakte auf Mac wiederherstellen - mit Wiederherstellungssoftware
Fragen Sie sich, wie Sie gelöschte Kontakte aus iCloud wiederherstellen können? Auch wenn Ihr Gerät für die Synchronisierung mit iCloud eingerichtet ist, ist die Wiederherstellung der Kontakte auf Ihrem Gerät die beste Option. Wenn Sie jedoch Kontakte beim Speichern von Kontakten in iCloud verloren haben, können Sie ein professionelles Tool verwenden, um die iCloud-Kontakte aus iCloud auf Mac wiederherzustellen.
EaseUS Data Recovery Wizard for Mac kann gelöschte, beschädigte oder formatierte Daten von externen und internen Festplatten, USB-Sticks, SD-Karten und anderen Geräten wiederherstellen.
Die Schritte sind die folgenden:
Schritt 1. Wählen Sie iCloud Recovery
Wählen Sie die Registerkarte iCloud aus der linken Liste, wählen Sie die Option "Daten von iCloud-Konto wiederherstellen", um Ihre Kontakte wiederherzustellen, und klicken Sie auf "Weiter", um sich bei Ihrem iCloud-Konto anzumelden.

Schritt 2. Wählen Sie die Kategorie "Kontakte".
Die EaseUS Software scannt schnell alle wiederherstellbaren Daten von Ihrem iCloud-Konto. Wählen Sie die Kategorie "Kontakte" und klicken Sie auf die Schaltfläche "Weiter".

Schritt 3. Wiederherstellen der Kontakte aus iCloud
Klicken Sie auf Kontakte, um eine Vorschau der Details auf der rechten Seite anzuzeigen. Wählen Sie die gewünschten Kontakte aus und klicken Sie dann auf die Schaltfläche "Wiederherstellen", um sie wiederherzustellen.
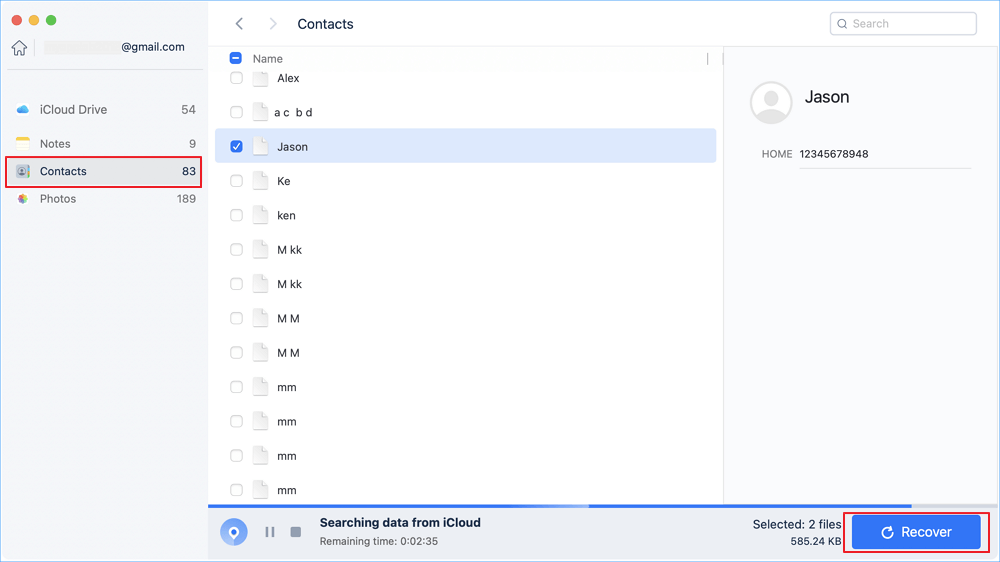
Schritt 4. Wiederhergestellte Kontakte speichern
Wählen Sie einen sicheren Speicherort auf Ihrer Mac-Festplatte, um die wiederhergestellten Kontakte zu speichern. Sie können die wiederhergestellten Dateien auch auf Ihren Cloud-Laufwerken speichern, z. B. DropBox, OneDrive, GoogleDrive, usw.

Installieren Sie diese professionelle Datenwiederherstellungssoftware jetzt! Wenn Sie die Informationen über dieses Tool mögen, verbreiten Sie es bitte mit Ihren Freunden in den sozialen Medien.
Zusammenfassung
Das war's! Das Speichern von Kontakten in iCloud ist so einfach, wie Sie oben sehen. Sie müssen nur die oben genannten Schritte ausführen, und die Kontakte werden schnell gespeichert. Egal, ob Sie ein neues Telefon kaufen oder Ihr bestehendes aktualisieren, Ihre iCloud bietet eine erstklassige Lösung für die Verwaltung Ihrer Kontakte. Wenn jedoch ein Datenverlustszenario eintritt, z. B. wenn Sie beim Aktualisieren Ihres Geräts Kontakte verloren haben, ist die Installation von EaseUS Data Recovery Wizard von Vorteil.
Kontakte in iCloud speichern FAQs
Lesen Sie die FAQs unten, um Kontakte in iCloud zu speichern:
1. Wie übertrage ich alle meine Kontakte in iCloud?
Um Ihre Kontakte in iCloud zu übertragen, gehen Sie zu Einstellungen> [Ihr Name] > iCloud. Aktivieren Sie dann die Option "Kontakte". Wenn Sie gefragt werden, ob Sie "Abbrechen" oder "Zusammenführen" möchten, klicken Sie auf die Schaltfläche "Zusammenführen".
2. Wie kann ich überprüfen, ob meine Kontakte in iCloud gesichert sind?
Sie können mit Ihrem Android-Browser zu iCloud.com wechseln und auf die mit Ihrem iCloud-Konto synchronisierten Kontakte zugreifen.
3. Warum sind nicht alle meine Kontakte in iCloud gespeichert?
Der Standardfehler besteht darin, dass Ihr iPhone die Kontakte nicht in iCloud speichert. Dies kann der Fall sein, wenn Sie die Synchronisierung von iCloud-Kontakten auf Ihrem Gerät deaktiviert haben oder wenn ein Problem mit dem iCloud-Konto vorliegt. Auch eine ältere iOS-Version oder eine langsame Internetverbindung können die Ursache sein.
4. Wie kann ich meine Kontakte standardmäßig in iCloud speichern?
Um Ihre Kontakte standardmäßig in iCloud zu speichern, wählen Sie "Einstellungen" > "Kontakte" > tippen Sie auf "Standardkonto" > und entscheiden Sie sich für "iCloud".
Ist der Artikel hilfreich?
Updated by Markus
Nach seinem Medientechnik-Studium entschloss sich Markus dazu, als ein Software-Redakteur zu arbeiten. Seit März 2015 bei EaseUS Tech Team. Er hat sich auf Datenrettung, Partitionierung und Datensicherung spezialisiert.
Bewertungen
-
EaseUS Data Recovery Wizard ist eine leistungsstarke Systemwiederherstellungs-Software, mit der Sie versehentlich gelöschte, durch Malware oder aufgrund von Partitionsverlust verlorene Dateien wiederherstellen können.
Mehr erfahren -
EaseUS Data Recovery Wizard ist das beste Programm, das wir bisher getestet haben. Er ist nicht perfekt, weil die heutige fortschrittliche Festplattentechnologie die Datenwiederherstellung schwieriger macht .
Mehr erfahren -
EaseUS Data Recovery Wizard Pro ist eines der besten Programme zur Datenwiederherstellung auf dem Markt. Es bietet Ihnen umfassenden fortschrittlichen Funktionen, z.B., Wiederherstellung formatierter Laufwerke und Reparatur beschädigter Dateien.
Mehr erfahren
Verwandete Artikel
-
Nicht gespeicherte Word Dokumente auf Mac wiederherstellen [4 Methoden]
![author icon]() Katrin/Feb 12, 2025
Katrin/Feb 12, 2025 -
Mac verlorene Partition wiederherstellen mit EaseUS Mac Datenrettungssoftware [2025]
![author icon]() Markus/Jan 15, 2025
Markus/Jan 15, 2025 -
So stellen Sie gelöschte GoPro-Dateien auf dem Mac wieder her
![author icon]() Katrin/Jan 15, 2025
Katrin/Jan 15, 2025 -
iMovie-Mediathek löschen (Mac/iPhone löschen) [2025 Anleitung]
![author icon]() Markus/Jan 15, 2025
Markus/Jan 15, 2025