Hauptinhalt:
![]() Über den Autor
Über den Autor
![]() Reviews und Preise
Reviews und Preise
- Wiederherstellen von Daten von der nicht gemounteten SanDisk Extreme Portable SSD🔥
- Lösung 1. Die SanDisk Extreme Portable SSD und die Mac-Schnittstellen überprüfen
- Lösung 2. Den Einbau der SanDisk Extreme Portable SSD über das Festplattendienstprogramm erzwingen
- Lösung 3. Die SanDisk Extreme Portable SSD mit Erster Hilfe reparieren
- Lösung 4. Die SanDisk Extreme Portable SSD auf Ihrem Mac formatieren
- Warum lässt sich die SanDisk Extreme Portable SSD nicht auf Ihrem Mac installieren?
Die SanDisk Extreme Pro ist eine führende SSD, die sich durch bemerkenswerte Zuverlässigkeit und Geschwindigkeit auszeichnet. Aus diesem Grund ist sie zu einer der besten Entscheidungen für Profis geworden. Mac-Benutzer berichteten jedoch oft von Problemen, SanDisk Extreme Portable SSD lässt sich auf Mac nicht mounten, während sie darauf zugreifen.
Ich habe gerade eine Extreme Portable SSD bekommen, und ich habe einige Dateien von meinem iMac darauf gespeichert und sie an mein MacBook Pro angeschlossen. Ich habe eine Datei darauf verwendet, und das Laufwerk wurde ausgehängt, und ich konnte es nicht wieder einhängen. Aus SanDisk Foren
Es gibt mehrere Möglichkeiten, den SanDisk Extreme Portable SSD zu beheben. Aber bevor Sie mit den Korrekturen fortfahren, sollten Sie wissen, dass der Fehler "SanDisk Extreme Portable SSD wird nicht auf dem Mac montiert" zu Datenverlust führt, was die Datenwiederherstellung wichtig macht.
Daten von der nicht gemounteten SanDisk Extreme Portable SSD wiederherstellen
Wie wir bereits erwähnt haben, führt der Fehler, dass die SanDisk SSD nicht gemountet werden kann, zu Datenverlust. Die Verwendung von professioneller Datenwiederherstellungssoftware, wie EaseUS Data Recovery Wizard for Mac, um Daten abzurufen, bevor der Ärger über den Datenverlust gesenkt wird, ist entscheidend.
Diese Software ist in der Lage, verlorene Daten in typischen bis schwersten Situationen wiederherzustellen, einschließlich der üblichen Fehler beim Aushängen auf einer externen SSD, wie z. B:
- com.apple.DiskManagement.disenter Fehler 0
- com.apple.DiskManagement.disenter Fehler 49244
- com.apple.DiskManagement.disenter Fehler 49218
- ......
Laden Sie diese professionelle Datenwiederherstellungssoftware jetzt herunter! Folgen Sie den nachstehenden Schritten:
Schritt 1. Suche nach verlorenen Dateien
Schließen Sie Ihre externe Festplatte ordnungsgemäß an Ihren Mac an. Starten Sie EaseUS Data Recovery Wizard for Mac und wählen Sie die externe Festplatte aus. Klicken Sie dann auf "Nach verlorenen Dateien suchen", um verlorene/gelöschte Dateien auf Ihren externen Geräten zu finden.
Hinweis: Vor der Datenwiederherstellung sollten Sie auf "Disk Backup" in der linken Seitenleiste klicken, um ein Backup Ihrer externen Festplatte zu erstellen, um weiteren Datenverlust zu vermeiden. Nach der Sicherung der externen Festplatte kann die Software die Daten aus der Sicherung Ihrer externen Festplatte wiederherstellen, und Sie können die externe Festplatte entfernen und wieder verwenden.

Schritt 2. Filter und finden Sie verlorene Dateien
Nach dem Scan werden alle Dateitypen im linken Fenster angezeigt. Wählen Sie den Dateityp aus, um die gewünschten Dateien auf Ihren externen Geräten zu finden.

Schritt 3. Vorschau und Wiederherstellung
Klicken Sie auf die Datei und zeigen Sie sie in der Vorschau an. Wählen Sie dann die Dateien, die Sie wiederherstellen möchten, und klicken Sie auf die Schaltfläche "Wiederherstellen". Sie können Ihre Daten auf lokalen und Cloud-Laufwerken speichern.

Vier Lösungen für den Fehler - SanDisk Extreme Portable SSD lässt sich auf Mac nicht mounten
Lösung 1. Die SanDisk Extreme Portable SSD und die Mac-Schnittstellen überprüfen
Der grundlegendste und wichtigste Schritt bei der Lösung des Problems "Sandisk extreme portable SSD lässt sich nicht mit dem Mac verbinden" besteht darin, sicherzustellen, dass die SSD korrekt an Ihren Mac angeschlossen wurde. In diesem Fall müssen Sie überprüfen, ob das Originalkabel richtig funktioniert, indem Sie die SSD mit einem anderen Kabel verbinden.
Die SanDisk Extreme Pro SSD verwendet SATA III; stellen Sie sicher, dass das Dock, der Adapter oder das Gehäuse zu Ihrer SSD passt. Sie können nun versuchen, einen anderen SATA-zu-USB-Adapter zu verwenden und sicherstellen, dass er funktioniert, indem Sie ein anderes Laufwerk anschließen. Sie können die SSD jedoch auch mit Ihrem MacBook verbinden, anstatt den Zugriff über einen USB-C-Adapter zu erhalten.
Teilen Sie diesen Artikel in den sozialen Medien, um anderen dabei zu helfen, zu erfahren, wie man das Problem mit der SanDisk Extreme Portable SSD, die nicht auf einem Mac montiert wird, behebt.
Lösung 2. Erzwingen Sie den Einbau der SanDisk Extreme Portable SSD über das Festplattendienstprogramm
Im Falle der Meldung "SanDisk extreme portable ssd lässt sich nicht mounten", können Sie das Mounten eines Datenträgers mit dem Festplatten-Dienstprogramm erzwingen. Führen Sie die folgenden Schritte aus, um das Einbinden der SSD mit dem Festplattendienstprogramm zu erzwingen:
Schritt 1. Öffnen Sie "Finder > Programme > Dienstprogramme > Festplatten-Dienstprogramm".

Schritt 2. Suchen Sie die ungemountete Partition oder SSD-Platte und drücken Sie sie.
Schritt 3. Entscheiden Sie sich für die Schaltfläche "Montieren" am oberen Rand.

N.B.: Falls Sie den Fehler beim Aushängen erhalten oder die SanDisk SSD auf einem Mac nicht erkannt wird, versuchen Sie, gespeicherte Daten von der ausgehängten SSD mit dem EaseUS Datenrettungstool wiederherzustellen!
Lösung 3. SanDisk Extreme Portable SSD mit Erster Hilfe reparieren
Sie können Ihre SanDisk Extreme Pro SSD nicht erfolgreich mounten, aber sie ist im Festplattendienstprogramm sichtbar? Wenn das der Fall ist, können Sie versuchen, die SSD mit First Aid zu reparieren. Damit können Sie alle Festplattenprobleme auf der SSD überprüfen und beheben. Folgen Sie den nachstehenden Schritten, um First Aid auszuführen:
Schritt 1. Um das Programm zu starten, navigieren Sie zu "Finder > Programme > Dienstprogramme > Festplatten-Dienstprogramm".
Schritt 2. Wählen Sie auf der linken Seite die SanDisk Extreme Pro SSD.
Schritt 3. Klicken Sie auf die Schaltfläche "Erste Hilfe" in der oberen rechten Ecke des Fensters. Klicken Sie zur Bestätigung auf "Ausführen".

Lösung 4. SanDisk Extreme Portable SSD auf Ihrem Mac formatieren
Ein Datenverlust kann die Folge sein, wenn Sie versuchen, die SanDisk Extreme Portable SSD mit den oben genannten Methoden zu reparieren, die nicht ordnungsgemäß auf Ihrem Mac installiert werden kann. Datensicherungen sind wichtig, um die Unannehmlichkeiten zu vermeiden, die mit einem Informationsverlust einhergehen.

Sichern Sie Ihren Mac und verlieren Sie keine Daten mehr
Sichern und Wiederherstellen Ihres MacBook/iMac ohne Time Machine, iCloud oder externe Festplatten.
Wenn Sie nicht wissen, wie Sie ein Backup erstellen, kann Ihnen ein professionelles Tool wie EaseUS Data Recovery Wizard for Mac helfen, die gelöschten Daten wiederherzustellen. Diese Software hilft bei der Wiederherstellung von Datenarten von der ungemounteten SanDisk Extreme Portable SSD Ihres Macs.
Fragen Sie sich, wie Sie eine SSD mit dem Festplattendienstprogramm formatieren können? Mit dem Festplattendienstprogramm ist das mühelos möglich, und Sie können Ihre SSD in einem nahtlosen Format auf einer angenehmen Oberfläche formatieren. Dies sind die Schritte, die Sie befolgen müssen:
Schritt 1. Suchen Sie das "Festplatten-Dienstprogramm" und klicken Sie auf die Option "Öffnen".
Schritt 2. Finden und wählen Sie Ihre SSD.
Schritt 3. Klicken Sie auf "Löschen" am oberen Rand des Fensters.
Schritt 4. Geben Sie einen neuen Namen und das richtige Format für Ihre SSD an.
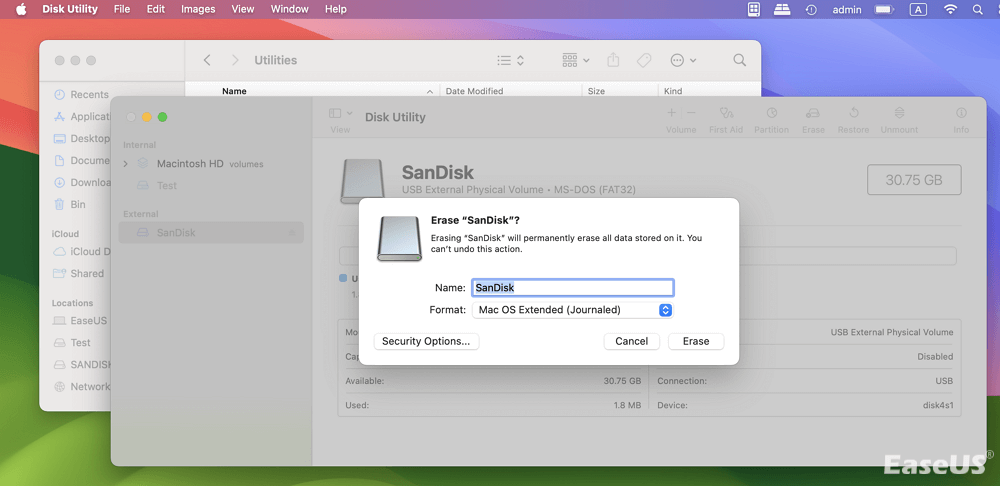
Falls das Dateisystemformat der SSD nicht mit macOS kompatibel ist, kann die SSD möglicherweise nicht auf Ihrem Mac eingebunden werden.
Warum lässt sich die SanDisk Extreme Portable SSD nicht auf Ihrem Mac mount?
Es kann zahlreiche Gründe geben, warum Ihr "Sandisk Extreme Portable SSD wird nicht auf dem Mac installiert". Die häufigsten Gründe sind jedoch die folgenden:
❎SATA-Kompatibilität: Dieses Gerät verwendet eine SATA-Schnittstelle. Es ist wahrscheinlich, dass das Dock und der Adapter oder das Gehäuse, die mit dem Laufwerk verwendet werden, nicht mit der SATA-Version des Laufwerks übereinstimmen.
⛔ Vorübergehende technische Störungen: Ihr MacBook könnte vorübergehende Probleme haben, die verhindern, dass die SanDisk Extreme Portable SSD erkannt wird.
😫Kabelfehler: Das Kabel, mit dem das SanDisk Extreme Pro SSD an das MacBook angeschlossen ist, könnte fehlerhaft sein. Das Kabel könnte beschädigt oder nicht mit dem Laufwerk kompatibel sein.
Das Fazit
Zusammenfassend lässt sich sagen, dass Sie einige Lösungen in Betracht ziehen können, wenn Ihr SanDisk Extreme Pro SSD von Mac OS nicht erkannt oder autorisiert wird. Sie können einige Lösungen ausprobieren, einschließlich der doppelten Überprüfung der Verbindung und Verkabelung, dem Zurücksetzen der SSD und der Anwendung der Erste-Hilfe-Funktion des Festplatten-Dienstprogramms. Für den Fall, dass Sie aufgrund der Fehlermeldung "sandisk extreme portable ssd not mounting mac" Daten verloren haben, wird die Installation von EaseUS Data Recovery Wizard for Mac empfohlen.
SanDisk Extreme Portable SSD lässt sich nicht auf dem Mac installieren FAQ
Um der Sache auf den Grund zu gehen, lesen Sie bitte die folgenden FAQs:
1. Was bedeutet "com.apple.DiskManagement.disenter error 0" auf meiner SanDisk Portable SSD?
Dieser Fehler deutet auf einige zugrunde liegende Fehler in macOS oder auf dem Laufwerk hin, die dazu führen, dass der Datenträger von der Funktion "Einhängen" im "Festplattendienstprogramm" nicht erkannt oder eingebunden werden kann. Hier sind effektive Möglichkeiten, diesen Fehler zu beheben:
- Lösung 1. Verbindungsprobleme prüfen
- Lösung 2. Starten Sie Ihren Mac neu
- Lösung 3. Erste Hilfe im Festplattendienstprogramm ausführen
- Lösung 4. Einbinden der Festplatte über das Terminal
- Lösung 5. Formatieren Sie den problematischen Datenträger neu
2. Warum kann mein Mac meine SanDisk Portable SSD nicht erkennen?
Die SanDisk Extreme Portable SSD wird vom Mac nicht erkannt, wenn externe Geräte so eingestellt sind, dass der Computer sie nicht sehen kann. In diesem Fall müssen Sie zu den "Finder-Einstellungen" navigieren und dies überprüfen.
Ist der Artikel hilfreich?
Updated by Mako
Technik-Freund und App-Fan. Mako schreibe seit März 2016 für die Leser von EaseUS. Er begeistert über Datenrettung, Festplattenverwaltung, Datensicherung, Datenspeicher-Optimierung. Er interssiert sich auch für Windows und andere Geräte.
Bewertungen
-
EaseUS Data Recovery Wizard ist eine leistungsstarke Systemwiederherstellungs-Software, mit der Sie versehentlich gelöschte, durch Malware oder aufgrund von Partitionsverlust verlorene Dateien wiederherstellen können.
Mehr erfahren -
EaseUS Data Recovery Wizard ist das beste Programm, das wir bisher getestet haben. Er ist nicht perfekt, weil die heutige fortschrittliche Festplattentechnologie die Datenwiederherstellung schwieriger macht .
Mehr erfahren -
EaseUS Data Recovery Wizard Pro ist eines der besten Programme zur Datenwiederherstellung auf dem Markt. Es bietet Ihnen umfassenden fortschrittlichen Funktionen, z.B., Wiederherstellung formatierter Laufwerke und Reparatur beschädigter Dateien.
Mehr erfahren
Verwandete Artikel
-
Alles, was Sie über macOS Update wissen sollten
![author icon]() Maria/Jan 15, 2025
Maria/Jan 15, 2025 -
Disk Drill Mac: Ist es sicher? Oder lohnt es sich, es herunterzuladen?
![author icon]() Maria/Jan 15, 2025
Maria/Jan 15, 2025 -
Gelöschte Dateien unter macOS Sequoia wiederherstellen? 4 Methoden
![author icon]() Markus/Jan 15, 2025
Markus/Jan 15, 2025 -
Excel für Mac hängt auf | Excel-Dateien auf Mac wiederherstellen
![author icon]() Mako/Jan 15, 2025
Mako/Jan 15, 2025