Hauptinhalt:
![]() Über den Autor
Über den Autor
![]() Reviews und Preise
Reviews und Preise
Schnelle Navigation:
| Praktikable Lösungen | Schritt-für-Schritt-Fehlerbehebung |
|---|---|
| Lösung 1. Überprüfen Sie das Etikett des Fusion Drive |
Wählen Sie im Apple-Menü die Option "Hilfe"; wenn ein mit "Fusion Drive" gekennzeichnetes Laufwerk vorhanden ist, klicken Sie auf "OK"...Vollständige Schritte |
| Lösung 2. Die getrennten Laufwerke zu einem verschmelzen |
Halten Sie die Tastenkombination Strg+R gedrückt, wählen Sie das Terminal aus und beenden Sie es, deinstallieren Sie macOS und drücken Sie Fortfahren...Vollständige Schritte |
| Lösung 3. Reparieren Fusion Drive Korruption |
Drücken Sie Befehl + S; geben Sie fsck -fy in die Befehlszeile ein und drücken Sie die Eingabetaste, unterbrechen Sie nicht bis...Vollständige Schritte |
| Lösung 4. Fusion Drive formatieren | Erstellen Sie Backups; wählen Sie die FAT32-Datendatei; die gesicherten Daten sollten auf dem Speichermedium wiederhergestellt werden...Vollständige Schritte |
| Lösung 5. Zugriff auf Fusion Drive-Daten | Installieren Sie Mac OS X auf einem nicht startenden Mac über USB oder Thunderbolt und schalten Sie dann den Mac ein...Vollständige Schritte |
| Daten von Mac Fusion Drive wiederherstellen | Verwenden Sie EaseUS Recovery Wizard for Mac Free; suchen Sie die Fusion Drive Festplatte, die ...Vollständige Schritte |
Fusion Drives wurden von Apple erstmals 2012 vorgestellt und sind unter anderem in Modellen wie dem iMac und dem Mac Mini zu finden.
Jedes Speichergerät, auch das Fusion Drive, kann manchmal Probleme aufweisen. Und wie bei jedem anderen Laufwerk besteht auch bei Fusion-Laufwerken die Möglichkeit eines Datenverlusts. Im Falle eines Datenverlustes ist es daher äußerst schwierig, Daten von einer Fusion-Festplatte wiederherzustellen. Darüber hinaus können Apple Fusion Drives kompliziert zu bedienen sein.
Um Ihnen zu helfen, wird in diesem Artikel erklärt, was zu tun ist, wenn Sie das Problem haben, dass Ihr Mac Fusion Drive nicht angezeigt wird , und wie Sie es beheben können. Lassen Sie uns mit der Party beginnen, ja?

Apple Fusion Drive Probleme
Ein Fusion Drive ist eine Kombination aus zwei separaten Festplatten. In Bezug auf die Speicherkapazität sind sie eine Mischung aus SSDs und Festplattenlaufwerken. Sie können Systeme mit hervorragender Leistung und großen Speicherkapazitäten erzeugen.
Kampf der Festplatten: Fusion Drive vs. SSD vs. HDD. Was ist besser?
Es wäre einfach zu denken, dass eine Festplatte einfach eine Festplatte ist, aber das wäre weit von der Wahrheit entfernt. Tatsächlich gibt es mehrere verschiedene Arten von Festplatten...

Die Speicherung auf der SSD wird priorisiert, während die Speicherung auf der HDD je nach Häufigkeit der Datennutzung priorisiert wird. Das Mac OS ist in der Lage, beide Hälften des Laufwerks gleichzeitig zu betreiben. Daher kann es als ein einziges Speichermedium verwendet werden. Auf die Daten kann schnell zugegriffen werden, und die Speicherkapazität ist groß. Aus diesem Grund bieten Apple Fusion Drives eine Speicherkapazität von bis zu 1 Terabyte.
Mac Fusion-Drive wird nicht angezeigt ist eine der typischen Apple Fusion Drive Probleme, dieser Artikel wird weiter überprüfen Methoden, um diese Probleme zu überwinden!
Warum wird das Fusion Drive auf dem Mac nicht angezeigt oder nicht erkannt?
Ein iMac und ein Mac mini mit Fusion Drive sind jetzt erhältlich. Sie bieten die Vorteile einer SSD, die macOS schnell lädt, und einer HDD mit viel Platz für deine Dateien.
In manchen Fällen kann das Fusion Drive jedoch als zwei unabhängige Laufwerke erscheinen. Ein nicht lesbares Dateisystem oder ein Laufwerksausfall kann ebenfalls dazu führen, dass die beiden Speichereinheiten des Fusion Drives nicht mehr verfügbar sind.
Es ist möglich, dass die Festplatte im Festplattendienstprogramm oder im Speicherbereich unter Systeminformationen nicht angezeigt wird, wenn sich die SSD in einem zufriedenstellenden Zustand befindet. Ihr Mac lässt sich nicht starten, wenn die SSD nicht zugänglich ist. Nachfolgend finden Sie einige andere häufige Gründe, warum das Fusion Drive nicht auf dem Mac angezeigt wird:
- Beschädigt oder mit einem inkompatiblen Dateisystem formatiert.
- Sie haben das Disk Fusion Drive nicht formatiert.
- Sie haben eine ältere Version des Schreibtischprogramms.
* Verwandt: Welches ist das beste Format für eine externe Festplatte für Mac?
Wie behebt man das Problem mit dem nicht angezeigten Fusion Drive auf dem Mac?
Das Fusion Drive ist für die Speicherung des Betriebssystems und der Benutzerdaten in Ihrem Mac-Gerät verantwortlich und ermöglicht die normale Funktion des Computers.
Sie können nicht auf Ihre Daten zugreifen, wenn das Fusion Drive nicht auf dem Mac angezeigt wird, was sogar dazu führen kann, dass Ihr Mac nicht mehr startet.
Die folgenden Lösungen können Ihnen helfen, Daten von Ihrem Mac-Fusion Drive wiederherzustellen.
1. Prüfen Sie, ob das Etikett des Fusion Drives verfügbar ist oder nicht
Menschen können einen mit einem Fusion Drive ausgestatteten Computer oder andere Gegenstände erwerben, ohne dass sie sich dessen bewusst sind. Ihr Laufwerk ist ein Fusion Drive, wenn einer der folgenden Punkte zutrifft:
- Im Vergleich zu einer einzelnen Disc wird mehr Speicherkapazität verfügbar sein.
- Wenn Sie eine SATA-Schnittstelle haben, werden im Systeminformationsfenster zwei Disks angezeigt.
Um zu testen, ob Ihr Computer über ein Fusion Drive verfügt, führen Sie diese Verfahren durch, ohne ihn zu öffnen:
Schritt 1: Wählen Sie Hilfe aus dem Apple-Menü. Gehen Sie zum Abschnitt Speicher, indem Sie darauf klicken.
Schritt 2: Wenn ein mit Fusion Drive gekennzeichnetes Laufwerk vorhanden ist, klicken Sie auf OK und schließen Sie das Fenster.
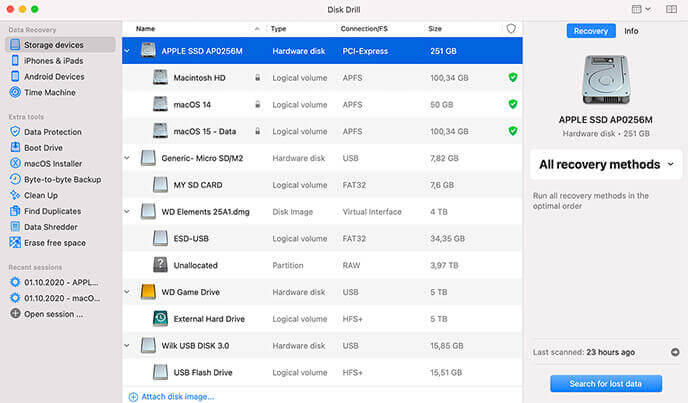
2. Die getrennten Antriebe zu einem einzigen Antrieb verschmelzen
Um das geteilte Fusion Drive wiederherzustellen, können Sie entweder die beiden getrennten Laufwerke weiter verwenden oder die folgenden Schritte ausführen, um sie zu einem einzigen zusammenzuführen:
Schritt 1: Aktualisieren Sie Ihren Computer und halten Sie Strg + R. Heben Sie sie auf, wenn Sie das Apple-Logo sehen. Ihr Computer ruft die macOS-Wiederherstellung auf.
Schritt 2: Wählen Sie Terminal > Dienstprogramme. Geben Sie dann "Diskutil Reset Fusion" in das Befehlsfenster ein und drücken Sie die Eingabetaste. Antworten Sie mit "Ja" und drücken Sie die Eingabetaste.

Schritt 3: Beenden Sie das Terminal. Deinstallieren Sie macOS und drücken Sie Fortfahren. Installieren Sie dann macOS wie vorgeschrieben neu. Ihr Computer startet das Fusion Drive als einzelnes Laufwerk neu.
3. Reparatur von beschädigten Fusion Drives mit Erste-Hilfe
Verwenden Sie die Erste-Hilfe-Option, um Probleme mit Ihrem Festplattenlaufwerk zu beheben. Die grundlegende Struktur des Speicherlaufwerks kann mit diesen einfachen Schritten überprüft und repariert werden:
Schritt 1: Schalten Sie Ihren Mac ein und drücken Sie die Tastenkombination Command + S , bis auf dem Computer weiße Schrift erscheint. Der Einzelbenutzermodus wird beim Starten aktiviert.
Schritt 2: Geben Sie "fsck -fy" in die Befehlszeile ein und drücken Sie Enter. Um Datenverluste zu vermeiden, unterbrechen Sie die Eingabe nicht, bis der Befehl abgeschlossen ist.
Schritt 3: Wiederholen Sie den gleichen Befehl, wenn Sie die Meldung "Das Volume Macintosh HD konnte nicht repariert werden" erhalten.

Schritt 4: Wiederholen Sie den Vorgang, bis "Das Volumen Macintosh HD scheint in Ordnung zu sein" angezeigt wird. Starten Sie dann Ihren Mac neu, indem Sie exit eingeben.
4. Formatieren des Fusion Drives mit einem kompatiblen Dateisystem
Der Windows Datei-Explorer erkennt einen Mac-basierten Datenträger nicht, der an einen Windows-PC angeschlossen ist. Die Inkompatibilität von Datendateien ist die Hauptursache für das Auftreten dieses Problems. Nur Mac OS X kann auf die Dateisysteme APFS oder HFS+ der Festplatte zugreifen. Befolgen Sie diese Schritte, um das Problem zu beheben:
Schritt 1: Erstellen Sie eine vollständige Sicherung des Inhalts des Speicherlaufwerks mit einem für das Laufwerk geeigneten Betriebssystem.
Schritt 2: Wählen Sie das Dateiformat FAT32, um den Datenträger zu formatieren. (Alternativ können Sie ein USB-Gerät auch im FAT32-Format formatieren, das eine maximale Dateigröße von 4 GB hat).

Schritt 3: Die gesicherten Daten sollten auf dem Speichermedium wiederhergestellt werden.
5. Verwenden Sie bootfähige Datenwiederherstellungssoftware, um auf die Daten des Fusion Drives zuzugreifen
Es kann vorkommen, dass das Mac Fusion Drive nicht startet. Falsche Dateisysteme, fehlerhafte Festplatten oder der Ausfall elektrischer Komponenten können dieses Problem verursachen. Führen Sie die folgenden Schritte aus, um Dateien von einem nicht startenden Mac wiederherzustellen.
Schritt 1: Installieren Sie Mac OS X auf einem nicht bootenden Mac über USB oder Thunderbolt. Schalten Sie das Mac-Gerät ein. Schalten Sie dann den nicht startenden Mac ein und halten Sie die Taste T gedrückt. Wenn ein Verbindungssymbol angezeigt wird, lassen Sie los.

Schritt 2: Wählen Sie zunächst im macOS-Fenster die Option Backup wiederherstellen und dann Fortfahren. Löschen Sie alle Dateien aus dem Fusion Drive, stellen Sie macOS wieder her und stellen Sie sie dann von der Festplatte wieder her.
6. EaseUS Data Recovery Wizard for Mac - Beste Alternative
Kann ich Daten von Mac Fusion Drive wiederherstellen? Nun, jetzt können Sie mit dem EaseUS Mac Datenrettungsprogramm arbeiten! Dieser DIY-Ansatz ist nützlich, wenn kein Backup vorhanden ist. Dokumente, Bilder, Filme und Audiodateien werden alle unterstützt. EaseUS Data Recovery Wizard for Mac kann verlorene Fusion Drive Daten wiederherstellen. Laden Sie dieses Programm herunter, um Daten wiederherzustellen. Folgen Sie den einfachen Schritten unten:
Schritt 1. Scannen Sie nach verlorenen Daten auf dem Fusion Drive
Wählen Sie die Fusion Drive-Partition aus, auf der Sie Daten und Dateien verloren haben. Klicken Sie auf die Schaltfläche "Nach verlorenen Dateien suchen". Wenn Sie nicht wissen, welche Partition das Fusion Drive ist, klicken Sie auf den Ankertext "Von Ihrer Festplatte suchen", um den Partitionsnamen zu überprüfen.

Schritt 2. Finden Sie verlorene Dateien nach dem Scan
EaseUS Data Recovery Wizard for Mac scannt sofort Ihre Fusion-Festplattenpartition und zeigt die Scanergebnisse an. Sie können die Dateien über den Dateityp und den Pfad filtern.

Schritt 3. Dateien auf dem Fusion Drive wiederherstellen
Wählen Sie in den Scanergebnissen die Datei(en) für die Vorschau aus. Klicken Sie dann auf die Schaltfläche "Wiederherstellen", um sie wiederherzustellen.

Schlussfolgerung
Fragen Sie sich, wie Sie das Problem "Mac-Fusion Drive wird nicht angezeigt" lösen können? Wir wissen, dass Apple Fusion Drives große, komplizierte Speichersysteme mit vielen beweglichen Teilen sind. Die Verwendung von EaseUS Data Recovery Wizard for Mac könnte jedoch eine große Hilfe sein, wenn Sie versucht haben, die Fehler mit den oben aufgeführten Methoden zu beheben, aber keinen Erfolg bei der Wiederherstellung der Daten des Fusion Drives hatten. Viel Erfolg!
Ist der Artikel hilfreich?
Updated by Katrin
Jahrgang 1992; Studierte Mathematik an SISU, China; Seit 2015 zum festen Team der EaseUS-Redaktion. Seitdem schreibte sie Ratgeber und Tipps. Zudem berichtete sie über Neues und Aufregendes aus der digitalen Technikwelt.
Bewertungen
-
EaseUS Data Recovery Wizard ist eine leistungsstarke Systemwiederherstellungs-Software, mit der Sie versehentlich gelöschte, durch Malware oder aufgrund von Partitionsverlust verlorene Dateien wiederherstellen können.
Mehr erfahren -
EaseUS Data Recovery Wizard ist das beste Programm, das wir bisher getestet haben. Er ist nicht perfekt, weil die heutige fortschrittliche Festplattentechnologie die Datenwiederherstellung schwieriger macht .
Mehr erfahren -
EaseUS Data Recovery Wizard Pro ist eines der besten Programme zur Datenwiederherstellung auf dem Markt. Es bietet Ihnen umfassenden fortschrittlichen Funktionen, z.B., Wiederherstellung formatierter Laufwerke und Reparatur beschädigter Dateien.
Mehr erfahren
Verwandete Artikel
-
[Gelöst] Nicht gespeicherte PowerPoint auf Mac Wiederherstellen
![author icon]() Katrin/Jan 15, 2025
Katrin/Jan 15, 2025 -
Raw Daten von SD-Karte auf dem Mac wiederherstellen [4 praktische Lösungen]
![author icon]() Katrin/Jan 15, 2025
Katrin/Jan 15, 2025 -
Behebung des com.apple.DiskManagement.disenter-Fehlers 49223 [mit 3 Methoden]
![author icon]() Markus/Jan 15, 2025
Markus/Jan 15, 2025 -
Word stürzt auf dem Mac ständig ab. Wie kann man das Problem lösen?
![author icon]() Mako/Jan 15, 2025
Mako/Jan 15, 2025