Hauptinhalt:
![]() Über den Autor
Über den Autor
![]() Reviews und Preise
Reviews und Preise
- Lösung 1. iCloud Dateien verschwunden - mit Software wiederherstellen
- Lösung 2. Kürzlich gelöschte Dateien prüfen, um verschwundene iCloud-Dateien wiederherzustellen
- Lösung 3. iCloud Dateien Drive verschwunden - aus Backups wiederherstellen
- Lösung 4. Apple Support kontaktieren, um verschwundene iCloud-Dateien zurückzugeben
Wenn Ihre iCloud-Dateien kürzlich verschwunden sind, sind Sie nicht allein. Hier ist, was einer der Benutzer zu sagen hatte: "Mein iCloud Drive scheint eine Menge Sachen verloren zu haben. Die Ordner sind jetzt leer, aber sie sind noch da. Es wurden keine Daten absichtlich gelöscht, und sie sind auch nicht in den Abschnitten "Wiederherstellbare Dateien" oder "Kürzlich gelöschte Dateien" des iCloud Drive sichtbar.
Vertrauen Sie iCloud nicht mit Ihren Daten! (viele Dateien verloren)
byu/nameless2512 inapple
Manchmal schalten Sie iCloud Drive versehentlich aus, oder das System meldet Sie ab, was zu diesem Problem führt. Es gibt jedoch wichtige Korrekturen, mit denen Sie Ihre verlorenen iCloud-Dateien wiederherstellen können. Sie können sie wiederherstellen, indem Sie das Verzeichnis "Kürzlich gelöscht" überprüfen, von Ihren Backups wiederherstellen und vieles mehr. Sehen wir uns die Lösungen an, wenn iCloud Dateien verschwinden!
Lösung 1. iCloud Dateien verschwunden - mit Software wiederherstellen
EaseUS Data Recovery Wizard for Mac ist eine zuverlässige Lösung, die speziell auf die Bedürfnisse von macOS-Nutzern zugeschnitten ist, die verschwundene iCloud Daten wiederherstellen möchten. Diese intuitive Software bietet eine nahtlose Funktionalität, die eine benutzerfreundliche Erfahrung gewährleistet, während sie die wichtige Aufgabe der iCloud Wiederherstellung angeht.
Seine unkomplizierte Benutzeroberfläche vereinfacht den Wiederherstellungsprozess und macht ihn auch für Benutzer mit begrenzten technischen Kenntnissen zugänglich. Durch die Nutzung fortschrittlicher Algorithmen scannt dieses Programm effizient Ihren iCloud Drive-Speicher und die iCloud-Dateiversionshistorie, so dass Sie Ihre wertvollen Daten mit Leichtigkeit wiederherstellen können.
Selbst wenn Sie versehentlich Dateien von Ihrem iCloud-Laufwerk gelöscht haben oder einen unerwarteten Datenverlust erlitten haben, gibt Ihnen EaseUS Data Recovery Wizard for Mac die notwendigen Werkzeuge an die Hand, um dauerhaft gelöschte Dateien aus iCloud wiederherzustellen, einschließlich Fotos, Videos, Notizen und mehr. Probieren Sie die folgenden Schritte aus, um Ihre iCloud-Dateien wiederherzustellen:
Schritt 1. Wählen Sie iCloud Recovery
Wählen Sie die Registerkarte iCloud aus der linken Liste, wählen Sie die Option "Daten von iCloud-Konto wiederherstellen", um Ihre iCloud Drive-Daten wiederherzustellen, und klicken Sie auf "Weiter", um sich bei Ihrem iCloud-Konto anzumelden.
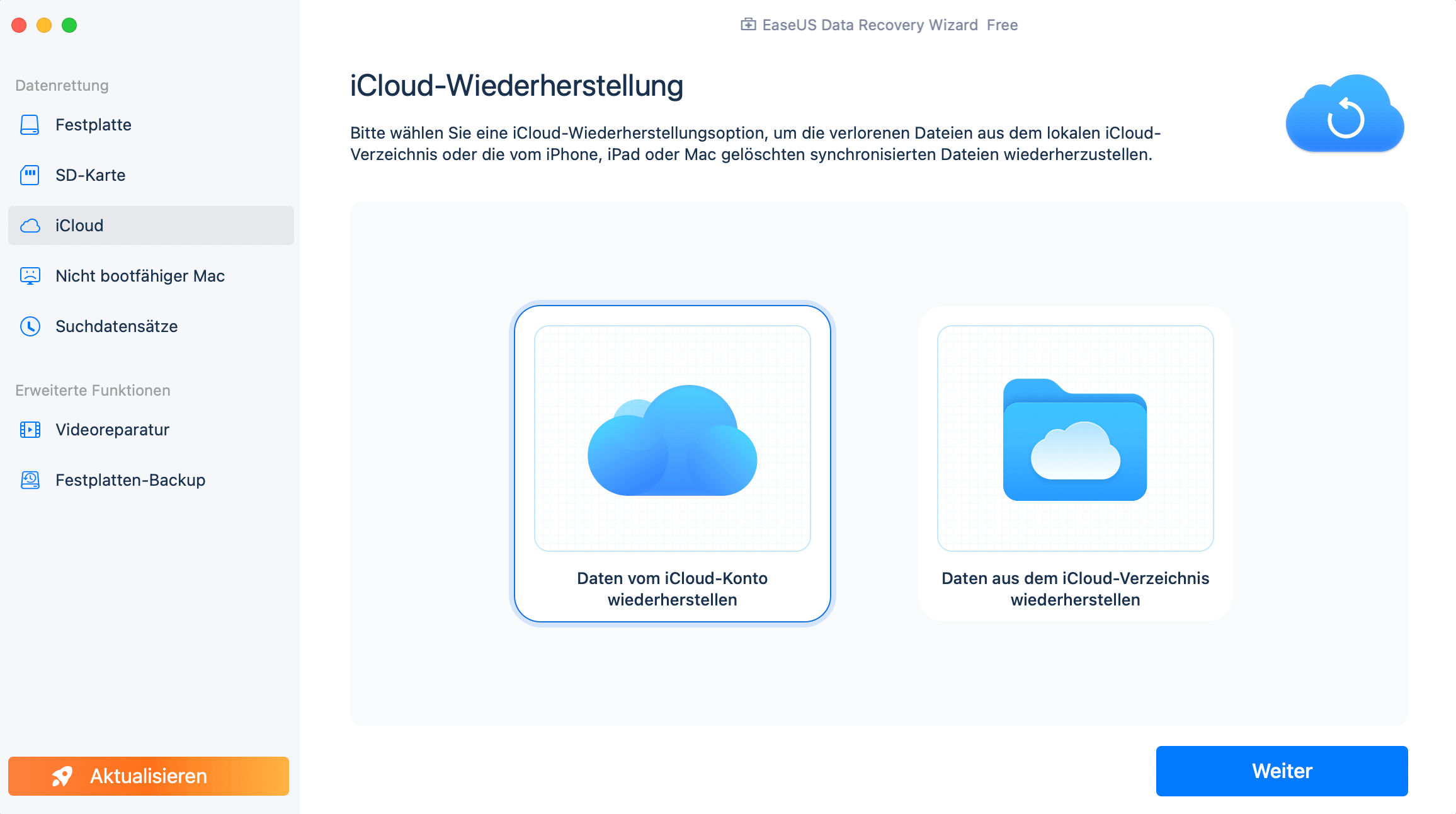
Schritt 2. Wählen Sie die Kategorie "iCloud Drive".
Die EaseUS Software wird schnell alle wiederherstellbaren Daten von Ihrem iCloud-Konto scannen. Wählen Sie die Kategorie "iCloud Drive" und klicken Sie auf die Schaltfläche "Weiter".
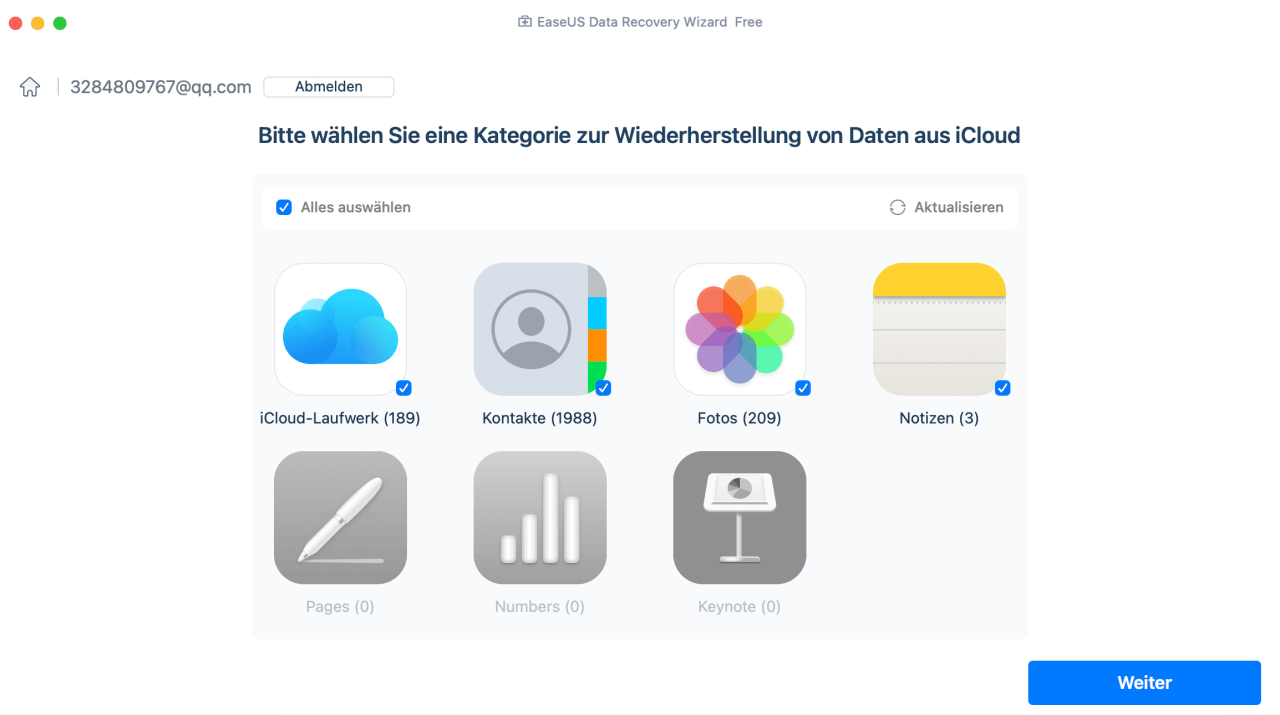
Schritt 3. Wiederherstellen von iCloud Drive Daten aus iCloud
Wählen Sie die iCloud Drive-Daten aus, die Sie wiederherstellen möchten, klicken Sie auf das Augensymbol, um eine Vorschau der Details zu erhalten, und klicken Sie dann auf die Schaltfläche "Wiederherstellen", um sie wiederherzustellen.
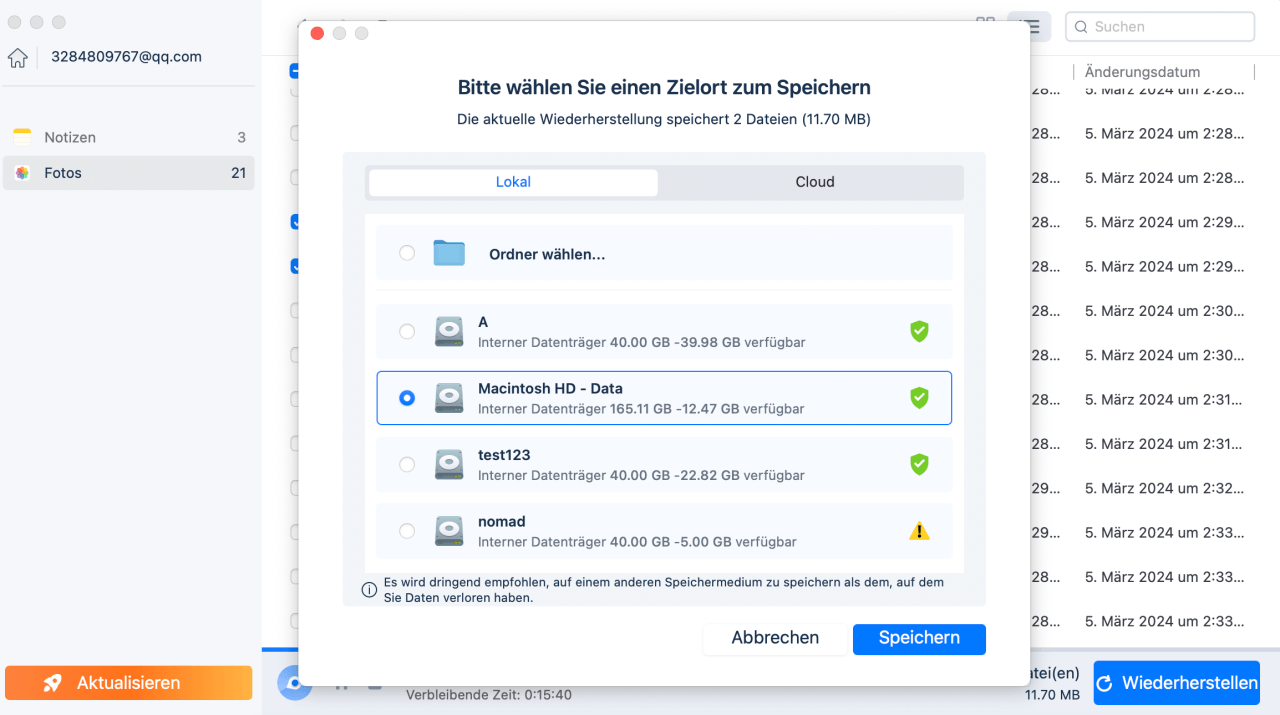
Schritt 4. Wiederhergestellte iCloud Drive Daten speichern
Wählen Sie einen sicheren Speicherort auf Ihrer Mac-Festplatte, um die wiederhergestellten iCloud Drive-Daten zu speichern. Sie können die wiederhergestellten Daten auch auf Ihren Cloud-Laufwerken speichern, z. B. DropBox, OneDrive, GoogleDrive, usw.

Teilen Sie diesen Beitrag auf sozialen Medien zu helfen, andere lernen, wie man iCloud verschwundenen Dateien in Klicks wiederherstellen!
Lösung 2. Kürzlich gelöschte Dateien prüfen, um verschwundene iCloud-Dateien wiederherzustellen
Eine mögliche Lösung, wenn Sie gelöschte iCloud-Daten wiederherstellen möchten, besteht darin, den Abschnitt "Kürzlich gelöscht" zu durchsuchen. Aus iCloud gelöschte Dateien werden im Ordner "Kürzlich gelöscht" für 30 Tage gespeichert. In dieser Zeit können Sie sie auf einem Mac wiederherstellen, bevor sie vollständig gelöscht werden.
Um zuvor gelöschte iCloud Drive-Dateien aus dem Bin-Ordner wiederherzustellen, gehen Sie wie folgt vor:
Schritt 1. Besuchen Sie iCloud.com auf Ihrem Mac. Klicken Sie auf iCloud Drive, um es zu öffnen.

Schritt 2. Suchen Sie die gelöschten Dateien im Ordner "Zuletzt gelöscht" in der Seitenleiste. Klicken Sie auf "Alle wiederherstellen" oder wählen Sie eine Datei aus und klicken Sie dann auf die Schaltfläche "Wiederherstellen", um den Vorgang abzuschließen.

- Warnung
- Alle gelöschten iCloud Drive Dateien werden nach 30 Tagen dauerhaft aus dem Ordner "Zuletzt gelöscht" gelöscht.
Wenn Sie gelöschte Elemente nach 30 Tagen wiederherstellen möchten, anstatt kürzlich gelöschte iCloud-Laufwerkdateien wiederherzustellen, sollten Sie die Installation von EaseUS Data Recovery Wizard for Mac in Betracht ziehen, um dauerhaft gelöschte Dateien von iCloud Drive wiederherzustellen.
Lösung 3. iCloud Dateien Drive verschwunden - aus Backups wiederherstellen
iCloud-Backups sind eine Möglichkeit, Ihre Daten zu sichern und bei Bedarf wiederherstellen zu können. Sie müssen die Daten regelmäßig synchronisieren, um die iCloud-Dateien auf dem neuesten Stand zu halten. Allerdings können Sie das iCloud-Backup nicht direkt auf dem Mac wiederherstellen, wenn Dateien in letzter Zeit verschwunden sind, da diese für die Wiederherstellung auf iPhones und iPads vorgesehen sind.
Zugriff auf iCloud-Backups auf dem Mac
Sie können iCloud-Backups auf Ihrem Mac anzeigen und verwalten. Hier erfahren Sie, wie Sie auf iCloud-Backups auf dem Mac zugreifen können:
Schritt 1. Öffnen Sie das Apple-Menü in der oberen linken Ecke und klicken Sie auf "Systemeinstellungen".

Schritt 2. Klicken Sie auf Apple ID und dann auf "iCloud". Klicken Sie auf "Account-Speicher verwalten" und dann auf "Backups".
Wiederherstellen von Dateien aus Time Machine-Backups
Um bestimmte Dateien aus einer Sicherung auf dem Mac wiederherzustellen, können Sie die Sicherungsfunktion von Time Machine nutzen:
Schritt 1. Öffnen Sie Time Machine über das Launchpad. Wechseln Sie nun zum Speicherort der verschwundenen iCloud-Dateien, in unserem Fall ist das iCloud Drive.

Schritt 2. Mit Time Machine Backup können Sie die Backup-Zeitleiste durchsuchen und die gesuchten Dateien wiederherstellen.
Schritt 3: Wählen Sie alle verschwundenen iCloud-Dateien aus und klicken Sie auf "Wiederherstellen".

iCloud-Dateien aus der Sicherung wiederherstellen (iOS)
Wenn Sie ein iOS-Gerät, d. h. ein iPad oder iPhone, besitzen, können Sie die iCloud-Sicherung direkt auf Ihrem Gerät wiederherstellen. Hier erfahren Sie, wie Sie das tun:
Schritt 1. Öffnen Sie die Einstellungen auf Ihrem iOS-Gerät. Tippen Sie auf "Allgemein" und dann auf "iPhone übertragen oder zurücksetzen". Tippen Sie auf "Alle Inhalte und Einstellungen löschen".
Schritt 2: Sobald das Gerät zurückgesetzt ist, schalten Sie es ein. Wählen Sie "Aus iCloud-Backup wiederherstellen".
Lösung 4. Apple-Support kontaktieren, um verschwundene iCloud-Dateien zurückzugeben
Besuchen Sie die Apple-Support-Seite, um ein Gespräch mit dem Apple-Kundendienst zu führen. Bitten Sie den Offiziellen Support von Apple, die verschwundenen iCloud-Dateien zurückzugeben.
Schritt 1. Wählen Sie das Apple Produkt oder den Dienst, für das bzw. den Sie Hilfe benötigen, und das Problem, das Sie haben.
Schritt 2. Klicken Sie abschließend auf Chat und melden Sie sich mit Ihrer Apple ID oder der Seriennummer Ihres Geräts an.
Das Fazit
Obwohl der Fehler "iCloud-Dateien verschwunden" sehr beunruhigend sein kann, gibt es praktikable Abhilfemaßnahmen. Sie können gelöschte iCloud-Dateien wiederherstellen, indem Sie sich an den Apple-Support wenden, den EaseUS Data Recovery Wizard für Mac verwenden oder den Ordner "Zuletzt gelöscht" durchsuchen. Alles in allem können wichtige Daten wiederhergestellt werden, und künftige Datenverluste können mit den richtigen Tools und Ansätzen vermieden werden.
iCloud Dateien verschwunden [FAQs]
Im Folgenden finden Sie einige Fragen im Zusammenhang mit verschwundenen iCloud-Dateien:
1. Warum sind meine iCloud-Dateien plötzlich weg?
Wenn Sie in den iCloud-Einstellungen auf Ihrem Mac die Option "Schreibtisch & Dokumente" deaktivieren, kann es sein, dass Ihre iCloud-Dateien verschwinden. Andere Gründe können versehentliches Löschen, Speicherprobleme und mehr sein.
2. Wo sind meine Dokumente in der iCloud geblieben?
Es kann sein, dass Ihre Dokumente in iCloud fehlen, wenn Sie in den iCloud-Einstellungen Ihres Macs das Kontrollkästchen "Ordner für Schreibtisch und Dokumente" deaktiviert haben. Dadurch werden lokale Kopien entfernt, um Speicherplatz zu sparen, während sie in iCloud verbleiben. Greifen Sie auf sie über iCloud Drive auf synchronisierten Geräten oder über die Website zu.
3. Warum löscht iCloud meine Dateien?
Versehentliche Löschungen oder Probleme bei der Synchronisierung können zum Löschen von Dateien führen. Sie sind jedoch weiterhin in iCloud verfügbar. Außerdem löscht iCloud Dateien, wenn Sie in den iCloud-Einstellungen das Kontrollkästchen "Ordner für Schreibtisch und Dokumente" deaktivieren und lokale Kopien entfernen, um Platz zu sparen. Regelmäßige Backups und Synchronisierungseinstellungen können helfen, Datenverluste zu vermeiden.
Ist der Artikel hilfreich?
Updated by Markus
Nach seinem Medientechnik-Studium entschloss sich Markus dazu, als ein Software-Redakteur zu arbeiten. Seit März 2015 bei EaseUS Tech Team. Er hat sich auf Datenrettung, Partitionierung und Datensicherung spezialisiert.
Bewertungen
-
EaseUS Data Recovery Wizard ist eine leistungsstarke Systemwiederherstellungs-Software, mit der Sie versehentlich gelöschte, durch Malware oder aufgrund von Partitionsverlust verlorene Dateien wiederherstellen können.
Mehr erfahren -
EaseUS Data Recovery Wizard ist das beste Programm, das wir bisher getestet haben. Er ist nicht perfekt, weil die heutige fortschrittliche Festplattentechnologie die Datenwiederherstellung schwieriger macht .
Mehr erfahren -
EaseUS Data Recovery Wizard Pro ist eines der besten Programme zur Datenwiederherstellung auf dem Markt. Es bietet Ihnen umfassenden fortschrittlichen Funktionen, z.B., Wiederherstellung formatierter Laufwerke und Reparatur beschädigter Dateien.
Mehr erfahren
Verwandete Artikel
-
Mac Fehler „Volume Hash Mismatch“beheben
![author icon]() Markus/Jan 15, 2025
Markus/Jan 15, 2025 -
Wie geht Mac Dual Boot | Schritt-für-Schritt-Anleitung
![author icon]() Mako/Jan 15, 2025
Mako/Jan 15, 2025 -
So kann man dauerhaft gelöschte Dateien aus iCloud wiederherstellen[ohne Datenverlust]
![author icon]() Markus/Jan 15, 2025
Markus/Jan 15, 2025 -
Mac lässt sich nach dem macOS High Sierra-Update nicht mehr booten/starten
![author icon]() Maria/Jan 15, 2025
Maria/Jan 15, 2025