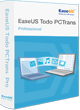Wie kann man EaseUS Todo PCTrans anwenden?
EaseUS Todo PCTrans bietet drei Modi zur Übertragung von Daten und Anwendungen: PC zu PC, Image Übertragung und lokal übertragen.
Anwendungen und Daten durch „PC zu PC“ übertragen
Schritt 1: Installieren Sie Todo PCTrans auf beiden Computer, die an das gleiche LAN sind.
Schritt 2: Starten Sie Todo PCTrans auf den alten und neuen PCs und wählen Sie dann „PC zu PC“.

Auf einen Computer wählen Sie den Computer aus, von dem Sie Daten oder Anwendungen aus übertragen wollen.
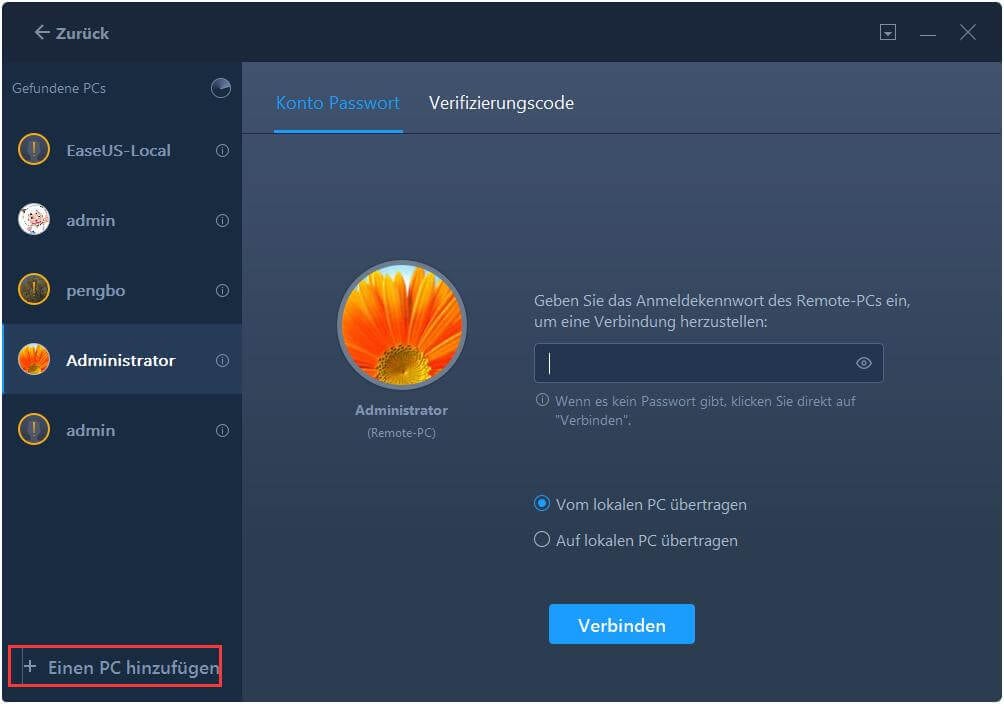

Schritt 3: Übertragen Sie Daten oder Anwendungen.
Klicken Sie auf Taste Bearbeiten, um die Daten oder Anwendungen auszuwählen

Schritt 4: Starten Sie die Übertragung nach dem Klick auf Übertragungstaste.
Daten und Anwendungen sichern und wiederherstellen
Schritt 1: Installieren Sie EaseUS Todo PCTrans auf den Quellcomputer, von dem Sie Daten & Anwendungen übertragen sollen.
Schritt 2: Starten Sie EaseUS Todo PCTrans und wählen Sie dann "Sichern und Wiederherstellen". Dann klicken Sie auf "Start".

Schritt 3: Wählen Sie "Datensicherung" aus und klicken Sie auf "Nächster Schritt".

Schritt 4: Geben Sie den Namen der Sicherung ein und wählen Sie den Speicherort für die Sicherung aus. Dann klicken Sie auf "Bestätigen".

Schritt 5: Installieren Sie EaseUS Todo PCTrans auf den Zielcomputer, auf den Sie Daten und Anwendungen übertragen wollen. Nach der Installation starten Sie das Programm.
Schritt 7: Wählen Sie wieder "Sichern und Wiederherstellen" aus und klicken Sie auf "Start".
Schritt 8: Jtezt wählen Sie "Daten wiederherstellen" aus und klicken Sie auf "Nächster Schritt".

Schritt 9: Wählen Sie die Datei aus und klicken Sie auf "Wiederherstellen".
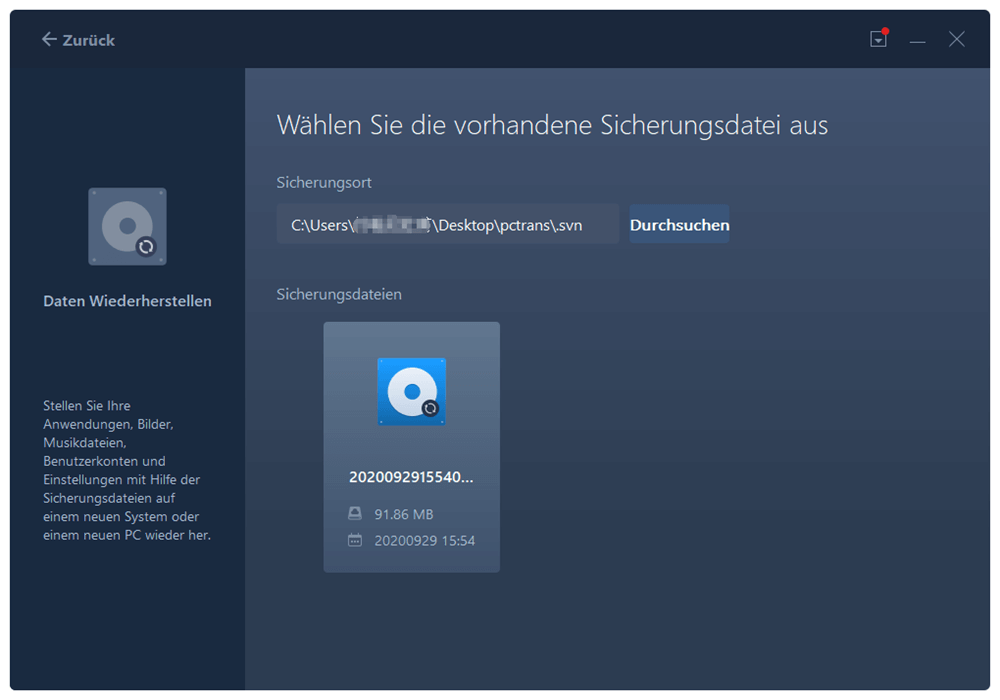
Daten und Anwendungen zwischen lokalen Festplatten übertragen
Schritt 1: Installieren Sie EaseUS Todo PCTrans auf dem Computer. Starten Sie die Software und wählen Sie "Lokale Übertragung".

Schritt 2: Wählen Sie die Applikationen und den Speicherplatz, auf wo Sie die Apps speichern wollen. Dann klicken Sie auf "Übertragen".

Das Systemlaufwerk optimieren
Schritt 1: Starten Sie Todo PCTrans und wählen Sie dann "System optimieren".

Schritt 2: Wählen Sie das Systemlaufwerk und klicken Sie auf "Fertigstellen".

Schritt 3: Klicken Sie auf "Bereinigen", um das Optimieren zu bestätigen.

Große Dateien aufräumen
Schritt 1: Starten Sie Todo PCTrans und wählen Sie dann "Große Dateien löschen".

Schritt 2: Die Software wird das Laufwerk scannen, um die großen Dateien aufzufinden.

Schritt 3: Wählen Sie die gewünschten Dateien und klicken Sie auf "Löschen".

Daten retten
Schritt 1: Starten Sie Todo PCTrans. Wählen Sie dann "Daten retten" aus und klicken Sie auf "Start".

Schritt 2: Bitte folgen Sie den Anleitungen vorsichtig, um die Vorbereitungen anzufertigen. Dann klicken Sie auf "Scan".
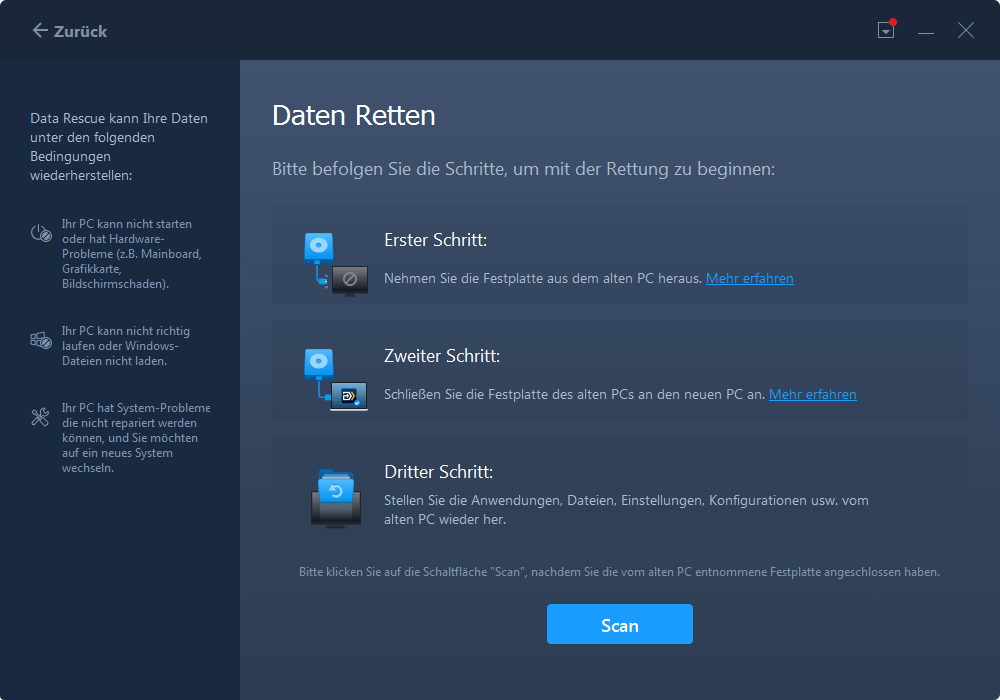
Schritt 3: Wählen Sie das gewünschte Laufwerk aus und klicken Sie auf "Fortfahren".

Schritt 4: Mit dem Klick auf "Bearbeiten" können Sie die gewünschten Daten zur Wiederherstellung ausführen.

Schritt 5: Nachdem Sie Ihre gewünschten Daten ausgewählt haben, klicken Sie auf "Fertigstellen".

Schritt 6: Jetzt klicken Sie auf "Wiederherstellen". Danach können Sie Ihre Dateien und Programme wieder benutzen.

Produktschlüssel sichern
Schritt 1: Starten Sie Todo PCTrans. Wählen Sie dann "Produktschlüssel" aus und klicken Sie auf "Start".
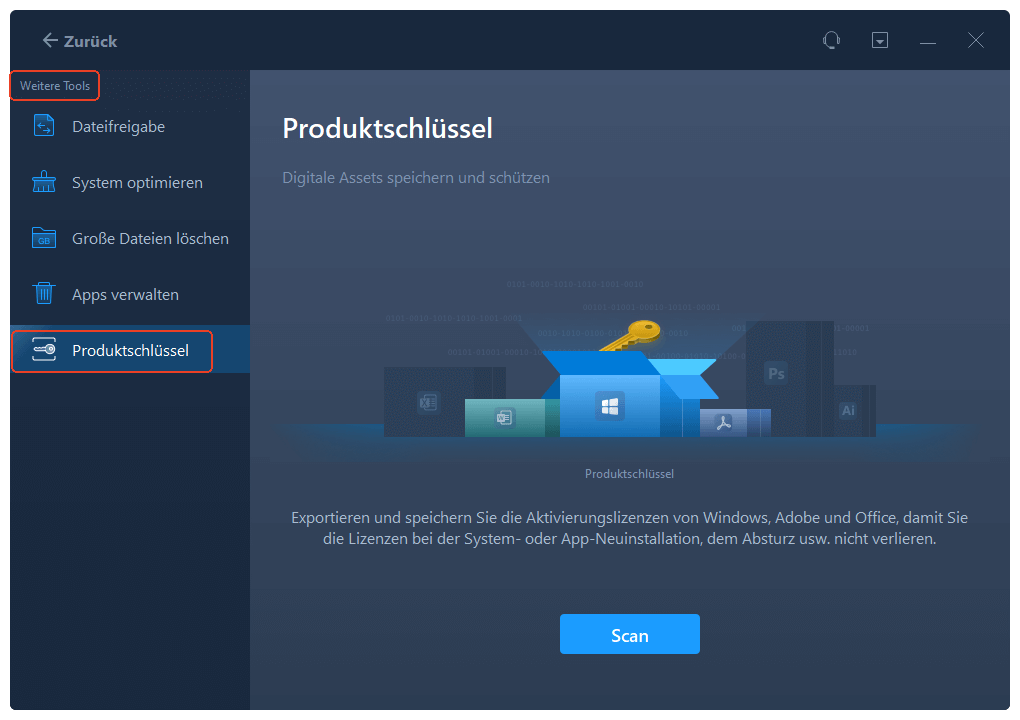
Schritt 2: Das Programm wird die Produktschlüssel der Programme auffinden und Ihnen anzeigen. Wählen Sie die Schlüssel aus und klicken Sie auf "Kopieren", um sie auf einem Ort zu sichern.

App verwalten
Schritt 1: Starten Sie EaseUS Todo PCTrans und klicken Sie im linken Bereich auf "App verwalten" und "Start".

Schritt 2: Finden Sie die gewünschte App. Dann kilcken Sie auf "Deinstallieren".

Schritt 3: Die Software wird die ausgewählte App deinstallieren. Bitte warten Sie auf den Vorgang.