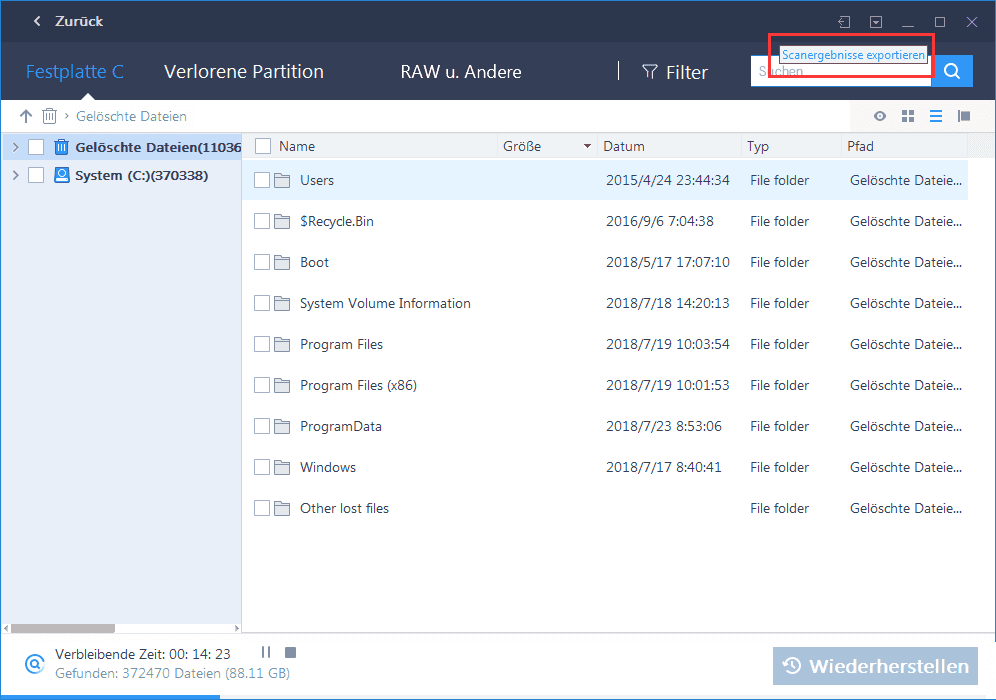Wie kann man die verlorene Daten auf einem Computer, der nicht booten kann, wiederherstellen?
Bitte zuerst installieren Sie auf Ihrem Computer ein Programm, das booten kann, und dann das Programm starten, um ein bootfähiges Medium mit dem Speichergerät zu erstellen. Dann können Sie mit dem bootfähigem Medium innerhalb 3 Schritten die verlorene Daten wiederherstellen, wenn Ihr Computer nicht booten kann.
Schritt 1: Starten Sie das Programm und beginnen zu scanen
Bitte zuerst download Sie das Programm und dann installieren Sie es auf Ihrem Computer (Bitte installieren Sie die Software nicht auf das Diskette, wo Sie die Daten verloren haben. Sonst werden die verlorene Daten überschrieben worden.).
1. Wählen Sie einen Ort, um die Daten zu finden beginnen.
Bitte wählen Sie einen Ort, um die Daten zu finden beginnen, wie Desktop Windows-Bibliotheken, Festplatten , verlorene Festplatten (Diese Wahl ist geeignet dafür, dass der Datenverlust durch Partitionlöschung, Partitionverlust oder Partitionverteilung. Das Programm kann die Partitionen lesen und dann die gelöschte Patitioninformationen auflisten.)

Schritt 2: Scannen Sie Ihren Computer oder Gerät
Im oberen Teil des Programms ist der Fortschrittsbalken durch Anzeige des Statuses der Wiederherstellung. Neben Fortschrittsbalken gibt es eine Stop und Pause Taste. Mit der Pause können Sie das Scannen vorübergehend unterbrechen und später wieder fortsetzen. Unter dem Fortschrittsbalken ist die geschätzte verbleibende Zeit und ein Scanstatus zeigt den Prozess in Prozent.
Das erste technische Scan kann sehr schnell sein. Das Program wird zuerst einfach die gelöschte oder formatierte Daten im Papierkorb auflisten. Ein Pop-Up Fenster werde Ihnen daran erinnern, Tiefenscan für eine weitere Wiederherstellung zu wählen, nachdem Sie der ersten Scanfolge bekommen haben. Wählen Sie Tiefenscan in diese 2 Situationen:
1. Sie können bei dem erstem Scan die Daten, die Sie benötigen, nicht finden.
2. Die wiederherstellte Daten können nicht richtig geöffnet werden
Wenn Sie Tiefenscan an dem linken Boden klicken, wird das Program einen neuen Sektor für Sektor-Scan durchführen. Dies dauert länger als das erste Scan. Bitte haben Sie Geduld und unterbrechen Sie in der Mitte des Prozesses nicht, wenn es nicht erforderlich ist.

Schritt 3: Vorschauen und die Daten wiederherstellen
Das Scanergebnis-Schnittstelle ist in 3 Teilen aufgeteilt. Auf der linken Seite ist die Verzeichnisbaum-Liste, die Ihnen 3 Methoden (mit Pfad, Art und Zeit) bieten, um schneller und genauer die Dateien auszuwählen. Das Fenster in der Mitte zeigt alle Dateien und Ordner unter dem im linken Fenster mit mehr Informationen (Datum und Art) ausgewählten Ordner. Das Fenster auf der rechten Seite zeigt eine Miniatur und Info für das im mittleren Fenster ausgewählten Datei. Es bietet eine Vorschau-Option, um bestimmte Dateitypen im Programm anzuzeigen.

Nach Vorschau oder Suche können Sie die Zieldateien auswählen und Schaltfläche zur Wiederherstellung drücken und sie auf Ihrem Computer oder Speichergerät speichern (Bitte die Dateien NICHT in das Laufwerk oder Gerät speichern, in dem Sie die Daten verloren haben).
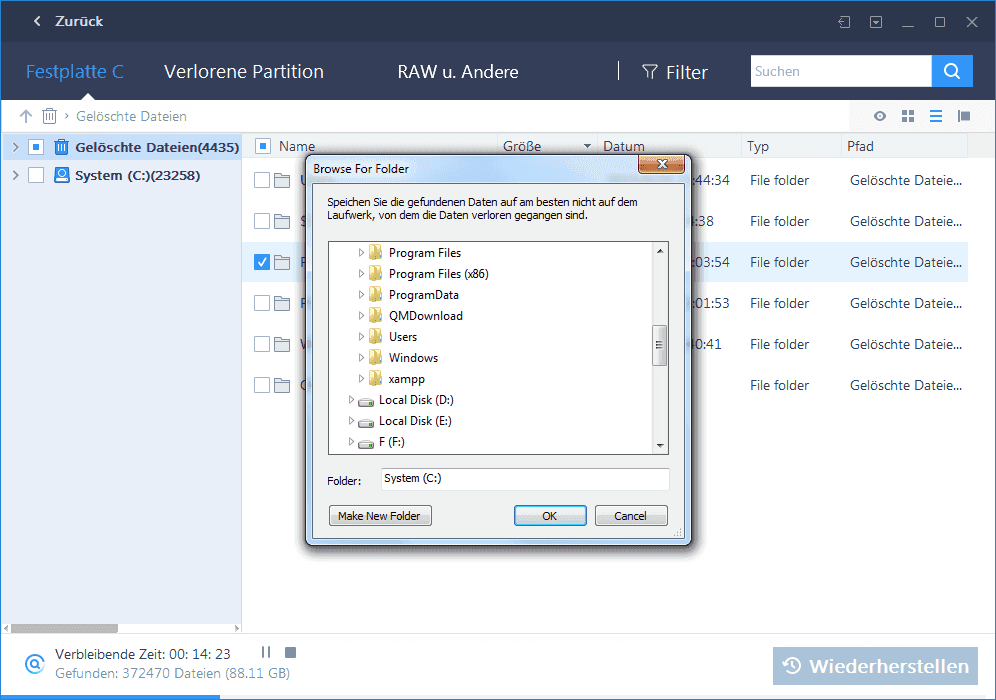
Darüber hinaus, können Sie mit dem Klick auf Export Scan Status die Scanergebnisse exportieren, und Sie können die Scanergebnisse importieren, um eine andere Wiederherstellung ohne Scannen jederzeit mit dem Klick auf Import Scan Status durchzuführen.