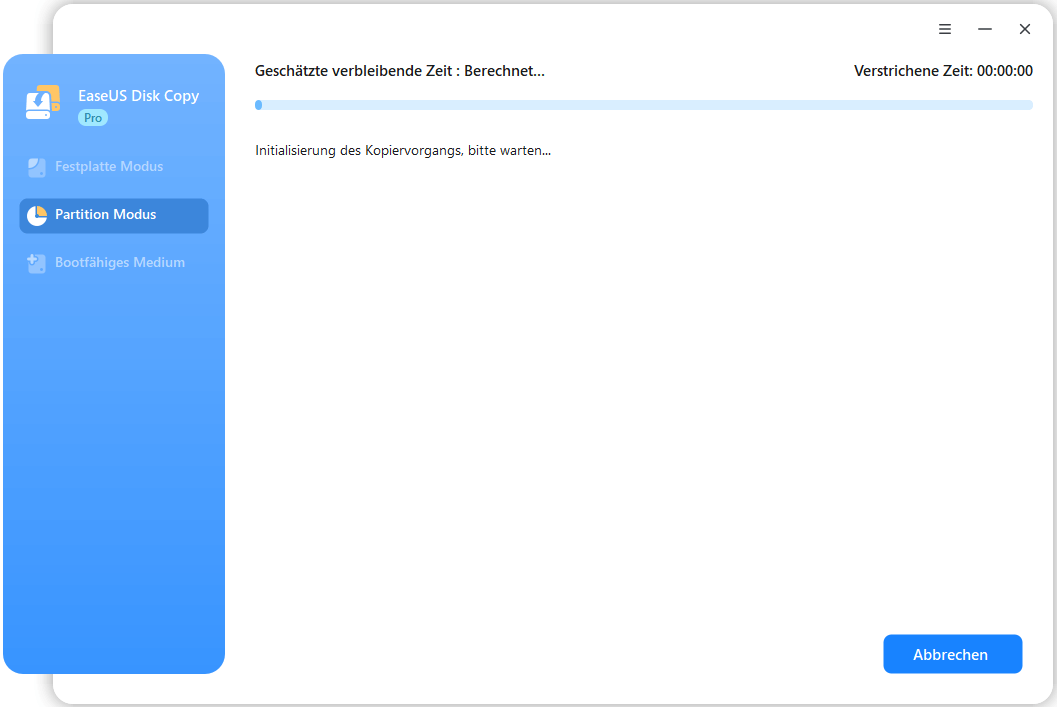Festplatte klonen
Es kopiert eine Platte auf eine andere und macht die Daten auf 2 Platten sind 100% gleich.
- Die Größe des Ziellaufwerks sollte gleich oder größer als die des Quelllaufwerks sein, wenn Sie Sektor für Sektor Klonen benutzen wollen.
- Sie können eine größere Festplatte auf eine kleinere klonen, wenn die Kapazität der kleineren Festplatte genügend ist, um den Inhalt der größeren Festplatte anzupassen, und Sie das "Sektor für Sektor Klonen" nicht gewählt haben.
- Alle Daten auf der Zielfestplatte werden gelöscht.
- Wälen Sie die Option “Sektor für Sektor kopieren” aus, wenn Sie einen Klon auf Sektorenebene benötigen.
- Sie können die Option für SSD-Optimierung auswählen, wenn die Zielplatt eine SSD ist.
Shritt 1. Wälen Sie "Festplatte Modus" und wählen Sie eine Quellplatte. Klicken Sie auf “Nächstes”.

Schritt 2. Wählen Sie die Zielplatte und klicken Sie auf “Nächstes”. Eine Meldung wird Ihnen anzeigen, dass alle Daten auf der Zielfestplatte gelöscht werden. Klicken Sie auf “OK”, um diesen Schritt fortzusetzen, wenn Sie keine wichtige Daten darauf gespeichert haben.

Schritt 3. Bearbeiten Sie das Laufwerkslayout und klicken Sie auf "Fortfahren".

Schritt 4. Das Kopieren durchführen.

- Wenn das Quelllaufwerk ein Systemlaufwerk ist, schlagen wir Ihnen vor, das Quelllaufwerk herauszuziehen und diesen Computer von dem geklonten Laufwerk zu booten.
Partition kopieren
Es kopiert die Quellpartition auf die Zielpartition oder den nicht zugeordneten Speicherplatz und macht die Zielpartition 100% gleich wie alte.
- Die Größe der Zielpartition sollte gleich oder größer als die der Quellpartition sein, wenn sie Sektor für Sektor geklont wird.
- Sie können eine größere Partition auf eine kleinere klonen, wenn die Kapazität der kleineren Festplatte genügend ist, um den Inhalt der größeren Festplatte anzupassen, und Sie das "Sektor für Sektor Klonen" nicht gewählt haben.
- Alle Daten auf der Zielfestplatte werden gelöscht.
- Wälen Sie die Option “Sektor für Sektor kopieren” aus, wenn Sie einen Klon auf Sektorenebene benötigen.
- “Die Festplatte automatisch anpassen” ändert die Größe des Layouts auf dem Ziellaufwerk entsprechend seiner Größe ändern, um das Laufwerk zum besten Status zu machen.
- “Als Quelle kopieren” wird nichts auf der Zielfestplatte ändern und das Layout ist gleich wie die Quellplatte.
- “Laufwerkslayout bearbeiten” ermöglicht Ihnen, das Layout der Partition auf dieser Zielplatte manuell zu ändern oder zu verschieben.
- Check the optimization for SSD option if the target disk is SSD.
Schritt 1. Wählen Sie "Partition Modus" und wählen Sie eine Quellpartition. Dann klicken Sie auf “Nächstes”.
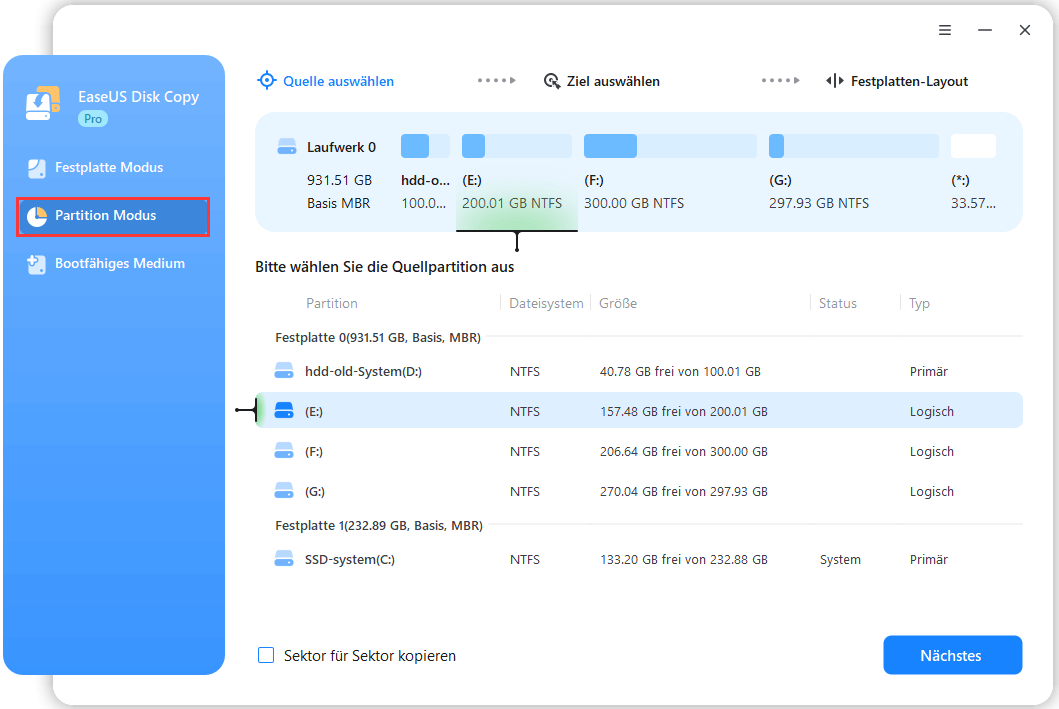
Schritt 2. Wählen Sie die Zielpartition und klicken Sie auf “Nächstes”.
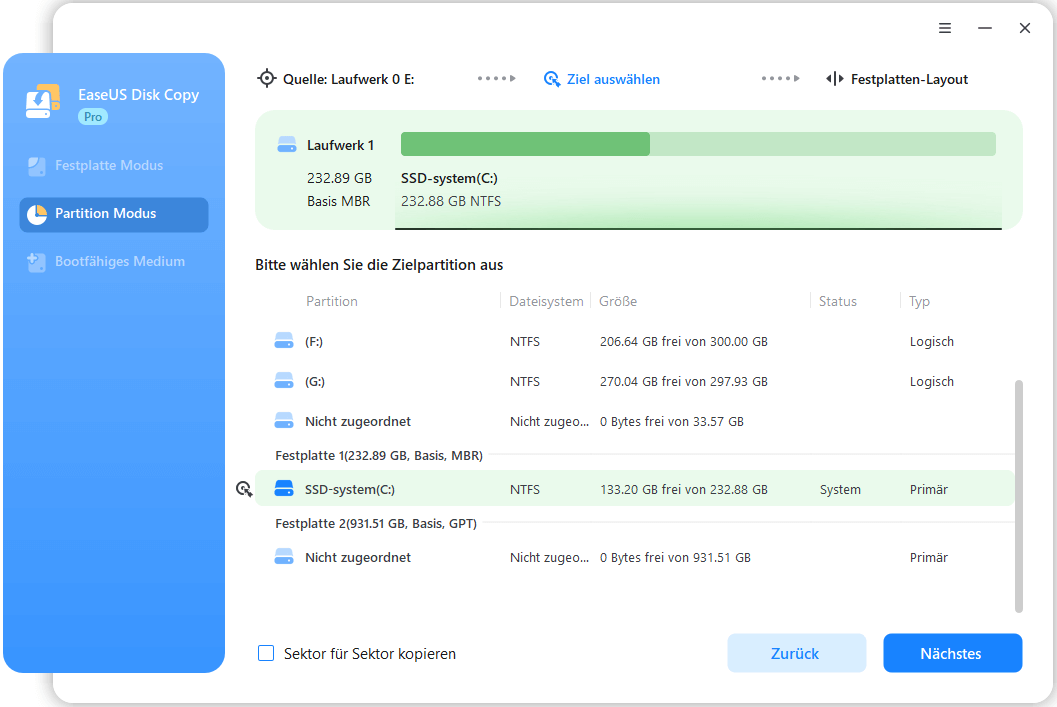
Schritt 3. Bearbeiten Sie das Laufwerkslayout und klicken Sie auf "Fortfahren".
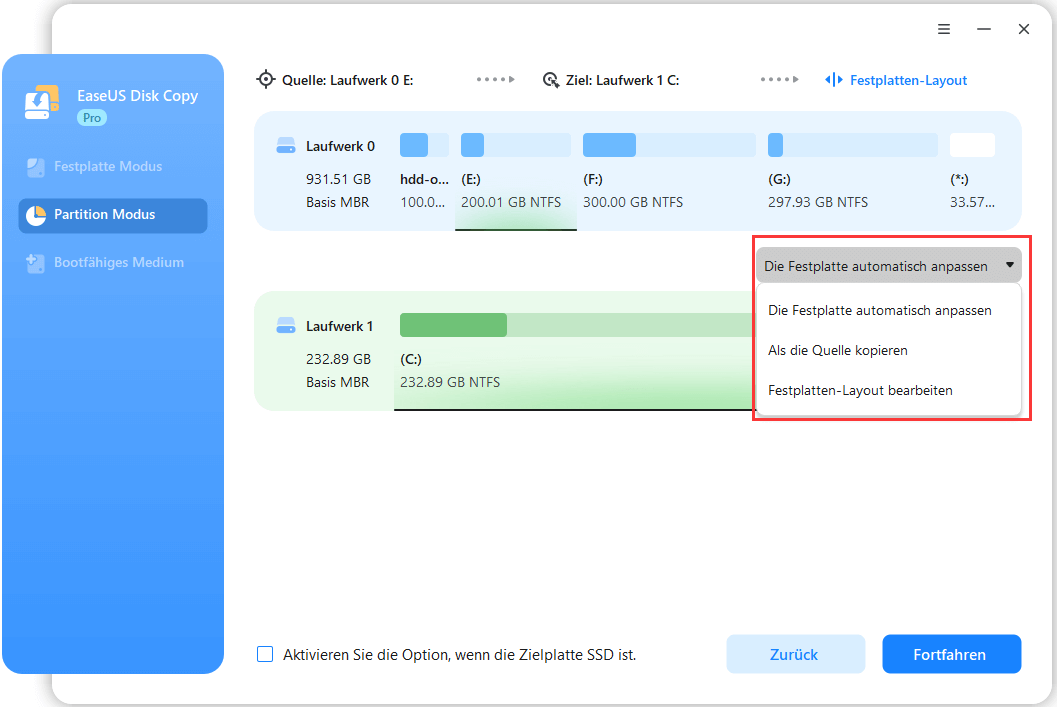
Schritt 4. Das Kopieren durchführen.