Zusammenfassung:
Um Ihre Daten zu schützen, möchten Sie möglicherweise eine Systemabbildsicherung unter Windows 11 erstellen. In diesem Beitrag erfahren Sie im Detail, wie Sie mit verschiedenen Methoden und bewährten Backup-Praktiken eine Systemabbildsicherung unter Windows erstellen.
Wichtige Erkenntnisse:
- ✅ EaseUS Todo Backup Free bietet eine einfache Möglichkeit, mit nur vier einfachen Klicks ein Systemabbild zu erstellen: Backup erstellen – Betriebssystem – Backup-Speicherort auswählen – Jetzt sichern.
- ✅Backup and Restore ist ein in Windows integriertes Dienstprogramm zum Erstellen eines Systemabbilds und von Sicherungsdateien. Sie können damit ein Systemabbild erstellen, indem Sie es unter folgendem Pfad aufrufen: Systemsteuerung – System und Sicherheit – Sichern und Wiederherstellen (Windows 7).
- ✅Wenn Sie mit den Codekenntnissen vertraut sind, können Sie Wbadmin auch verwenden, um mit der Befehlszeile ein Windows-Systemabbild zu erstellen.
- ✅Nehmen Sie die 3-2-1-Sicherungsregel, inkrementelle Sicherungen, geplante Sicherungen und verschlüsselte Sicherungsstrategien an, um einen sicheren und sinnvollen Datenschutz zu gewährleisten.
Computerdaten sind nicht immer sicher; eine zusätzliche Schutzebene ist erforderlich, um Datenverlust zu vermeiden. Sie können Backups, Klone und Images erstellen, um Ihre Daten zu schützen. Ein Systemabbild ist jedoch am effizientesten, da es Ihren Daten eine zusätzliche Schutzebene und mehr Nutzen bietet als andere. Dieser Beitrag erklärt, wie Sie eine Systemabbildsicherung unter Windows 11 erstellen.
Im folgenden Inhalt werden drei Methoden angezeigt.
- Erstellen Sie ganz einfach ein Windows-Systemabbild mit Backup-Software 🔥
- Erstellen Sie ein Systemabbild über die integrierte Windows-Sicherung und -Wiederherstellung
- Sichern Sie Windows 11 über wbAdmin auf einer externen Festplatte
Es gibt verschiedene Möglichkeiten, ein Windows-Systemabbild zu erstellen. Die integrierten Methoden können jedoch aufgrund der Komplexität des Prozesses mühsam und etwas verwirrend sein. Bei unsachgemäßer Ausführung kann es außerdem zu Datenverlust kommen. Wie können Sie also sicher ein Windows-Systemabbild erstellen?
1️⃣Erstellen Sie ganz einfach ein Windows-Systemabbild mit einer Backup-Software
EaseUS Todo Backup Free ist ein professionelles Backup-Tool, das Systemabbilder mit nur einem Klick erstellt. Dank der einfachen Benutzeroberfläche und Navigation können Sie problemlos ein Systemabbild erstellen und im sicheren Modus verschlüsseln. Neben dem Systemabbild können Sie mit dieser Software auch Backups erstellen, wenn Sie bestimmte Dateien oder Datenträger sichern möchten.
Dank Cloud-Speicher können Sie Ihre Images speichern, sichern, klonen und bei Bedarf wiederherstellen. Es ist das ideale Tool für Systemabbilder und bootfähige Wiederherstellungsmedien. Laden Sie das Tool jetzt herunter und erstellen Sie ein Systemabbild Ihres Windows-PCs.
Schritt 1. Starten Sie EaseUS Todo Backup und wählen Sie auf der Startseite „ Backup erstellen “, klicken Sie auf „ Backup-Inhalte auswählen “.

Schritt 2. Klicken Sie in den vier verfügbaren Kategorien auf „ Betriebssystem “, um die Sicherung zu starten.

Schritt 3. Die Systempartition wird automatisch ausgewählt, Sie müssen nur den Speicherort auswählen.

Schritt 4. Zum Speichern der Sicherungsdatei stehen Ihnen lokale Laufwerke, Cloud-Laufwerke und NAS-Laufwerke zur Verfügung. Sie können auch eine externe Festplatte anschließen, um die Systemsicherungsdateien zu sichern.

Schritt 5. Sie können die Einstellungen unter „ Optionen “ unten links anpassen. Klicken Sie anschließend auf „ Jetzt sichern “, um den Vorgang zu starten.

War der Beitrag hilfreich? Teilen Sie ihn auf Twitter und Facebook, um Ihren Followern zu helfen, ihre Computer durch die Erstellung eines Systemabbilds zu schützen.
2️⃣Erstellen Sie ein Systemabbild über die integrierte Windows-Sicherung und -Wiederherstellung
Windows bietet ein integriertes Tool zum Sichern und Wiederherstellen von Systemabbildern. Damit können Sie ein Systemabbild des gesamten PCs erstellen. Der Nachteil dabei ist, dass Sie keine einzelnen Dateien sichern können und im Fehlerfall möglicherweise eine Systemreparatur-CD benötigen. Andernfalls können Ihre Daten verloren gehen.
Schritt 1. Suchen Sie auf Ihrem Gerät nach der Systemsteuerung und öffnen Sie sie.
Schritt 2. Ändern Sie die Ansicht auf „ Große Symbole“ und suchen Sie nach „Sichern und Wiederherstellen (Windows 7)“. Obwohl dort Windows 7 steht, funktioniert es auch für die Versionen 10 und 11.

Schritt 3. Klicken Sie im linken Bereich auf „Systemabbild erstellen“ und wählen Sie den Speicherort oder das Laufwerk aus, auf dem Sie das Systemabbild speichern möchten.
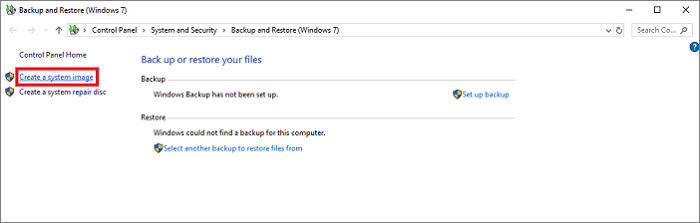
Tipp: Wenn Sie das Systemabbild auf einem externen Laufwerk speichern möchten, formatieren Sie es in NTFS, um spätere Kompatibilitätsfehler zu vermeiden.
Schritt 4. Bestätigen Sie nun, welche Partitionen oder Bereiche der Festplatte auf die Festplatte kopiert werden sollen, und klicken Sie auf die Schaltfläche „Sicherung starten“.
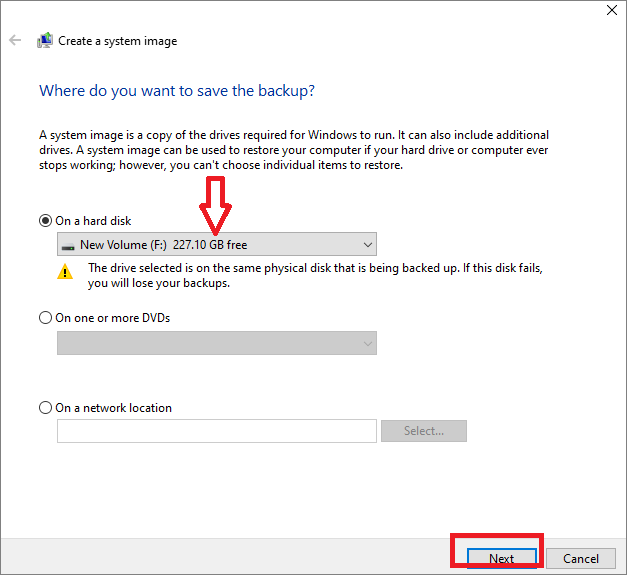
Schritt 5. Das Windows-Betriebssystem erstellt jetzt die Image-Sicherungsdateien und speichert sie am Ziel.
Hinweis: Wenn Sie eine Systemreparatur-CD erstellen möchten, können Sie diese erstellen. Bei Problemen mit dem System und den Betriebssystemdateien können Sie diese CD zur Reparatur verwenden. Sie benötigen hierfür eine CD/DVD.
3️⃣Sichern Sie Windows 11 über wbAdmin auf einer externen Festplatte
Hier ist eine weitere Methode, bei der wir Wbadmin verwenden, die Kommandozeilenversion für Backup und Wiederherstellung. Damit können Sie mithilfe einiger Befehle eine vollständige Sicherung Ihres Systems erstellen. Sehen wir uns an, wie das geht.
Schritt 1. Klicken Sie auf „Start“ und geben Sie „Eingabeaufforderung“ ein. Führen Sie die Eingabeaufforderung nun als Administrator aus.
Schritt 2. Geben Sie für eine vollständige Sicherung den folgenden Befehl in die CMD ein:
- wbAdmin starte Backup -backupTarget:X: -include:C: -allCritical -quiet
Im Befehl sollte das X neben -backupTarget durch den Laufwerksbuchstaben Ihres externen Laufwerks ersetzt werden, auf dem Sie die vollständige Systemabbildsicherung speichern möchten.
Es gibt einen weiteren Befehl, wenn Sie eine Sicherungskopie aller an Ihren PC angeschlossenen Laufwerke erstellen möchten.
- wbAdmin starte Backup -backupTarget:X: -include:C:,D:,F: -allCritical -quiet
Auch hier müssen Sie die Laufwerksbuchstaben neben -backupTarget und -include auf die entsprechenden angeschlossenen externen Laufwerke ändern.
Auch wenn Sie nicht die richtigen Laufwerksnummern angeben, wird die vollständige Sicherung auf der externen Festplatte (oder SSD) gespeichert, X.
Was ist in einem Systemabbild enthalten? Ihre Vorteile
Sie wissen also bereits, dass wir ein Systemabbild erstellen, um das gesamte System wiederherzustellen, aber wissen Sie, was genau im Systemabbild enthalten ist?
Die Systemabbildsicherung enthält standardmäßig den Inhalt des Laufwerks C: bzw. des Start-/Systemlaufwerks in allen Windows-Betriebssystemen. Um den Nutzen und die Sicherheit zu maximieren, werden jedoch alle Partitionen des zu sichernden Laufwerks erfasst. Um Ihnen einen Eindruck zu vermitteln, öffnen Sie die Datenträgerverwaltung Ihres PCs. Dort finden Sie heraus, was genau das Startlaufwerk (üblicherweise Laufwerk C:) ausmacht.

Sie finden diese Partitionen im Basislaufwerk bzw. Bootlaufwerk. Die EFI-Systempartition enthält den Bootloader, weitere Laufwerke und die Betriebssysteminstallation. Beim Booten des PCs liest sie diese Partition, um das Betriebssystem zu starten. Das Volume C ist partitioniert, um Windows, Betriebssystem, Apps, Einstellungen und alles, was Sie auf Ihrem PC sehen, auszuführen. Wie der Name schon sagt, enthält die Wiederherstellungspartition eine Reihe von Boot- und Betriebssystemdateien, die zum Starten und Reparieren des beschädigten Bootlaufwerks/C erforderlich sind.
Systemabbild vs. Vollständige Sicherung: Was ist der Unterschied?
Das Systemabbild besteht aus allem auf dem Start- oder Systemlaufwerk, aber was ist mit der vollständigen Sicherung und worin besteht der Unterschied zur Systemsicherung?
Die Vollsicherung hingegen ist eine Sicherungsmethode, mit der Sie alles sichern können, was Sie benötigen. Sie können unerwünschte Elemente ausschließen und eine benutzerdefinierte Sicherung erstellen, um alle benötigten Elemente wiederherzustellen. Beide Methoden dienen zwar dem Schutz Ihrer Daten, weisen jedoch einige wesentliche Unterschiede auf.
- Speicher: Das Systemabbild enthält alles auf dem System und benötigt daher mehr Speicherplatz. Das vollständige Backup enthält nur das, was wir benötigen.
- Geschwindigkeit: Die Geschwindigkeit der Erstellung und Wiederherstellung des Images oder Backups hängt von der Größe der zu sichernden Daten ab.
- Flexibilität: Mit vollständigen Backups können Sie je nach Bedarf bestimmte Dateien oder Datenträger sichern und wiederherstellen. Mit einem Systemabbild können Sie jedoch nur die gesamte Datenwiederherstellung auswählen.
- Kompatibilität: Eine regelmäßige Sicherung kann auf jedem System durchgeführt und auf anderen Computern wiederhergestellt werden. Wenn Sie das Systemabbild wiederherstellen möchten, muss der wiederherstellende Computer die Anforderungen erfüllen.
Praktische Tipps zur Windows 11-Sicherung
Hier sind einige gute Vorgehensweisen bei der Datensicherung, mit denen Sie die Sicherheit Ihrer Daten gewährleisten können.
- 🗂️Die 3-2-1-Backup-Regel: Diese Regel besagt, dass Sie mindestens drei Kopien Ihrer Daten haben sollten, zwei Kopien auf zwei verschiedenen Medien vor Ort (Geräte) und mindestens eine Kopie außerhalb des Standorts (online, z. B. in der Cloud).
- 📈Inkrementelle Backups: Ein inkrementelles Backup aktualisiert die geänderten Daten auf dem Backup des letzten Backups.
- ⏰Planen von Backups: Sie müssen wöchentlich oder monatlich Backups planen, um die Daten ständig zu aktualisieren und zu schützen.
- 🔒Daten verschlüsseln: Sie können Ihre Sicherungsdaten über ein Medium verschlüsseln. Selbst wenn die Daten kompromittiert werden, kann der Angreifer niemals darauf zugreifen.
War der Beitrag hilfreich? Teilen Sie ihn auf Twitter und Facebook, um Ihren Followern zu helfen, ihre Computer durch die Erstellung eines Systemabbilds zu schützen.
Das endgültige Urteil
Der Artikel erläutert ausführlich, wie Sie ein Systemabbild unter Windows 11 erstellen. Er beschreibt die Unterschiede zwischen Voll- und Systemabbildern sowie bewährte Sicherungsmethoden. Die in Windows integrierten Systemabbilder können zu Kompatibilitätsproblemen führen und sind etwas aufwändig zu erstellen.
Wenn Sie das Problem jedoch lösen und Kompatibilitätsprobleme vermeiden möchten, ist EaseUS Todo Backup die beste Option. Dank der intuitiven Benutzeroberfläche und fortschrittlichen Algorithmen können Sie mit nur einem Klick ein Systemabbild erstellen.
FAQs zur Systemabbildsicherung unter Windows 11
1. Wird mit einem Systemabbild alles gesichert?
Ja, das Systemabbild ist eine exakte Kopie der gesamten Festplatte. Es enthält alles, was Sie auf dem Boot-/System- oder C-Laufwerk haben.
2. Wie kann ich meinen gesamten Computer am besten sichern?
Ein Systemabbild oder -klon ist die beste Methode, den gesamten Computer zu sichern. Beim Klonen werden in der Regel alle Daten stückweise kopiert, und das Systemabbild umfasst den gesamten Inhalt der Hauptpartitionen.
3. Wie oft sollten Sie eine Systemabbildsicherung durchführen?
Es empfiehlt sich, wöchentlich ein Systemabbild zu erstellen. Bei wichtigen Daten können Sie täglich ein Backup erstellen. Wenn Sie das Backup jedoch aktualisieren möchten, ist eine wöchentliche Sicherung unerlässlich.
Weitere Artikel & Tipps:
-
Einfach und unkompliziert: Externe Festplatte in die Cloud sichern
![author-Maria]() Maria / 2025-01-15
Maria / 2025-01-15 -
Differentielle/Inkrementelle Backups unter Windows 10 erstellen
![author-Mako]() Mako / 2025-02-17
Mako / 2025-02-17
-
So sichern Sie Windows 11 auf Synology NAS (3 Möglichkeiten)👍
![author-Maria]() Maria / 2025-03-24
Maria / 2025-03-24 -
Windows 11/10 Systemabbild auf neuen Computer übertragen und wiederherstellen
![author-Katrin]() Katrin / 2025-02-17
Katrin / 2025-02-17

EaseUS Todo Backup
- Backup-Software für Privatanwender
- Sicheres Image-Backup
- Klonen der Laufwerke
- All-in-one-Recovery-Tool im Notfall
Umfassende Backup-Lösung