Zusammenfassung:
Möchten Sie Ihre SSD auf einer externen Festplatte sichern? Dann sind Sie hier richtig. Dieser ultimative Leitfaden von EaseUS stellt drei effektive und einfache Möglichkeiten zur schrittweisen Sicherung Ihrer SSD auf einer externen Festplatte vor. Lesen Sie weiter und schützen Sie Ihr Betriebssystem auf der SSD.
SSDs werden aufgrund ihrer höheren Geschwindigkeit und Leistung zunehmend zur Installation des Windows-Betriebssystems und von Anwendungen eingesetzt. Sie sind eine hervorragende Option für alle, die die Geschwindigkeit ihrer Geräte erhöhen möchten.
Herkömmliche Festplatten hingegen sind günstiger als SSDs gleicher Kapazität. Viele Menschen bevorzugen Festplatten als Datenspeichergeräte aufgrund ihrer enormen Kapazität und der günstigen Kosten.
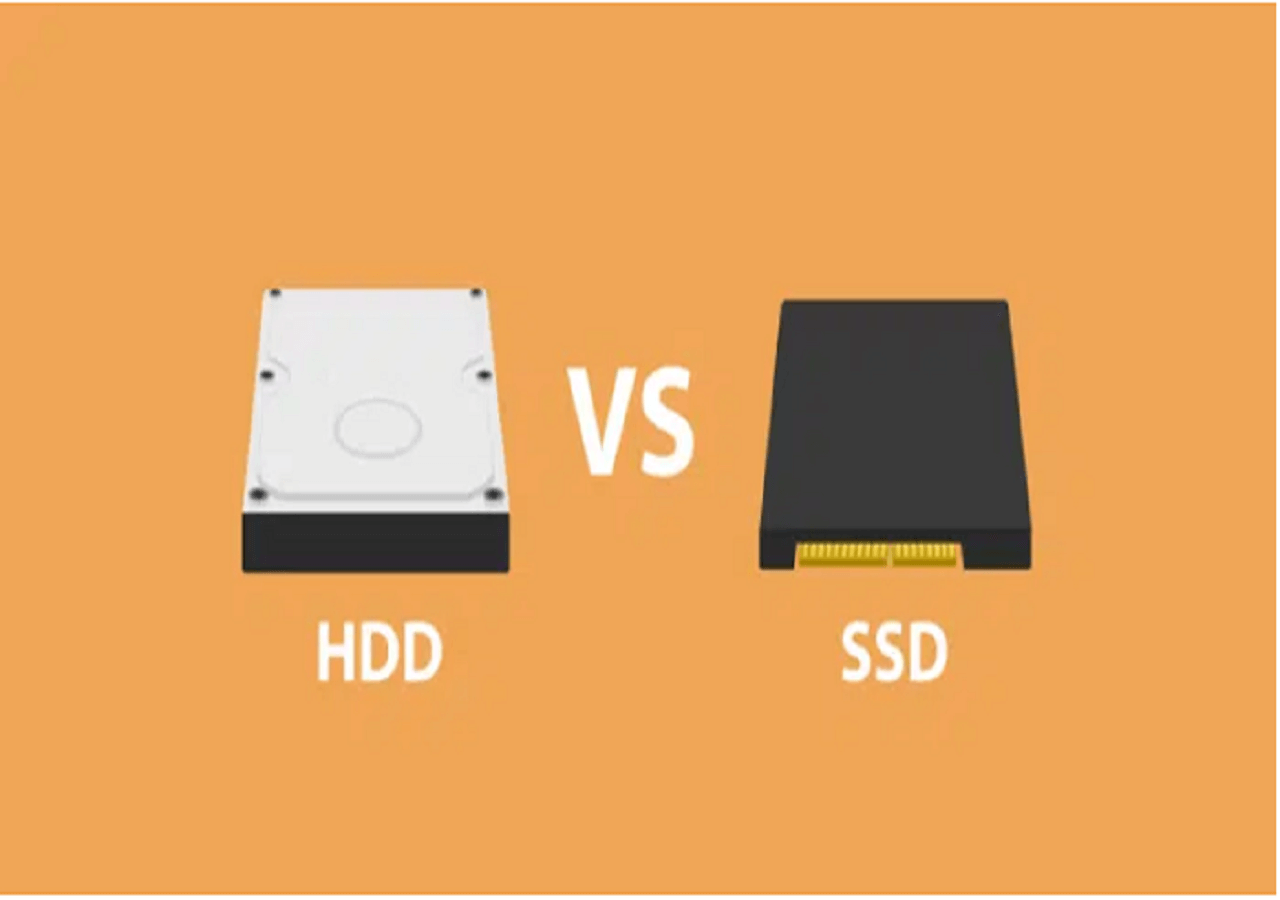
Das Sichern von SSDs auf einer externen Festplatte schützt die Sicherheit Ihrer Systemdaten und spart Geld. Dieser ultimative Leitfaden von EaseUS zeigt Ihnen drei effektive Möglichkeiten zum Sichern von SSDs auf einer externen Festplatte.
Die Vorteile der Speicherung einer SSD auf einer externen Festplatte zur Sicherung
Das Aufbewahren von SSD-Backups auf einer externen Festplatte bietet folgende Vorteile:
- 📀Spart Speicherplatz: Regelmäßiges Sichern Ihrer SSD auf einer externen Festplatte kann wichtigen Speicherplatz auf Ihrer primären Festplatte freigeben. Dies kann dazu beitragen, die Systemleistung zu verbessern und Ihre SSD optimal zu nutzen.
- 🔒Datensicherheit: Die Datensicherheit wird durch die Sicherung Ihrer SSD auf einer externen Festplatte gewährleistet. Bei Datenverlust, unbeabsichtigtem Löschen oder Geräteausfall können Sie Ihre Daten schnell aus dem Backup wiederherstellen.
- 💾Portabilität: Externe Festplatten sind tragbar und einfach zu transportieren. So können Sie von vielen Computern oder Standorten aus auf Ihre Sicherungsdaten zugreifen und haben immer ein Duplikat Ihrer wichtigen Daten zur Hand.
📊Bevor wir beginnen
Um ein Backup Ihrer SSD auf einer externen Festplatte zu erstellen, können Sie sowohl die in Windows integrierte Backup- und Wiederherstellungsfunktion als auch Drittanbietersoftware wie EaseUS Todo Backup verwenden. Darüber hinaus können Sie Ihre SSD auch als Backup auf eine Festplatte klonen. So können Sie die SSD bei einem Defekt ohne Ausfallzeiten austauschen.
Wir vergleichen drei Methoden hinsichtlich ihrer Vor- und Nachteile sowie ihres Schwierigkeitsgrades. Bitte lesen Sie diese Informationen, bevor Sie sich für eine Methode entscheiden.
| Methoden | Vorteile | Nachteile | Schwierigkeit |
|---|---|---|---|
| Erstellen Sie ein Backup-Image der SSD |
|
|
⭐⭐ |
| Erstellen Sie eine Klonkopie der SSD |
|
|
⭐⭐⭐ |
| Windows Sichern und Wiederherstellen |
|
|
⭐⭐⭐⭐ |
Weg 1. Erstellen Sie ein Backup-Image der SSD
Die einfachste Möglichkeit, SSDs zu sichern, ist die Verwendung eines professionellen Festplatten-Backup-Tools. EaseUS Todo Backup ist ein zuverlässiges und vertrauenswürdiges Backup- und Wiederherstellungsprogramm, mit dem Sie SSDs problemlos auf HDD sichern können. Es ist für Windows 11/10/8/7 verfügbar und bietet viele erweiterte Backup-Optionen, darunter:
- Geplante Sicherung. Wenn Sie einen geplanten Sicherungsplan festlegen, führt die Software die Aufgabe automatisch und ohne manuelle Bedienung aus.
- Mehrere Sicherungsquellen und -ziele. Es kann zum Sichern von Festplatten, Dateien, Systemen, Spielen, E-Mails usw. verwendet werden und Sie können das Backup auf einer Festplatte, einem Cloud-Dienst, einem NAS usw. speichern.
- Verschiedene Sicherungstypen. EaseUS Todo Backup unterstützt differenzielle und inkrementelle Sicherungen. Das bedeutet, dass Sie nur die seit der letzten Sicherung geänderten Dateien sichern können. Das spart Zeit und Speicherplatz.
- Komprimiertes und verschlüsseltes Backup. Mit diesen beiden Funktionen können Sie dieses Tool sicher verwenden, ohne viel Speicherplatz zu beanspruchen und ohne Angst vor Datenverlust.
Befolgen Sie nun die Schritte, um SSD einfach auf HDD zu sichern:
Schritt 1. Starten Sie EaseUS Todo Backup und wählen Sie auf der Startseite „ Backup erstellen “, klicken Sie auf „ Backup-Inhalte auswählen “.

Schritt 2. Klicken Sie in den vier verfügbaren Kategorien auf „ Betriebssystem “, um die Sicherung zu starten.

Schritt 3. Die Systempartition wird automatisch ausgewählt, Sie müssen nur den Speicherort auswählen.

Schritt 4. Zum Speichern der Sicherungsdatei stehen Ihnen lokale Laufwerke, Cloud-Laufwerke und NAS-Laufwerke zur Verfügung. Sie können auch eine externe Festplatte anschließen, um die Systemsicherungsdateien zu sichern.

Schritt 5. Sie können die Einstellungen unter „ Optionen “ unten links anpassen. Klicken Sie anschließend auf „ Jetzt sichern “, um den Vorgang zu starten.

*Nach Abschluss des Sicherungsvorgangs können Sie den Sicherungsstatus überprüfen, die Sicherung wiederherstellen, öffnen oder löschen, indem Sie mit der rechten Maustaste auf die Sicherungsaufgabe auf der linken Seite klicken.
Weg 2. Einen Kopierklon der SSD erstellen
Das Klonen von SSDs ist eine weitere SSD-Sicherungsstrategie, die viele Benutzer bevorzugen, da die geklonte Festplatte zum Ersetzen der SSD verwendet werden kann, wenn Probleme auftreten, und die Nutzung Ihres Computers nicht beeinträchtigt wird.
Der einzige Nachteil besteht darin, dass durch die Verwendung von Klonen zur Sicherung eine exakte Kopie erstellt wird, die den gleichen Speicherplatz erfordert. Sie müssen daher eine Festplatte mit einer Kapazität vorbereiten, die mindestens der einer SSD entspricht.
EaseUS Todo Backup verfügt außerdem über eine Funktion zum Klonen von Festplatten, mit der Sie SSDs mit wenigen Klicks auf Festplatten klonen können. Die Festplatteninitialisierung wird umgangen und die Festplattenpartition automatisch und intelligent zugewiesen.

Klicken Sie hier, um die vollständigen Schritte zum Klonen einer SSD auf eine externe Festplatte mit EaseUS Todo Backup zu erhalten:
❤️ Freundliche Tipps: Das Klonen einer SSD auf eine externe Festplatte/HDDD mit EaseUS Todo Backup funktioniert genauso wie das Klonen einer HDD auf eine SSD. Sie müssen lediglich die SSD als Quellfestplatte und die HDD als Zielfestplatte auswählen.
Weg 3. SSD sichern Verwenden Sie Windows Sichern und Wiederherstellen
Wenn Sie keine Software herunterladen möchten und über Computerkenntnisse verfügen, können Sie die in Windows integrierte Funktion „Sichern und Wiederherstellen“ (Windows 7) nutzen. Diese ist mit Windows 7, 10 und 11 kompatibel.
Beachten Sie jedoch, dass diese Methode zum Sichern der SSD auf einer externen Festplatte nur funktioniert, wenn die SSD als Systemfestplatte verwendet wird. Sie können also ein Systemabbild auf der externen Festplatte erstellen.
Hier sind die Schritte zum Erstellen eines Systemabbilds mithilfe von „Sichern und Wiederherstellen“.
Schritt 1. Schließen Sie die externe Festplatte an Ihren Computer an und stellen Sie sicher, dass sie ordnungsgemäß erkannt wird.
Schritt 2. Öffnen Sie „Sichern und Wiederherstellen“ mit dem Pfad: Systemsteuerung > System und Sicherheit > Sichern und Wiederherstellen (Windows 7).
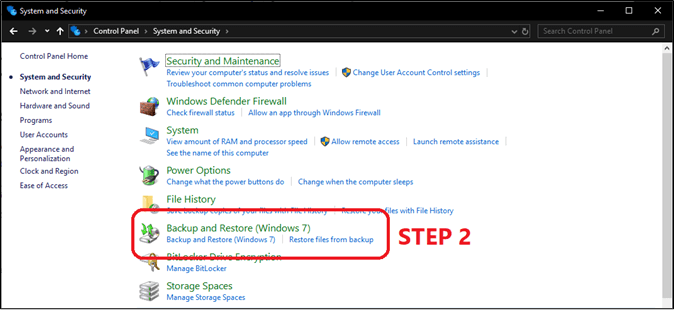
Schritt 3. Klicken Sie im linken Bereich auf „Systemabbild erstellen“.
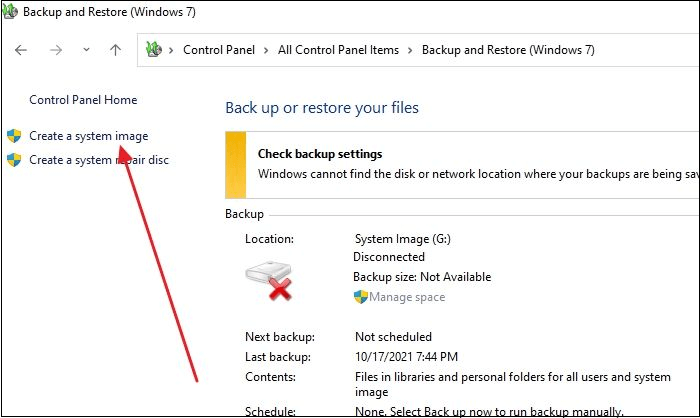
Schritt 4. Wählen Sie im Fenster „Wo möchten Sie die Sicherung speichern ?“ die Option „Auf einer Festplatte“. Wählen Sie die externe Festplatte aus dem Dropdown-Menü und klicken Sie auf „Weiter“.
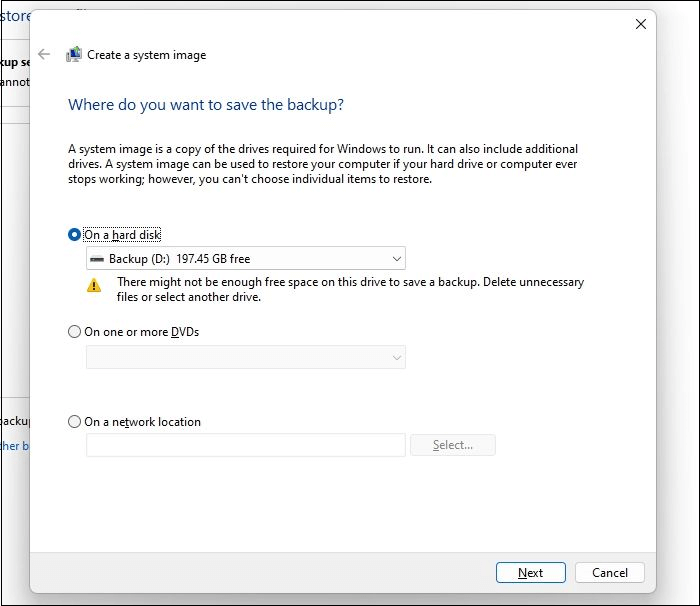
Schritt 5. Überprüfen Sie Ihre Sicherungseinstellungen und klicken Sie auf „Sicherung starten“.
Endgültiges Urteil
Die Sicherung Ihrer SSD auf einer externen Festplatte ist unerlässlich, um die Sicherheit Ihrer wichtigen Daten zu gewährleisten. Die Mobilität und der Komfort externer Festplatten machen sie zur idealen Option für die SSD-Backup-Speicherung.
EaseUS Todo Backup ist ein hervorragendes SSD-Backup-Tool, das Sie nicht verpassen sollten. Egal, ob Sie eine SSD sichern oder eine SSD auf eine externe Festplatte klonen möchten, es erfüllt Ihre Anforderungen und sorgt dafür, dass Ihre Backups gut geschützt sind.
FAQs zum Sichern von SSDs auf externen Festplatten
1. Kann ich meine alte SSD als externes Laufwerk verwenden?
Ja, die alte SSD kann mit den folgenden Schritten als externe Festplatte verwendet werden:
- Schließen Sie die SSD an Ihren Computer/Laptop an.
- Verbinden Sie die SSD mit einem externen Gehäuse oder einem Adapter mit dem Computer.
- Jetzt können Sie auf alle auf der SSD gespeicherten Daten zugreifen und sie als externes Laufwerk verwenden.
2. Wie sichere ich meinen gesamten Computer auf einer externen Festplatte?
Um den gesamten PC auf einer externen Festplatte zu sichern, können Sie ein Systemabbild erstellen, das eine vollständige Sicherung aller Elemente auf Ihrem Computer erstellt, einschließlich Betriebssystem, Einstellungen, Konfigurationen, Systemdateien, installierten Programmen und anderen Dateien.
3. Wie kann ich meinen gesamten Computer am besten sichern?
Es gibt zahlreiche PC-Backup-Lösungen zum Erstellen von Computer-Backups. EaseUS Todo Backup ist ein hervorragendes Backup-Programm mit vielfältigen Backup-Optionen. Es ermöglicht vollständige Backups, inkrementelle Backups, differenzielle Backups, verschlüsselte Backups, 3-2-1-Backups und vieles mehr.
4. Wie sichert man SSD Windows 10?
Die SSD-Sicherung auf einem Windows 10-PC funktioniert genauso wie die Sicherung einer Festplatte. Sie benötigen ein Festplattensicherungsprogramm wie EaseUS Todo Backup. Es handelt sich um ein professionelles Tool zur Datensicherung von Dateien, Festplatten, Systemen und Apps, mit dem Sie verschiedene SSD-Typen, darunter NEMe SSD, M.2 SSD, SATA SSD usw., mit wenigen Klicks sichern können.
Weitere Artikel & Tipps:
-
So stellen Sie ein Windows 10-Backup auf einem anderen Computer wieder her | 2025 Neu!
![author-Maria]() Maria / 2025-03-24
Maria / 2025-03-24 -
Gelöst: Die Installation konnte nicht abgeschlossen werden
![author-Katrin]() Katrin / 2025-01-15
Katrin / 2025-01-15
-
Wie kann man GTA V Dateien sichern (Neue effiziente Anleitung)
![author-Mako]() Mako / 2025-01-07
Mako / 2025-01-07 -
![author-Maria]() Maria / 2025-02-17
Maria / 2025-02-17

EaseUS Todo Backup
- Backup-Software für Privatanwender
- Sicheres Image-Backup
- Klonen der Laufwerke
- All-in-one-Recovery-Tool im Notfall
Umfassende Backup-Lösung