Zusammenfassung:
Excel ist ein häufig genutztes Tool in unserer täglichen Arbeit und unserem Leben. Wir nutzen es zur Datenorganisation und -analyse. Sie wissen nicht, wie Sie eine Kopie einer Excel-Datei oder eines Excel-Tabellenblatts erstellen? Diese ultimative Anleitung führt Sie durch verschiedene Methoden zum Erstellen einer Kopie Ihrer Excel-Datei sowohl auf Windows- als auch auf macOS-Computern.
Microsoft Excel, Teil der Microsoft 365 -Produktsuite, wird häufig verwendet und hat sich zu einem unverzichtbaren Werkzeug für die tägliche Datenverwaltung und -analyse entwickelt. Sie haben wahrscheinlich schon einmal mit Excel-Dateien gearbeitet, egal ob Sie studieren, beruflich tätig sind oder ein Unternehmen führen.
Es kann vorkommen, dass Sie eine Excel-Datei duplizieren müssen:
- 📖Sie möchten die Originaldaten beim Ändern beibehalten.
- 📑Geben Sie einem Kollegen eine Kopie, ohne die Originaldatei zu ändern.
- 📚Speichern Sie die Excel-Arbeitsmappe bei Computerproblemen an einem anderen Ort.
Was auch immer der Grund ist: Das Replizieren einer Excel-Datei ist eine wichtige Fähigkeit, die Ihnen Zeit und Mühe spart. In diesem Beitrag stellen wir Ihnen verschiedene Methoden vor, wie Sie sowohl unter Windows als auch unter macOS eine Kopie einer Excel-Datei erstellen und so sicherstellen, dass Ihre Daten sicher und zugänglich sind. Außerdem zeigen wir Ihnen, wie Sie eine Kopie eines Excel-Arbeitsblatts erstellen.
So erstellen Sie eine Kopie einer Excel-Datei auf einem Windows-PC (3 Tipps)
Wenn Sie einen Windows-Computer oder -Laptop verwenden, stehen Ihnen drei Möglichkeiten zum Speichern von Excel-Arbeitsmappenkopien zur Verfügung. Hier ist ein kurzer Vergleich.
| Kopieren und Einfügen | Speichern unter | EaseUS Todo Backup Kostenlos 👍 | |
| Betriebsmethode | Manuell | Manuell | Automatisch |
| Kopiergeschwindigkeit | Mäßig | Langsam |
Schnell |
| Passend für | Kopieren einer einzelnen Datei oder mehrerer Dateien | Eine Datei nach der anderen | Kopieren Sie eine einzelne Datei oder kopieren Sie mehrere Dateien gleichzeitig |
Tipp 1. Kopieren und Einfügen einer Excel-Arbeitsmappe zum Duplizieren einer Excel-Datei
Schlagwort: Der einfachste Weg, Excel-Dateien zu kopieren, ohne die Excel-App öffnen zu müssen
Schritt 1. Öffnen Sie den Datei-Explorer auf Ihrem Windows-Computer und suchen Sie die Excel-Datei, die Sie kopieren möchten.
Schritt 2. Klicken Sie mit der rechten Maustaste auf die Excel-Arbeitsmappe und wählen Sie „Kopieren“. Sie können auch mehrere Excel-Dateien gleichzeitig auswählen und mit der rechten Maustaste darauf klicken. (Oder drücken Sie einfach die Tastenkombination „ Strg + C “.)
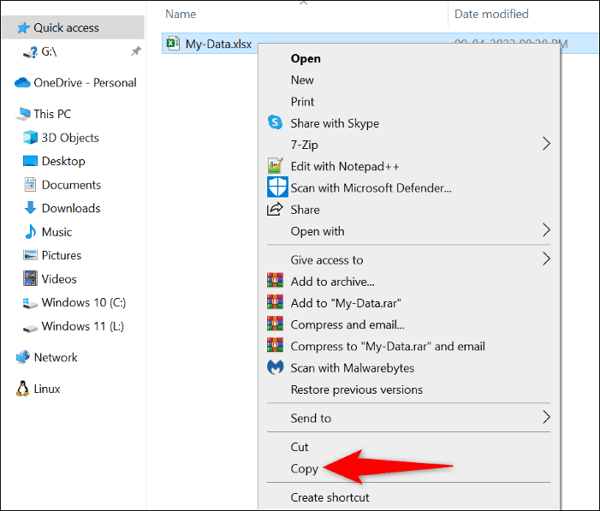
Schritt 3. Navigieren Sie zu dem Ordner oder Laufwerk, in dem Sie die Excel-Kopien speichern möchten.
Schritt 4. Klicken Sie mit der rechten Maustaste auf eine beliebige schwarze Stelle und wählen Sie Einfügen. (Oder drücken Sie einfach die Tastenkombination „ Strg + V “.)
Tipp 2. Speichern Sie eine Kopie der Excel-Datei über „Speichern unter“
Tag: Kopieren Sie die Datei innerhalb der Excel-App. Kopieren Sie immer nur eine Datei auf einmal.
Schritt 1. Öffnen Sie die Excel-Datei, die Sie kopieren möchten.
Schritt 2. Wählen Sie oben links Datei > Speichern unter.

Schritt 3. Wählen Sie einen Speicherort für die Excel-Kopie. Sie kann in einem Cloud-Dienst wie OneDrive, auf einer externen Festplatte oder an einem beliebigen Ort auf Ihrem Computer gespeichert werden.
Tipp 3. Excel automatisch kopieren mit EaseUS Todo Backup
Tag: Excel-Dateien automatisch zur festgelegten Zeit an einem beliebigen Ort speichern, Arbeitsmappen in großen Mengen auf einmal speichern
Wenn Sie Zeit sparen und nicht bei jeder Änderung manuell Kopien erstellen möchten, ist EaseUS Todo Backup Free die beste Wahl. Es handelt sich um eine kostenlose und professionelle Software zur automatischen Dateisicherung, die Ihre Anforderungen erfüllt und Excel-, Word- und PowerPoint-Dateien automatisch am gewünschten Speicherort sichert, sobald Sie einen geplanten Sicherungszeitpunkt festlegen.
Befolgen Sie die Schritte, um eine Möglichkeit zum endgültigen Kopieren von Excel-Dateien einzurichten.
Schritt 1. Um eine Sicherung zu starten, klicken Sie auf die Option „Sicherungsinhalt auswählen“.

Schritt 2. Es gibt vier Datensicherungskategorien: Datei, Datenträger, Betriebssystem und E-Mail. Klicken Sie auf Datei.

Schritt 3. Links werden sowohl lokale als auch Netzwerkdateien angezeigt. Sie können das Verzeichnis erweitern, um die Sicherungsdateien auszuwählen.

Schritt 4. Folgen Sie den Anweisungen auf dem Bildschirm und wählen Sie einen Speicherort für die Sicherung.

Klicken Sie auf „Optionen“, um die Sicherung in den Sicherungsoptionen mit einem Kennwort zu verschlüsseln. Klicken Sie anschließend auf „Sicherungsschema“, um den Sicherungszeitplan festzulegen und die Sicherung zu einem bestimmten Zeitpunkt zu starten. Es gibt weitere Optionen, mit denen Sie den Sicherungsvorgang an Ihre Anforderungen anpassen können.

Schritt 5. Das Backup kann auf einer lokalen Festplatte, dem Onlinedienst von EaseUS oder einem NAS gespeichert werden.

Schritt 6. Mit EaseUS Todo Backup können Kunden Daten sowohl auf einem Cloud-Laufwerk eines Drittanbieters als auch auf ihrem eigenen Cloud-Laufwerk sichern.
Wenn Sie Daten auf einem Cloud-Laufwerk sichern möchten, das von einem Drittanbieter bereitgestellt wird, wählen Sie „Lokales Laufwerk“, scrollen Sie nach unten, um „Cloud-Gerät hinzufügen“ hinzuzufügen, fügen Sie es dann Ihrem Konto hinzu und melden Sie sich an.

Sie können auch das EaseUS-Cloud-Laufwerk wählen. Erstellen Sie ein EaseUS-Konto, klicken Sie auf „EaseUS Cloud“ und melden Sie sich an.

Schritt 7. Klicken Sie auf „Jetzt sichern“, um den Sicherungsvorgang zu starten. Der Sicherungsauftrag wird nach Abschluss als Karte auf der linken Seite des Fensters angezeigt. Klicken Sie mit der rechten Maustaste auf den Sicherungsauftrag, um ihn weiter zu bearbeiten.

So erstellen Sie eine Kopie einer Excel-Datei auf einem macOS-PC (3 Tipps)
MacOS-Computer unterscheiden sich von Windows und verwenden daher unterschiedliche Lösungen zum Speichern einer Kopie einer Excel-Datei.
Tipp 1. Kopieren und Einfügen
Diese Methode ist dieselbe wie das Kopieren und Einfügen unter Windows, Sie müssen die Excel-Dateien jedoch im Mac Finder suchen.
Schritt 1. Öffnen Sie den Finder auf Ihrem Mac und navigieren Sie zu der Excel-Datei, die Sie kopieren möchten.
Schritt 2. Wählen Sie die Datei aus und drücken Sie Befehl + C, um sie zu kopieren.
Schritt 3. Suchen Sie den Zielordner, klicken Sie mit der rechten Maustaste und wählen Sie „Element einfügen“. Drücken Sie anschließend Befehl + V, um die kopierte Datei einzufügen.
Tipp 2. Duplizieren
Schritt 1. Öffnen Sie den Finder und suchen Sie die Excel-Datei.
Schritt 2. Klicken Sie mit der rechten Maustaste auf die Datei und wählen Sie „Duplizieren“ aus dem Dropdown-Menü.
Schritt 3. Im selben Ordner wird eine Kopie der Datei mit der Endung „Kopie“ erstellt. Sie können die kopierte Datei verschieben oder umbenennen.
Tipp 3. Drag & Drop mit der Wahltaste
Schritt 1. Öffnen Sie den Finder und suchen Sie die Excel-Datei.
Schritt 2. Klicken und halten Sie die Wahltaste auf Ihrer Tastatur.
Schritt 3. Halten Sie die Wahltaste gedrückt und ziehen Sie die Datei in den gewünschten Zielordner.
Schritt 4. Lassen Sie die Wahltaste los und die Datei wird an den neuen Speicherort kopiert.
Bonus: So erstellen Sie eine Kopie einer Excel-Tabelle
Neben dem Kopieren der gesamten Arbeitsmappe kann es vorkommen, dass Sie eine bestimmte Tabelle, also ein Unterblatt einer Arbeitsmappe, replizieren müssen. Das Kopieren einer Excel-Tabelle ist nicht schwierig. Um dies erfolgreich durchzuführen, gibt es zwei Möglichkeiten.
Tipp 1. Drap and Drop (In dieselbe Arbeitsmappe kopieren)
Schritt 1. Suchen Sie das Arbeitsblatt, das Sie kopieren möchten.
Schritt 2. Drücken Sie die Strg- Taste auf Ihrer Tastatur und ziehen Sie das Blatt mit dem Cursor an das Ziel. (Wenn Sie einen Mac verwenden, drücken Sie die Wahltaste, um das Blatt per Drag & Drop zu verschieben.)

Situation 2. Kopieren und Einfügen (In eine andere Arbeitsmappe kopieren)
Schritt 1. Fügen Sie der Zielarbeitsmappe ein leeres neues Blatt hinzu.
Schritt 2. Navigieren Sie zu dem Blatt, das Sie kopieren möchten, und drücken Sie Strg + A, um alle Daten im Blatt auszuwählen, und drücken Sie dann Strg + C.
Schritt 3. Gehen Sie zurück zum Zielblatt und bewegen Sie den Cursor in die erste Zeile, die erste Spalte.
Schritt 4. Drücken Sie Strg + V, um das Blatt einschließlich seiner Formate und Arbeitsblätter einzufügen
Das Fazit
Zusammenfassend lässt sich sagen, dass das Erstellen einer Kopie einer Excel-Datei eine wichtige Fähigkeit ist, die Ihnen hilft, Ihre Daten effizient zu verwalten und zu verteilen. Es gibt verschiedene Methoden, um diese Aufgabe zu erledigen, je nachdem, ob Sie die Originaldatei während der Änderungen behalten, eine Kopie mit Kollegen teilen oder einfach nur Backups erstellen möchten.
Mit den in dieser Anleitung beschriebenen Methoden können Sie Ihre Excel-Dateien sowohl auf Windows- als auch auf macOS-PCs problemlos replizieren. Die Möglichkeit, Kopien zu erstellen, gewährleistet die Sicherheit und Zugänglichkeit Ihrer Daten und ermöglicht Ihnen so effizienteres und kollaboratives Arbeiten. EaseUS Todo Backup Free ist ein hervorragendes Windows Excel-Dateisicherungstool, das das automatische Kopieren von Dateien unterstützt. Sie sollten es nicht verpassen.
Häufig gestellte Fragen zum Erstellen einer Kopie einer Excel-Datei
1. Wie kopiere ich eine Excel-Arbeitsmappe mit mehreren Registerkarten?
Das Kopieren einer Excel-Arbeitsmappe mit mehreren Registerkarten funktioniert genauso wie das Kopieren einer Excel-Datei mit nur einer Registerkarte. Gehen Sie dazu wie folgt vor:
- Öffnen Sie Excel > Datei > Speichern unter.
- Wählen Sie einen Speicherort für die kopierte Datei.
- Geben Sie ihm einen Namen und klicken Sie auf Speichern.
Jetzt wurde die kopierte Excel-Arbeitsmappe erstellt und enthält mehrere Registerkarten in der Originaldatei.
2. Wie kopiert man in Excel automatisch Daten von einem Blatt in ein anderes?
Um Daten in Excel automatisch von einem Blatt in ein anderes zu kopieren, verwenden Sie die Formel =Blattname!A1 im Zielblatt. Ersetzen Sie Blattname durch den Namen des Quellblatts und A1 durch den zu kopierenden Zellbezug.
Diese Formel ruft Daten aus der angegebenen Zelle im Quellblatt ab und zeigt sie dynamisch im Zielblatt an. Sie können mehrere Zellen replizieren, indem Sie die Formel über den gewünschten Bereich ziehen. Alle im Quellblatt vorgenommenen Änderungen werden mit dieser Methode automatisch im Zielblatt aktualisiert.
3. Warum kann ich das Arbeitsblatt nicht in eine andere Arbeitsmappe kopieren?
Es gibt mehrere Gründe, warum Sie das Arbeitsblatt nicht in ein anderes kopieren können. Dazu gehören:
- Das kopierte Arbeitsblatt enthält nicht unterstützte Funktionen oder Elemente, die mit der Zielarbeitsmappe nicht kompatibel sind.
- Die Quellarbeitsmappe oder das Quellarbeitsblatt ist möglicherweise kennwortgeschützt, sodass das Kopieren unmöglich ist.
- Das Zielarbeitsblatt verfügt möglicherweise nur über Leserechte, wodurch Änderungen oder Ergänzungen verhindert werden.
- Ein Software- oder Kompatibilitätsproblem könnte den Kopiervorgang behindern.
Prüfen Sie, ob Einschränkungen oder Konflikte vorliegen, stellen Sie die Kompatibilität zwischen Arbeitsmappen her, entfernen Sie gegebenenfalls den Kennwortschutz und wenden Sie sich bei Bedarf an den technischen Support, um das Problem zu beheben.
Weitere Artikel & Tipps:
-
![author-Mako]() Mako / 2025-02-17
Mako / 2025-02-17 -
Was ist eine inkrementelle Sicherung? Definition, Vor- und Nachteile
![author-Katrin]() Katrin / 2025-01-07
Katrin / 2025-01-07
-
Wie kann man Windows 10 auf externer Festplatte sichern?
![author-Katrin]() Katrin / 2025-01-07
Katrin / 2025-01-07 -
Festplatte auf einen USB-Stick klonen - So geht's
![author-Mako]() Mako / 2025-02-17
Mako / 2025-02-17

EaseUS Todo Backup
- Backup-Software für Privatanwender
- Sicheres Image-Backup
- Klonen der Laufwerke
- All-in-one-Recovery-Tool im Notfall
Umfassende Backup-Lösung