Zusammenfassung:
In diesem Artikel erfahren Sie, wie Sie auf drei Arten eine HP-Wiederherstellungsdiskette erstellen, um Datenverlust und Terminverlust bei einem Festplatten- oder Systemabsturz zu vermeiden. Der Artikel erläutert die drei effektiven Methoden zum Erstellen einer HP-Wiederherstellungsdiskette. Lesen Sie weiter.
Da PCs heute einen großen Teil unseres Lebens ausmachen, ist es leicht vorstellbar, welche Unannehmlichkeiten entstehen, wenn etwas mit unseren Computern schiefgeht. Festplattenabstürze und Systemausfälle sind zwar nicht alltäglich, kommen aber dennoch vor. Glücklicherweise können Sie dies vermeiden, indem Sie lernen, wie Sie auf drei verschiedene Arten eine HP-Wiederherstellungsdiskette erstellen.
Sie können eine HP-Wiederherstellungsdiskette mit der integrierten Windows-Backup-App Ihres Geräts und Betriebssystems erstellen. Die Kosten beschränken sich dabei auf Funktionalität und Komfort. Alternativ können Sie lernen, wie Sie eine HP-Wiederherstellungsdiskette mit einem Drittanbieter-Tool von EaseUS erstellen, das ebenso effektiv und bequemer ist. Lesen Sie weiter und erfahren Sie, wie Sie eine HP-Wiederherstellungsdiskette erstellen.
Was ist eine HP-Wiederherstellungsdiskette und warum brauchen Sie sie?
Eine HP-Wiederherstellungsdiskette ist ein bootfähiges Tool, mit dem Sie einen HP-PC nach einem Systemabsturz auf die Werkseinstellungen zurücksetzen können. In den meisten Fällen liegt das Hauptproblem bei einem Computerabsturz wahrscheinlich an einer Fehlfunktion der Festplatte, die entweder physisch oder logisch beschädigt ist.
Hier kommt eine HP Wiederherstellungsdiskette ins Spiel. Sie ermöglicht es dem Benutzer, seinen Rechner auf eine stabile Version zurückzusetzen und möglicherweise seine Daten wiederherzustellen. Darüber hinaus kann eine HP Wiederherstellungsdiskette Ihnen die Kosten für die Reparatur Ihres Geräts oder den Austausch des Betriebssystems sparen. Insbesondere benötigen Sie möglicherweise eine HP Wiederherstellungsdiskette für:
- Stellen Sie eine beschädigte Festplatte wieder her.
- Stellen Sie den vorherigen Betriebszustand von Windows wieder her.
- Löschen Sie Daten und Programme von Ihrem fehlerhaften Computer.
Im nächsten Abschnitt werden die drei Möglichkeiten zum Erstellen eines HP-Wiederherstellungslaufwerks unter Windows 11/10/8/7 erläutert.
3 Möglichkeiten zum Erstellen eines HP-Wiederherstellungslaufwerks auf Windows-PCs
Es gibt viele Möglichkeiten, ein HP-Wiederherstellungslaufwerk mit Herstellertools und Drittanbieter-Dienstprogrammen zu erstellen. Jede Methode hat ihre Vor- und Nachteile. Es ist daher ratsam, diese zu verstehen, bevor Sie sich für eine Methode zur Erstellung eines Wiederherstellungslaufwerks entscheiden. Die folgende Tabelle zeigt die drei besten Möglichkeiten zum Erstellen eines HP-Wiederherstellungslaufwerks unter Windows 11/10/8/7. Wir besprechen die einzelnen Methoden im Detail.
| Verfahren | Wirksamkeit | Schwierigkeit |
| 1️⃣ Bootable Drive Creator verwenden | Hoch – mit einem Tool wie EaseUS Todo Backup Home können Sie im Notfall schnell eine HP-Wiederherstellungsdiskette erstellen. | ⭐ |
| 2️⃣ Verwenden von HP Recovery Manager | Mittel – HP Recovery Manager wird mit Ihrem PC geliefert und ermöglicht Ihnen die Wiederherstellung Ihres Betriebssystems, wenn es nicht richtig funktioniert. | ⭐⭐ |
| 3️⃣ Verwenden des in Windows integrierten Tools | Mittel – Das in Windows integrierte Tool ist kostenlos. Manchmal können Sie Wiederherstellungslaufwerk nicht erstellen. | ⭐ |
Weg 1. Bootable Drive Creator verwenden
Die Verwendung eines bootfähigen USB-Laufwerk-Erstellers ist die bequemste Möglichkeit, ein HP-Wiederherstellungslaufwerk unter Windows 11/10/8/7 zu erstellen. Welcher ist der beste bootfähige Laufwerk-Ersteller? Die Antwort ist einfach: EaseUS Todo Backup. Dieses Tool ist sehr effektiv, um ein Notfall-Wiederherstellungslaufwerk zu erstellen, falls Ihr Computer ausfällt.
Mit EaseUS Todo Backup Home können Sie eine bootfähige WinPE-Festplatte erstellen, um Ihr Windows 11/10/8/7-Betriebssystem wiederherzustellen. Sie können damit Ihr System, Ihre Dateien, Ihre Festplatte, Ihre Computer-Apps usw. sichern und Windows-Systemabbilder auf USB-Sticks erstellen. Darüber hinaus können Sie verschiedene Sicherungsarten durchführen, z. B. vollständige, inkrementelle und differenzielle Sicherungen. Sie können damit auch Ihr Windows auf einen anderen Computer übertragen und 250 GB kostenlosen Cloud-Speicherplatz nutzen.
Nachdem Sie EaseUS Todo Backup auf Ihren Computer heruntergeladen haben, schließen Sie ein leeres USB-Laufwerk an, starten Sie die Software und erstellen Sie ein USB-Wiederherstellungslaufwerk.
Schritt 1. Starten Sie EaseUS Todo Backup auf Ihrem Computer, klicken Sie auf dem Startbildschirm auf „Backup erstellen“ und dann auf das große Fragezeichen, um den Backup-Inhalt auszuwählen.

Schritt 2. Um Ihr Windows-Betriebssystem zu sichern, klicken Sie auf „ Betriebssystem “, um die Sicherungsaufgabe zu starten.

Schritt 3. Ihre Windows-Betriebssysteminformationen sowie alle systembezogenen Dateien und Partitionen werden automatisch ausgewählt, sodass Sie in diesem Schritt keine manuelle Auswahl treffen müssen. Wählen Sie anschließend einen Speicherort für die Systemabbildsicherung aus, indem Sie auf den abgebildeten Bereich klicken.

Schritt 4. Der Sicherungsspeicherort kann ein anderes lokales Laufwerk Ihres Computers, eine externe Festplatte, ein Netzwerk, eine Cloud oder ein NAS sein. Generell empfehlen wir die Verwendung eines externen physischen Laufwerks oder einer Cloud, um die Systemsicherungsdateien zu sichern.

Schritt 5. Anpassungsmöglichkeiten wie die Aktivierung einer automatischen Sicherung (täglich, wöchentlich, monatlich oder anlassbezogen) sowie die Erstellung einer differenziellen und inkrementellen Sicherung finden Sie unter „ Optionen “. Klicken Sie auf „ Jetzt sichern “, um die Windows-Systemsicherung zu starten. Die abgeschlossene Sicherung wird links in Form einer Karte angezeigt.

Anschließend können Sie eine Wiederherstellungsdiskette erstellen, um Ihren Computer und Ihre Systemdateien wiederherzustellen. Möchten Sie dieses Tool jetzt nutzen? Laden Sie es noch heute herunter und installieren Sie es auf Ihrem Computer.
Weg 2. Verwenden von HP Recovery Manager
Wie andere PC-Hersteller verfügt auch HP über ein integriertes Systemwiederherstellungstool. HP hat den HP Recovery Manager jedoch 2018 eingestellt. Sie können ihn jedoch weiterhin verwenden, wenn Ihr Gerät vor 2018 erworben wurde oder Windows 10/11 nicht vorinstalliert ist. So erstellen Sie mit dem HP Recovery Manager ein Wiederherstellungslaufwerk:
Schritt 1. Starten Sie „HP Recovery Manager“ auf Ihrem Gerät. Falls Sie ihn auf Ihrem PC nicht finden können, drücken Sie die Windows-Taste, geben Sie „HP Recovery Manager“ ein und drücken Sie die Eingabetaste.
Schritt 2. Wählen Sie im Kontextmenü „Wiederherstellungsmedium erstellen“ und klicken Sie auf der nächsten Seite auf das leere Kästchen neben „Ich akzeptiere“.
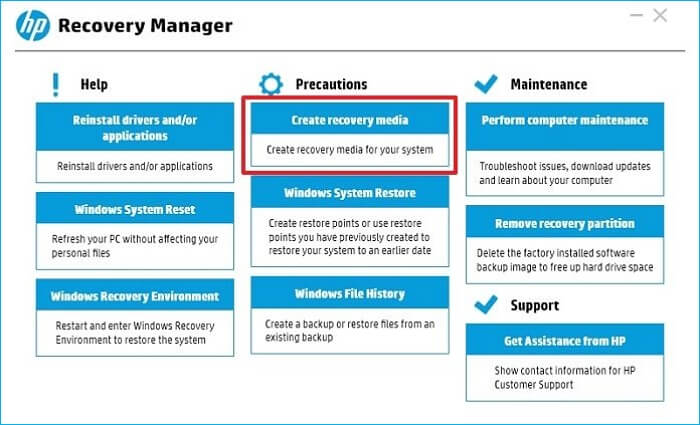
Schritt 3. Legen Sie den gewünschten Wechseldatenträger ein. HP Recovery Manager unterstützt DVD-, DVDDL- und USB-Sticks. Für optimale Ergebnisse verwenden Sie einen USB-Stick mit mindestens 20 GB Speicherkapazität.
Schritt 4. Sobald das Gerät Ihren Wechseldatenträger erkennt, wählen Sie ihn aus den Optionen aus und klicken Sie auf „Weiter“, um den Vorgang abzuschließen und die Dateien an das Wiederherstellungsmedium zu senden. Anschließend erstellen Sie von dort aus ein Wiederherstellungsmedium.
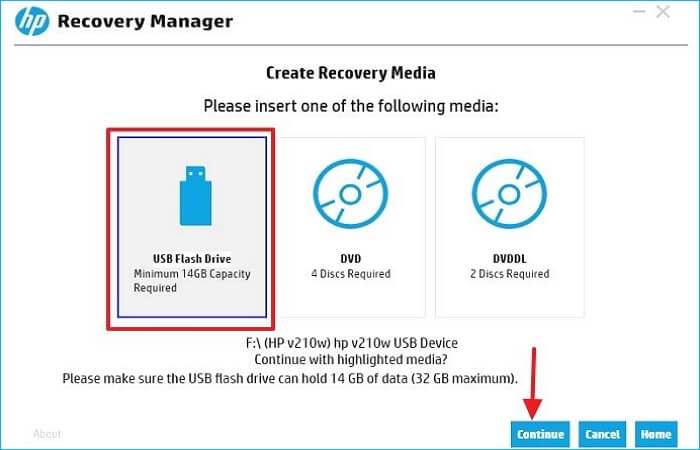
Weg 3. Verwenden des in Windows integrierten Tools
Windows verfügt über ein integriertes Tool namens „Sichern und Wiederherstellen“ (Windows 7) zum Erstellen eines Wiederherstellungslaufwerks, das auf allen PCs mit Windows-Betriebssystem funktioniert. Das Beste an einem Wiederherstellungslaufwerk in Windows ist, dass es auf jedem Gerät funktioniert, sofern es unter Windows läuft, und Sie es im UEFI- und BIOS-Modus verwenden können. So gehen Sie vor.
Schritt 1. Drücken Sie die Windows-Taste und geben Sie „Wiederherstellungslaufwerk erstellen“ in das Suchfeld ein. Klicken Sie wie unten gezeigt auf „Öffnen“.
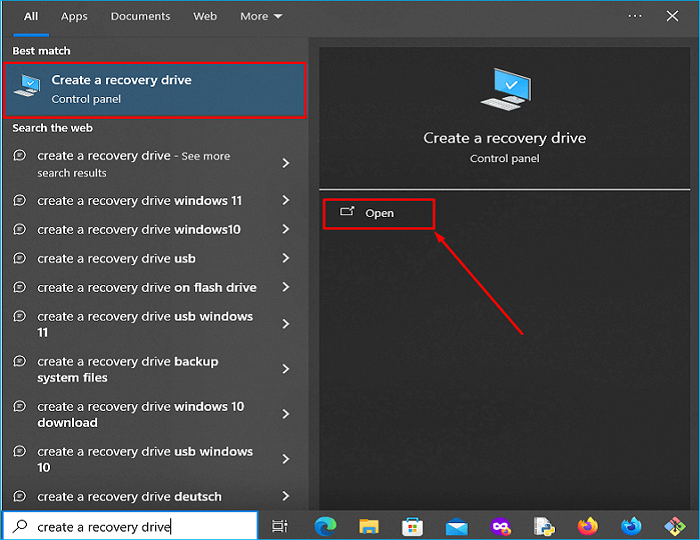
Schritt 2. Aktivieren Sie das Kontrollkästchen neben „Systemdateien auf dem Wiederherstellungslaufwerk sichern“ und klicken Sie dann auf „Weiter“.
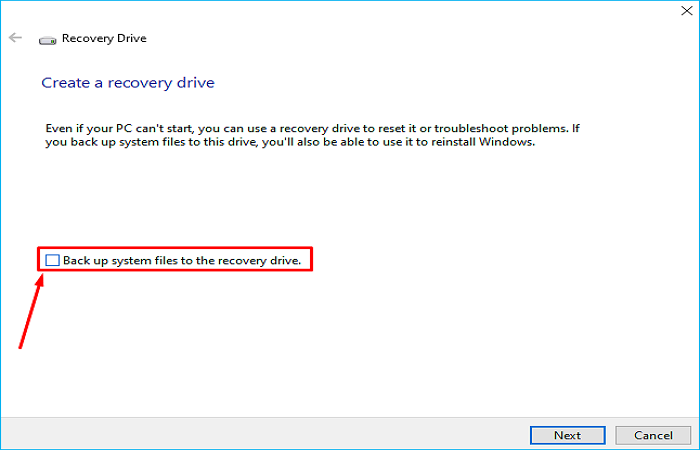
Schritt 3. Wählen Sie Ihr DVD-/USB-Laufwerk aus der Liste der verfügbaren Laufwerke aus und klicken Sie dann auf „Weiter“.
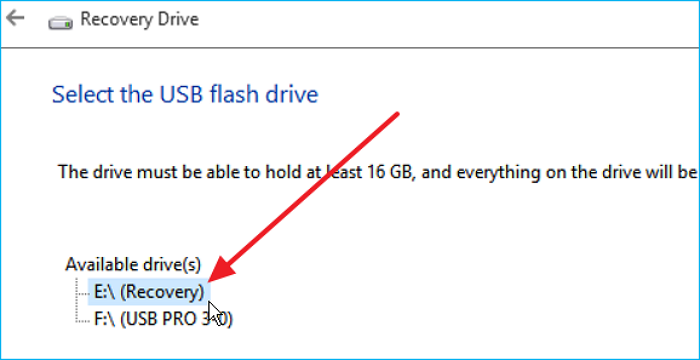
Schritt 4. Stellen Sie sicher, dass sich auf dem USB-Laufwerk keine wichtigen Daten befinden, und klicken Sie abschließend auf „Erstellen“. Das System erstellt dann ein Wiederherstellungslaufwerk für Sie.
Teilen Sie diesen Beitrag, um mehr Menschen zu helfen.
Zum Abschluss
Die Möglichkeit eines System- oder Festplattenausfalls ist nicht zu übersehen. Angesichts der Tatsache, dass sich unser Leben zunehmend digital abspielt, ist Vorsicht geboten. Ein Festplatten- oder plötzlicher Systemausfall führt letztlich zu Datenverlust und in manchen Fällen zu verpassten Arbeitsterminen. Sie können dies jedoch vermeiden, wenn Sie wissen, wie Sie eine HP-Wiederherstellungsdiskette erstellen.
Sie können zwar immer auf die integrierten Wiederherstellungstools des Herstellers zurückgreifen, um eine HP-Wiederherstellungsdiskette zu erstellen, diese sind jedoch nicht immer einfach zu handhaben. EaseUS Todo Backup Home ist das ideale Tool zum Erstellen einer HP-Wiederherstellungsdiskette oder anderer Wiederherstellungsdisketten. Es ist benutzerfreundlich, sicher, effektiv und funktioniert mit allen Geräten. Laden Sie es noch heute herunter und installieren Sie es auf Ihrem Computer, um loszulegen.
Häufig gestellte Fragen zum Erstellen einer HP-Wiederherstellungsdiskette
Nachfolgend finden Sie die häufig gestellten Fragen zum Erstellen einer HP-Wiederherstellungsdiskette.
1. Kann ich die HP-Wiederherstellungsdiskette herunterladen?
Ja, Sie können eine HP-Wiederherstellungsdiskette herunterladen. So gehen Sie vor:
- Schritt 1. Navigieren Sie zur HP-Downloadseite für Software und Treiber.
- Schritt 2. Wählen Sie Ihr Produkt aus, z. B. Desktop, Drucker oder Laptop. Überprüfen Sie das ausgewählte Gerät und wählen Sie anschließend die passende HP-Wiederherstellungsdiskette aus, um den Downloadvorgang zu starten.
2. Kann ich eine Wiederherstellungsdiskette für einen anderen Computer erstellen?
Ja, das ist möglich. Achten Sie jedoch darauf, dass beide Computer dasselbe Betriebssystem verwenden und Sie beim Erstellen des Wiederherstellungslaufwerks systemspezifische Tools verwenden, um Systemkompatibilitätsprobleme zu vermeiden. Wenn Ihr Gerät also Windows 10 verwendet, sollte auch der andere Computer Windows 10 verwenden und Sie sollten das integrierte Windows-Tool zum Erstellen eines Wiederherstellungslaufwerks verwenden.
3. Warum kann ich in Windows 10 keine Wiederherstellungsdiskette erstellen?
Im Idealfall sollten Sie in der Lage sein, in Windows 10 eine Wiederherstellungsdiskette zu erstellen. Es kann jedoch auch andere Gründe geben, die die Erstellung einer Wiederherstellungsdiskette in Windows 10 verhindern. Dazu gehören die folgenden:
- Beschädigtes Wiederherstellungsmedium /USB- Flash-Laufwerk.
- Ihr System kann die Datei winre.wim nicht finden.
- Ihr Antivirenprogramm blockiert den Vorgang möglicherweise.
- Fehlende Dateien im Systemabbild.
- Ihr USB-Laufwerk verfügt nicht über ausreichend Speicherkapazität.
Die meisten dieser Probleme können Sie leicht beheben, indem Sie ein umfassendes Systemupdate durchführen, USB-Laufwerke mit ausreichender Kapazität verwenden oder Ihr Antivirenprogramm deaktivieren.
4. Wie repariert man Windows 10 ohne Wiederherstellungsdiskette?
Sie können Windows 10 ohne Wiederherstellungsdiskette mithilfe der integrierten Wiederherstellungsoption reparieren. So gehen Sie vor.
- Schritt 1. Drücken Sie die Windows-Taste und klicken Sie auf das Symbol „Einstellungen “.
- Schritt 2. Klicken Sie auf Update und Sicherheit.
- Schritt 3. Klicken Sie auf „Wiederherstellung“ und wählen Sie „Erste Schritte“.
- Schritt 4. Wählen Sie anschließend aus, ob Sie Ihre Dateien behalten oder löschen möchten. Folgen Sie anschließend den Anweisungen auf dem Bildschirm, um den Reparaturvorgang zu starten.
Weitere Artikel & Tipps:
-
Die 2 besten Möglichkeiten zum Übertragen eines Systemabbilds auf ein anderes Laufwerk
![author-Maria]() Maria / 2025-03-24
Maria / 2025-03-24 -
Was bedeutet automatische Datensicherung? Wie können Sie Ihre Daten schützen?
![author-Katrin]() Katrin / 2025-01-07
Katrin / 2025-01-07
-
[Fehler 0x8007016a] OneDrive Cloud-Fehlercode beheben - So geht's
![author-Maria]() Maria / 2025-01-15
Maria / 2025-01-15 -
Top 8 der besten Backup-Software für Unternehmen im Jahr 2025
![author-Maria]() Maria / 2024-12-31
Maria / 2024-12-31

EaseUS Todo Backup
- Backup-Software für Privatanwender
- Sicheres Image-Backup
- Klonen der Laufwerke
- All-in-one-Recovery-Tool im Notfall
Umfassende Backup-Lösung