Zusammenfassung:
Um Datenverlust zu vermeiden, sichern viele Benutzer ihre Outlook-Signaturen auf USB-Sticks oder an anderen Orten. Das ist verständlich. In diesem Artikel zeigen wir Ihnen ausführliche Anleitungen zum automatischen und manuellen Sichern von Outlook-Signaturen. Los geht’s!
SEITENINHALT:
- Sichern Sie Outlook-Signaturen mit einem umfassenden Tool
- Outlook-Signaturen in Outlook sichern
- Sichern Sie Outlook-Signaturen über den Datei-Explorer
- Bonus-Tipp: So stellen Sie Outlook-Signaturen wieder her
- FAQs zum Sichern von Outlook-Signaturen
Wenn Sie von Ihrem alten Computer auf einen neuen wechseln müssen, empfiehlt es sich, Outlook-E-Mails, Kalender, Kontakte und Notizen zu sichern und auf den neuen Computer zu übertragen. Signaturen sind jedoch nicht in der PST-Sicherungsdatei enthalten. Daher müssen Sie Signaturen auf andere Weise speichern.
In diesem Artikel zeigen wir Ihnen, wie Sie mit einem USB-Stick oder einer Outlook-Backup-Software ein Backup erstellen. Die Vorgehensweise kann unterschiedlich sein. Sie können die Schritte genau so befolgen, wie wir es Ihnen zeigen. Nun geht es weiter!
Sichern Sie Outlook-Signaturen mit einem umfassenden Tool
EaseUS Todo Backup ist ein umfassendes Datensicherungsprogramm, mit dem Sie eine ganze Festplatte oder ausgewählte Festplattenpartitionen sichern, ein kostenloses System-Backup-Image erstellen und das Backup mit einem Klick auf anderen Geräten wiederherstellen können.
Mit diesem Tool können Sie die Signaturen, die Sie sichern möchten, manuell auswählen oder den Zeitraum für die regelmäßige Datensicherung festlegen. Sie können das Programm so einstellen, dass Dateien in Windows 10 und anderen Systemen täglich, wöchentlich oder monatlich gesichert werden, ohne dass Sie dies manuell tun müssen. Weitere Funktionen finden Sie weiter unten.
Haupteigenschaften:
- Sichern und Wiederherstellen von Outlook-Signaturen mit einem Klick
- Sichern Sie Kontakte aus Outlook ohne Aufwand
- Sichern Sie über 1.000 Dateitypen automatisch und regelmäßig
- Speichern Sie Ihr Backup auf einer lokalen Festplatte und einem Cloud-Laufwerk
- Sichern Sie die SD-Karte vor dem schnellen Formatieren
Laden Sie die Software über die Schaltfläche unten herunter und folgen Sie den Schritten, um zu beginnen.
Schritt 1. Starten Sie EaseUS Todo Backup auf Ihrem Computer, klicken Sie auf dem Startbildschirm auf „Backup erstellen“ und dann auf das große Fragezeichen, um den Backup-Inhalt auszuwählen.

Schritt 2. Klicken Sie unter den vier Sicherungsoptionen auf „ App-Daten “.

Schritt 3. Anschließend werden alle Apps angezeigt, die gesichert werden können. Aktivieren Sie die Option „ Microsoft Outlook “. Wählen Sie die Postfachadressen aus, deren E-Mails, Kontakte oder Kalender Sie sichern möchten, und klicken Sie auf „ OK“.

Schritt 4. Als Nächstes müssen Sie einen Speicherort für die Outlook-Sicherung auswählen, indem Sie auf den abgebildeten Bereich klicken.

Schritt 5. Der Sicherungsspeicherort kann ein anderes lokales Laufwerk Ihres Computers, eine externe Festplatte, ein Netzwerk, eine Cloud oder ein NAS sein. Generell empfehlen wir die Verwendung eines externen physischen Laufwerks oder einer Cloud zur Sicherung der Sicherungsdateien.

Schritt 6. Anpassungsmöglichkeiten wie die automatische Sicherung (täglich, wöchentlich, monatlich oder anlassbezogen) sowie die Erstellung einer differenziellen und inkrementellen Sicherung stehen Ihnen unter „ Optionen “ zur Verfügung. Klicken Sie auf „ Jetzt sichern “, um die Outlook-Sicherung zu starten. Die abgeschlossene Sicherung wird links in Form einer Karte angezeigt.

Outlook-Signaturen in Outlook sichern
Wenn Sie keine Software oder Apps herunterladen möchten, können Sie Ihre Signaturdaten behalten oder Outlook-E-Mails auf einem USB-Stick sichern. Voraussetzung ist natürlich ein USB-Stick mit ausreichend Speicherplatz.
Sie müssen Ihre Daten jedoch manuell sichern. Und wenn Sie vor einem Systemausfall oder anderen Problemen keine Sicherung durchgeführt haben, kann es dennoch zu Datenverlust kommen. Wenn Sie nichts dagegen haben, schauen wir uns das folgende Tutorial an.

Schritt 1. Öffnen Sie Microsoft Outlook auf Ihrem Computer und klicken Sie im Menü oben auf „Datei“.
Schritt 2. Klicken Sie auf „Optionen“ und wählen Sie „Mail“ aus dem Menü auf der linken Seite.
Schritt 3. Halten Sie die STRG-Taste gedrückt und klicken Sie auf „Signaturen…“. Alle Ihre Signaturen werden aufgelistet. Anschließend können Sie die gewünschten Signaturen auswählen und kopieren.
Schritt 4. Kopieren Sie die kopierten Signaturen auf einen USB-Stick oder ein anderes Gerät. Ihre Outlook-Signaturen werden gespeichert.
Chatten Sie mit unseren Experten!
Klicken Sie hier, um unsere Experten für eine kostenlose Bewertung zu kontaktieren
Starten Sie einen Live-Chat mit einem EaseUS-Experten, um eine auf Ihre Anforderungen zugeschnittene Enterprise-Backup-Lösung zu entwickeln. Wir unterstützen Sie auch bei Folgendem:
- Kostenlose Testversion starten
- Angebot anfordern
- Vereinbaren Sie eine kostenlose Vorführung
Sichern Sie Outlook-Signaturen über den Datei-Explorer
Outlook-Daten werden auf Ihrem Computer als Dateiordner gespeichert. Wenn Sie Outlook gelöscht haben und die Signatur daher nicht in der App finden, können Sie den Datei-Explorer verwenden.
Im Datei-Explorer finden Sie Outlook-Datenordner, indem Sie den Pfad in das Suchfeld eingeben. Nicht nur Signaturen, sondern auch andere Outlook-Daten werden gefunden. Führen Sie nun die folgenden Schritte aus, um zu beginnen.
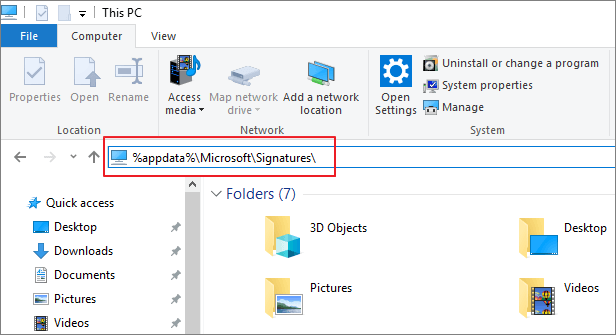
Schritt 1. Öffnen Sie den „Datei-Explorer“ auf Ihrem neuen Computer, geben Sie %appdata%\Microsoft\Signatures\ in die Adressleiste ein und klicken Sie auf „Enter“. auf Ihrer Tastatur.
Schritt 2. Anschließend wird eine Kopie aller von Ihnen erstellten Signaturen angezeigt. Wählen Sie die gewünschten Signaturen aus und kopieren Sie sie per Tastatur.
Schritt 3. Fügen Sie alle gespeicherten Signaturen auf Ihren USB-Stick, in Ihren Cloud-Speicher oder auf andere Geräte ein.
Bonus-Tipp. So stellen Sie Outlook-Signaturen wieder her
Die Wiederherstellung eines Outlook-Backups ist einfach, sofern Sie ein Backup haben. Da manche Benutzer nicht wissen, wie man es richtig bedient, zeigen wir es Ihnen in diesem Abschnitt ausführlich. Mit einer Outlook-Signatur-Sicherungsdatei können Sie alle Daten auf einem anderen Gerät wiederherstellen, wie in den folgenden Schritten gezeigt.

Schritt 1. Installieren Sie Microsoft Outlook auf Ihrem neuen Computer. Öffnen Sie anschließend Microsoft Outlook und klicken Sie auf „Datei“.
Schritt 2. Danach müssen Sie auf „Optionen“ klicken und „Mail“ auswählen.
Schritt 3. Halten Sie die Taste „STRG“ auf Ihrer Tastatur gedrückt und klicken Sie auf „Signaturen…“. Dadurch wird der Ordner geöffnet, der alle Ihre Signaturen enthalten sollte.
Schritt 4. Öffnen und kopieren Sie den zuvor gespeicherten Signaturordner. Fügen Sie ihn anschließend in den richtigen Ordner auf Ihrem neuen Computer ein.
FAQs zum Sichern von Outlook-Signaturen
In diesem Teil finden Sie einige häufig gestellte Fragen und die dazugehörigen Antworten. Schauen wir sie uns jetzt an.
1. Wo werden meine Outlook-Signaturen gespeichert?
Dies hängt von dem von Ihnen verwendeten Windows-Laufwerk ab:
- Unter Windows 10: \Benutzer\AppData\Roaming\Microsoft\Signatures;
- Bei älteren Windows-Versionen: \Dokumente und Einstellungen\Benutzer\Anwendungsdaten\Microsoft\Signatures.
2. Wie sichere und stelle ich meine Outlook 2016-Signaturen wieder her?
Sie können dies tun, indem Sie die folgenden Schritte ausführen:
- 1. Öffnen Sie Outlook und klicken Sie oben rechts auf „Datei“.
- 2. Klicken Sie auf „Optionen“ und wählen Sie „Mail“.
- 3. Halten Sie die „STRG“-Taste gedrückt und klicken Sie gleichzeitig auf „Signaturen…“.
- 4. Kopieren Sie Ihre Signaturen auf einen USB-Stick. Anschließend können Sie alle Signaturen jederzeit vom USB-Stick wiederherstellen.
- 5. Starten Sie „Outlook“ nach der Wiederherstellung Ihrer Signaturen neu.
3. Wie exportiere ich alle meine Signaturen in Outlook?
Sie können die Schritte hier befolgen:
- 1. Öffnen Sie einen Ordner auf Ihrem Computer und geben Sie %userprofile%\AppData\Roaming\Microsoft\Signatures in das Adressfeld ein.
- 2. Drücken Sie die Eingabetaste, um den Ordner „Signatur“ zu öffnen, in dem alle Ihre Signaturen gespeichert sind.
- 3. Kopieren Sie alle Ihre Signaturen, um sie an einen beliebigen Ort zu exportieren.
Weitere Artikel & Tipps:
-
Gelöst: Diese App kann nicht auf Ihrem PC ausgeführt werden.
![author-Mako]() Mako / 2025-01-15
Mako / 2025-01-15 -
Wie kann man Festplatte in virtuelle Maschine konvertieren (.vmdk oder .vhd)?
![author-Katrin]() Katrin / 2024-03-20
Katrin / 2024-03-20
-
Was ist der Unterschied zwischen differenziellen und inkrementellen Backups?
![author-Maria]() Maria / 2025-03-21
Maria / 2025-03-21 -
Windows Systemabbild wiederherstellen unter Windows 10/8/7 - So geht's
![author-Markus]() Markus / 2025-01-07
Markus / 2025-01-07

EaseUS Todo Backup
- Backup-Software für Privatanwender
- Sicheres Image-Backup
- Klonen der Laufwerke
- All-in-one-Recovery-Tool im Notfall
Umfassende Backup-Lösung