Zusammenfassung:
Seien Sie nicht besorgt, wenn Sie feststellen, dass OneDrive keine Dateien synchronisiert. Hier erfahren Sie die Ursachen und spezifischen Lösungen, um den Fehler OneDrive synchronisiert keine Dateien auf Windows-Geräten loszuwerden, ohne Dateien zu verlieren. Prüfen Sie den Status von OneDrive auf Ihrem Computer und befolgen Sie die richtigen Lösungen, damit OneDrive Dateien wieder synchronisiert.
OneDrive, ein Anbieter von professionellen Cloud-Speicherdiensten, verfügt über eine große Anzahl von Nutzern auf der ganzen Welt, darunter private und geschäftliche Nutzer.
Viele Nutzer genießen zwar die praktischen Speicherdienste von OneDrive, haben aber auch mit vielen Problemen zu kämpfen. Eines der Probleme ist, dass OneDrive nicht synchronisiert. Wenn Sie dasselbe Problem haben, folgen Sie der entsprechenden Anleitung und beheben Sie den OneDrive Fehler auf Windows-Computern noch heute.
Ursachen - Warum synchronisiert OneDrive nicht?
Entsprechend kann es viele Gründe geben, die OneDrive daran hindern, Dateien zwischen Ihrem Gerät und der Cloud zu synchronisieren. Hier finden Sie eine Liste der häufigsten Ursachen, die erklären, warum OneDrive Ihre Dateien nicht synchronisiert:
- OneDrive-Synchronisierungsfehler
- OneDrive wird mit einem roten "X" als Synchronisierungsfehler angezeigt
- OneDrive-Verarbeitungsänderungen
- OneDrive wird angehalten
- OneDrive-Konto ist fast voll
- OneDrive-Konto voll, gesperrt oder eingefroren
- OneDrive ist nicht angemeldet
Falls der OneDrive-Synchronisierungsfehler, der bei Ihnen auftritt, nicht in der Liste enthalten ist, überprüfen Sie die spezifischen OneDrive-Synchronisierungsfehler und erhalten Sie hier die offizielle Hilfe von Microsoft.
Beginnen wir jetzt damit, den OneDrive-Synchronisierungsfehler selbst zu beheben.
OneDrive synchronisiert unter Windows 11/10/8/7 nicht - So beheben Sie [8 Lösungen]
In diesem Teil lernen Sie einige Tipps, die sicherstellen, dass OneDrive korrekt ausgeführt wird, damit Sie auf Dateien zugreifen und diese synchronisieren können. Vergessen Sie auch nicht, zuerst die Schnellreparaturen auszuprobieren.
| Schnellreparaturen für nicht synchronisiertes OneDrive | Detaillierte Beschreibung |
|---|---|
| 1. Prüfen Sie, ob Sie auf OneDrive Online zugreifen können |
|
| 2. OneDrive auf die neueste Version aktualisieren |
|
| 3. Upgrade des OneDrive-Kontospeichers |
|
| 4. OneDrive trennen und OneDrive Setup erneut ausführen |
|
Nachdem Sie die oben genannten Lösungen ausprobiert haben und OneDrive wieder Dateien synchronisiert, können Sie hier aufhören. Falls nichts funktioniert, folgen Sie der Anleitung unten und lassen Sie sich helfen.
Lösung 1. Dateien aus dem Sync-Ordner verschieben
Schritt 1. Klicken Sie auf das OneDrive-Symbol und wählen Sie "Hilfe und Einstellungen" > "Einstellungen".

Schritt 2. Wählen Sie "Synchronisierung anhalten" und dann "2 Stunden".

Schritt 3. Markieren Sie eine Datei aus dem Synchronisierungsordner und verschieben Sie sie in einen anderen Ordner, z. B. C:\user\.
Schritt 4. Wählen Sie "Hilfe & Einstellungen" > "Synchronisierung fortsetzen...".
Verschieben Sie die Datei nach Abschluss des Synchronisierungsvorgangs wieder an ihren ursprünglichen Speicherort.
Lösung 2. Prüfen und sicherstellen, dass Dateinamen und Dateitypen unterstützt werden
OneDrive funktioniert nicht, wenn die Zieldatei die Beschränkungen hinsichtlich Dateigröße und Dateinamen überschreitet. Stellen Sie also sicher, dass die Dateien, die Sie synchronisieren möchten, keine der folgenden Funktionen enthalten:
- Die Datei ist größer als 20 GB.
- Der Dateiname und der gesamte Pfad enthalten mehr als 400 Zeichen.
- Die Datei enthält unzulässige Zeichen wie , :, ", |, ?, *, /, \.
Wie lässt sich dieser Fehler also beheben? Hier sind die Schritte:
Schritt 1. Reduzieren Sie die Größe der zu synchronisierenden Datei, indem Sie sie zippen oder komprimieren.
Schritt 2. Verkürzen Sie den Dateinamen oder speichern Sie die Datei in einem Unterordner, der näher am übergeordneten Ordner liegt.
Schritt 3. Umbenennen der Datei und Entfernen unzulässiger Zeichen, Setzen der Datei mit einer normalen Dateierweiterung.
Lösung 3. Schalten Sie notwendige Komponenten aus - Office-Upload, Proxy-Einstellungen, Antivirus und Firewall
#1. Office-Upload deaktivieren
Schritt 1. Wählen Sie nach einem Klick auf das OneDrive-Symbol die Option "Hilfe und Einstellungen" > "Einstellungen".
Schritt 2. Deaktivieren Sie auf der Registerkarte Office die Option "Office-Dateien, die ich öffne, mit Office-Anwendungen synchronisieren" oder "Office 2016 verwenden, um geöffnete Office-Dateien zu synchronisieren".
Schritt 3. Klicken Sie zur Bestätigung auf "OK".

#2. Proxy-Einstellungen ausschalten - vorübergehend
In Microsoft Edge:
- Wählen Sie das Windows-Symbol und dann das Symbol Einstellungen aus.
- Klicken Sie auf "Netzwerk & Internet" > "Proxy".
- Im Abschnitt Automatische Proxy-Einrichtung schieben Sie "Einstellungen automatisch erkennen" und "Setup-Skript verwenden" auf die gegenüberliegende Seite: Ein zu Aus oder Aus zu Ein.
- Im Abschnitt Manuelle Proxy-Einrichtung schieben Sie "Proxyserver verwenden" auf die gegenüberliegende Seite: Ein zu Aus oder Aus zu Ein.

In Internet Explorer 11/10/9/8/7:
Klicken Sie im IE auf "Extras" > "Internetoptionen" > "Verbindungen" > "LAN-Einstellungen" > Deaktivieren Sie die Option "Proxyserver für Ihr LAN verwenden". > "Übernehmen" und "OK".
#3. Schalten Sie Antivirus oder Firewall aus - vorübergehend
Schritt 1. Drücken Sie auf das Windows-Startsymbol > "Einstellungen" > "Update und Sicherheit".
Schritt 2. Wählen Sie Windows Sicherheit > Windows Sicherheit öffnen.

Schritt 3. Wählen Sie im linken Bereich "Viren- und Bedrohungsschutz" aus und klicken Sie auf "Einstellungen verwalten".
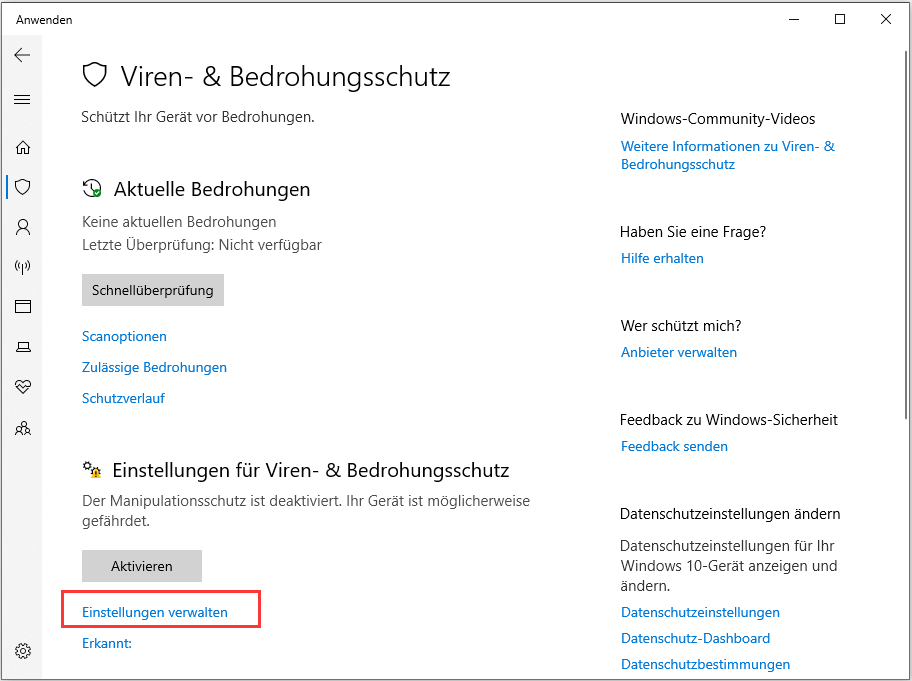
Schritt 4. Deaktivieren Sie "Echtzeitschutz" und "Firewall und Netzwerkschutz".

Lösung 4. OneDrive zurücksetzen
- Drücken Sie die Tasten Windows + R, und geben Sie diesen Pfad in das Dialogfeld Ausführen ein, und drücken Sie die Eingabetaste:
%localappdata%\Microsoft\OneDrive\onedrive.exe /reset
- Wenn Sie die Meldung "Windows kann nicht finden..." sehen, geben Sie stattdessen diesen Pfad in das Dialogfeld Ausführen ein: C:\Program Files (x86)\Microsoft OneDrive\onedrive.exe /reset
- Wenn das nicht funktioniert, können Sie Office neu installieren oder aktualisieren, um den Fehler "OneDrive wird nicht synchronisiert" zu beheben.
Ausführlich: OneDrive Sync vs. OneDrive Backup, was ist besser?
OneDrive ist ein Cloud-Speicherdienst, mit dem Dateien jederzeit und überall geteilt und bearbeitet werden können. Außer der Synchronisierung von Dateien funktioniert OneDrive auch als Terminal für die Sicherung von Dateien auf dem lokalen Computer.
Was ist der Unterschied zwischen OneDrive Sync und OneDrive Backup? Welches ist besser? Und wann sollte man die Dateisynchronisierung und wann die Dateisicherung verwenden? Hier finden Sie die Antworten.
| Was ist besser? | OneDrive Sync | OneDrive Backup |
|---|---|---|
| Vorteile |
|
|
| Nachteile |
|
|
Was ist besser, und wann sollte man OneDrive Sync oder OneDrive Backup verwenden? Der Vergleich, wie oben gezeigt, gibt Ihnen vielleicht Antworten. Und hier ist Editor Vorschläge, hoffentlich, es wird hilfreich für Sie sein:
- Um Dateien schnell mit Kollegen, Freunden oder Familienmitgliedern auszutauschen, ist OneDrive Sync besser geeignet.
- Um Platz auf der lokalen Festplatte Ihres Computers freizugeben, sichern Sie alle wichtigen Dateien mit OneDrive Backup.
Wie kann man also Dateien sicher auf OneDrive sichern? Schauen Sie sich das an.
Bonus-Tipp: Dateien auf OneDrive sichern, anstatt sie synchronisieren
Für die Sicherung von Dateien auf OneDrive haben Sie zwei Möglichkeiten:
- Laden Sie die Dateien manuell nacheinander auf OneDrive hoch.
- Alle Dateien auf OneDrive auf einmal sichern.
Wenn Sie die manuelle Methode bevorzugen, folgen Sie Microsoft um Dateien auf OneDrive hochzuladen und zu speichern. Wenn Sie aber ein All-in-One-Backup-Tool bevorzugen, ist EaseUS File Backup Software - Todo Backup genau das Richtige für Sie.
Sie können damit alles, was sich auf Ihrem Computerlaufwerk befindet, auf OneDrive sichern. Wenn Sie jemals Ihr aktuelles Betriebssystem auf OneDrive sichern möchten, können Sie die Workstation-Version von EaseUS Todo Backup zur Hilfe nutzen.
Wir zeigen Ihnen, wie Sie alle Daten auf Ihrem Computer einmalig auf OneDrive sichern können:
Schritt 1. Starten Sie EaseUS Todo Backup Home und wählen Sie die Option "Datei" auf dem Hauptbildschirm aus.

Schritt 2. Wählen Sie die Zieldateien, die Sie sichern möchten, entweder im Modus "Benutzerdefiniert" oder im Modus "Dateityp".
"Benutzerdefiniert" ermöglicht es Ihnen, Dateien nach ihrem Dateiverzeichnis auszuwählen, während "Dateityp" viel einfacher ist, wenn Sie nur Dateien mit bestimmten Dateiformaten von Bildern, Dokumenten, Videos usw. sichern möchten.
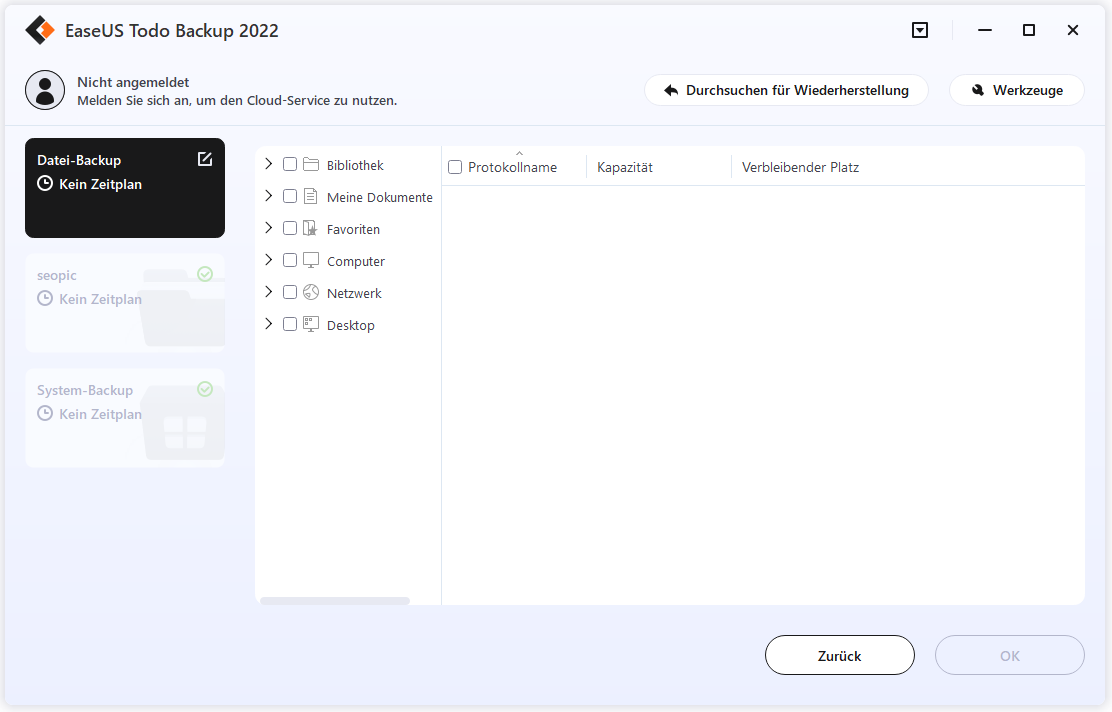
Schritt 3. Um Dateien in den Cloud-Speicher zu sichern, klicken Sie auf die Schaltfläche "Durchsuchen" im Bereich "Ziel". Das neue Minifenster wird angezeigt. Wählen Sie auf "Cloud-Gerät" aus.

Schritt 4. EaseUS Todo Backup unterstützt derzeit drei beliebte Cloud-Dienste, nämlich Dropbox, GoogleDrive und OneDrive.
Wählen Sie Ihr eigenes Cloud-Laufwerk, das mit Ihrem Computer verbunden ist. Erlauben Sie EaseUS Todo Backup, die Dateien in Ihrem Cloud-Speicher anzuzeigen und zu verwalten.
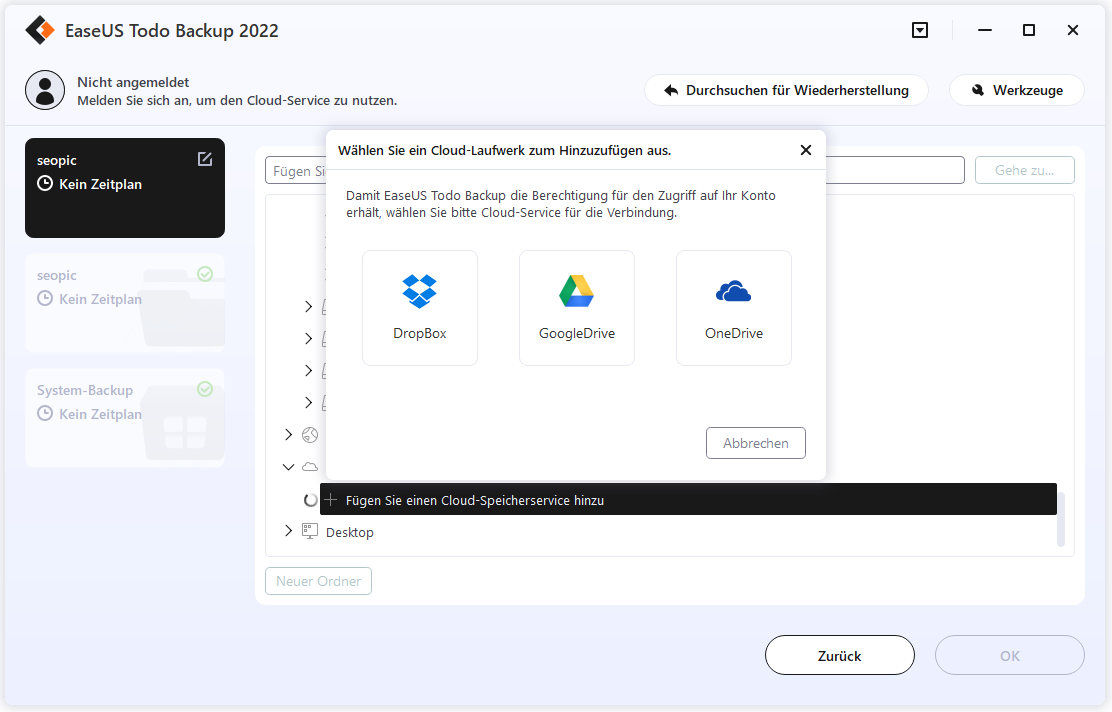
Schritt 5. Klicken Sie auf "Fortfahren", um sofort mit dem Sichern von Dateien auf Ihrem Cloud-Laufwerk zu beginnen.
Das Fazit
Wir haben auf dieser Seite alle möglichen Gründe gesammelt, die OneDrive daran hindern können, Dateien auf Ihrem Computer zu synchronisieren. Außerdem haben wir 8 Lösungen gesammelt, die Ihnen helfen, dieses Problem zu beheben, damit OneDrive Dateien wieder synchronisiert.
Allerdings gibt es eine Sache, die Sie nicht ignorieren können, nämlich dass die OneDrive-Synchronisierung ihre Grenzen hat und Sie nicht erwarten können, dass diese Funktion Ihre lokalen Computerdaten sichert und schützt. Falls Sie eine OneDrive-Datei-Backup-Lösung benötigen, ist es ratsam, sich an eine zuverlässige Backup-Software zu wenden. Hier bietet sich EaseUS Todo Backup mit seiner Funktion zur Dateisicherung auf OneDrive an.
Weitere Artikel & Tipps:
-
Top 7 der kostenlosen Cloud-Speicherdienste für Backups
![author-Maria]() Maria / 2025-01-15
Maria / 2025-01-15 -
6 Lösungen: Windows 10 Update Suche hängt [2025]
![author-Mako]() Mako / 2025-01-15
Mako / 2025-01-15

EaseUS Todo Backup
- Backup-Software für Privatanwender
- Sicheres Image-Backup
- Klonen der Laufwerke
- All-in-one-Recovery-Tool im Notfall
Umfassende Backup-Lösung