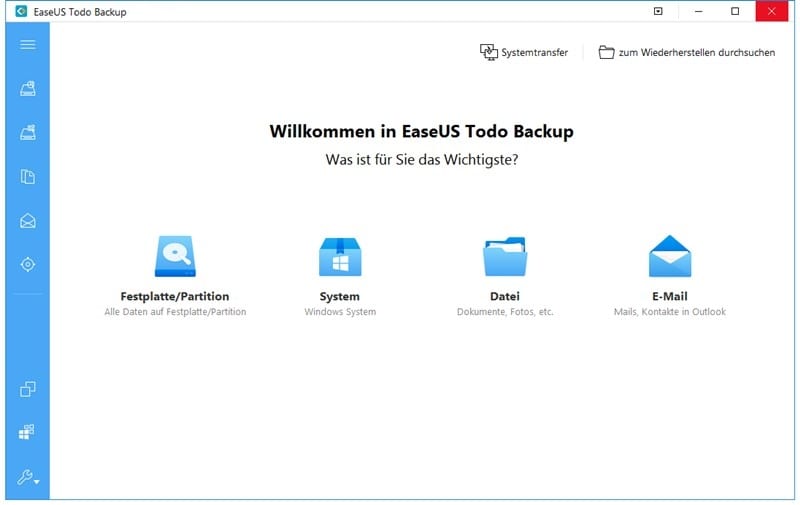Hauptinhalt
Hauptinhalt
Wie kann man unter Windows 11/10 Festplatte klonen?
Haben Sie eine neue und leistungsstarke Festplatte und wollen Sie jetzt das Betriebssystem und Ihre wichtigen Daten vollständig auf die neue Festplatte übertragen? Wenn Sie die Festplatten ohne Datenverlust und einfach austauschen wollen, sollten Sie eine 1:1 Sicherungskopie von der alten Festplatte oder Partition erstellen. Aber wie? Das Backup wird im diesem Fall nicht empfohlen. Sondern kann das Klonen Ihnen helfen.
Diese Methode ist hilfreich, wenn Sie das Systemlaufwerk, eine veraltete Festplatte auf eine neuere und leistungsstärkere aktualisieren, und die Computerleistung optimieren wollen. Sie brauchen auch nicht, das Windows System und die Programme erneut zu installieren. Die Partitionen auf der Festplatte, das Dateisystem und den Partitionsstil der Quell- und der Ziel-Festplatte sind gleich. Das Klonen ist vergleichsweise eine sichere und zuverlässige Lösung, damit Sie Windows 10 auf andere Festplatte verschieben können. Aber wie kann man eine Windows 11/10 Festplatte klonen? In diesem Artikel werden wir Ihnen eine einfache Lösung anbieten.
Gibt es eine Festplatte Klonen Freeware?
Auf dem Markt gibt es eine Festplatte Klonen Freeware? Manche Desktop- und quelloffene Programme sind kostenlos. Aber die Vorgänge sind komplex, die Kapazität der Festplatten wird auch eingeschränkt und nur einige Funktionen sind bei der kostenlosen Version verfügbar, z.B., Sie können nur das Systempartition klonen, das Festplatten-Layout kann beim Klonen nicht geändert werden, usw. Deswegen empfehlen wir Ihnen statt einer Festplatten Klonen Freeware sondern eine leistungsstarke und kostengünstige Klonen-Software zu benutzen.
Eine leistungsstarke Klonen-Software soll sicher, einfach zu bedienend und stabil sein. Niemand will Daten während des Klonens verlieren oder auf andere Probleme wie Absturz und System-Fehler gestoßen sein. Aber welche Programm sind hilfreich und sicher zu benutzen? EaseUS Disk Copy wird empfohlen. Das Programm ermöglicht Ihnen, die Festplatten ohne Datenverlust bequem zu ersetzen. Jetzt laden Sie diese Software kostenlos herunter und führen Sie das Klonen wie folgt aus.
Unter Windows 11/10 Festplatte Klonen bootfähig machen
Im Vergleich zum manuellen Kopieren können Sie nach dem Klonen Ihren Computer und Programme wie gewohnt starten - ohne Neuinstallation des Systems und der Programme. Nach dem Upgrade auf eine größere und leistungsstärkere Festplatte können Sie auch den Speicherplatz erweitern und die Computerleistung optimieren. Mit EaseUS Disk Copy können Sie eine 1:1 Kopie der Quellplatte einfach und schnell erstellen. Dateien, Programme, System und anderen Daten können vollständig auf die neue Festplatten verschoben werden.
Mit dem Programm können Sie Festplatten, Partitionen, SD-Karten, USB-Laufwerke und andere Datenträger einfach klonen. Das Klonen kann einfach und schnell ausgeführt werden. Die Software ermöglicht Ihnen, die System-Migration und das Festplatten-Upgrade einfach und bequem auszuführen. Sie können auch die neue Windows Festplatte bootfähig beim Klonen bootfähig machen, damit Sie den Computer später von diesem Laufwerk aus starten können.
Wenn Sie Ihre Windows 10 Festplatte klonen möchten, können Sie dies anhand der folgenden Schritte tun. Wenn der Klonvorgang abgeschlossen ist, können Sie die neue Festplatte sofort verwenden.
Video-Anleitung zum Klonen der Festplatte mit EaseUS Disk Copy:
Schritt-für-Schritt Anleitung: Windows 11/10 Festplatte klonen
Schritt 1. Laden Sie EaseUS Disk Copy herunter, installieren Sie es und starten Sie es auf Ihrem PC.
Klicken Sie auf "Festplatte Modus" und wählen Sie die Festplatte aus, die Sie kopieren oder klonen möchten. Klicken Sie auf "Nächstes", um fortzufahren.
Schritt 2. Wählen Sie das Ziellaufwerk aus.
Hinweis: Die Zielfestplatte sollte mindestens gleich groß oder sogar größer als die Quellfestplatte sein, wenn Sie die Quellfestplatte kopieren oder klonen möchten.
Schritt 3. Klicken Sie auf "OK", um zu bestätigen, wenn das Programm Sie auffordert, die Daten auf der Zielfestplatte zu löschen.
Schritt 4. Prüfen und bearbeiten Sie das Festplattenlayout.
Wenn Ihr Ziellaufwerk ein SSD-Laufwerk ist, denken Sie daran, die Option zu aktivieren, wenn die Zielplatte SSD ist.
Schritt 5. Klicken Sie auf "Fortfahren", um den Klonvorgang der Festplatte zu starten.
Hauptfunktionen von EaseUS Disk Copy
Niemand möchte seine Daten beim Festplatten- und Computer-Austausch verlieren. Alle wichtige Daten sollten vollständig und unbeschädigt auf die neue Festplatte übertragen. Das Klonen ist die beste Methode, um eine 1:1 Kopie der alten Festplatte auf der neuen zu erstellen. Wenn Sie auf Windows 11 aktualisieren und einen neuen PC oder eine neue Festplatte haben, kann EaseUS Disk Copy Ihnen bei der Einrichtung und der Datenübertragung viel helfen.
- Klonen der Festplatten, der Partitionen und des Systems
- Windows 11 auf HDD/SSD migrieren
- Windows 11 auf einen anderen Computer übertragen
- 4K-Ausrichtung beim Klonen der SSD aktivieren
- Unterstützt das Sektor-für-Sektor-Klonen und die Anpassung des Festplatten-Layouts beim Klonen
EaseUS Disk Copy ist geeignet für beide Anfänger und Profis. Benutzer können die Festplatten mit nur einigen Klicks klonen. Wenn Sie die erweiterten Anforderungen haben, z.B., inkrementelle, differenzielle, planmäßige Sicherungen zu erstellen, können Sie auch einen Backup-Plan erstellen. Diese Festplatte Klonen Freeware ist sehr einfach zu bedienend und kompatibel mit fast allen Windows Systemen.
Den Computer nach dem Klonen von der neuen Festplatte aus starten
Nach dem Klonen sollten Sie noch den Computer konfigurieren. Es gibt zwei Fälle.
- Wenn Sie die alte Festplatte nicht mehr benutzen und von dem Computer rausgenommen haben, kann der Computer direkt von der neuen Festplatte aus starten.
- Wenn Sie die alte Festplatte weiter benutzen, damit Sie Daten darauf speichern können, sollten Sie die Bootreihenfolge ändern. Aber wie? Führen Sie die folgende Anleitung aus.
Schritt 2. Starten Sie Ihren PC neu.
Schritt 3. Drücken Sie die Taste , um das BIOS-Menü zu öffnen. Die Taste ist von Hersteller zu Hersteller unterschiedlich. Bei den meisten PCs ist es jedoch F8.
Schritt 4. Öffnen Sie die Registerkarte "Erweitert".
Schritt 5. Suchen Sie den "schnellen BIOS-Modus" und deaktivieren Sie ihn.
Schritt 6. Öffnen Sie nun die Registerkarte "Boot".
Schritt 7. Wählen Sie in der Option "Boot-Gerätepriorität" "USB" als primäres Boot-Gerät.

Schritt 8. Beenden Sie das BIOS nach dem Speichern der Änderungen.
Das Fazit
Der Artikel handelt sich um die Bedeutung des Klonens einer Festplatte unter Windows 10 und empfiehlt die Verwendung von spezieller Software, um diesen Vorgang durchzuführen. Es wird erklärt, dass das Klonen einer Festplatte eine effektive Methode ist, um alle Daten und Einstellungen von einer Festplatte auf eine andere zu übertragen, ohne sie manuell neu installieren zu müssen. Die vorgeschlagene Software, EaseUS Disk Copy, wird als einfach zu bedienende und zuverlässige Lösung für das Klonen von Festplatten unter Windows 10 empfohlen. Es wird darauf hingewiesen, dass das regelmäßige Erstellen von Backups und das Klonen von Festplatten wichtige Schritte sind, um Datenverlust zu vermeiden und die Systemleistung zu optimieren.
Häufig gestellte Fragen
1. Warum ist es wichtig, eine Festplatte unter Windows 10 zu klonen?
Es ist wichtig, eine Festplatte unter Windows 10 zu klonen, um alle Daten und Einstellungen von einer Festplatte auf eine andere zu übertragen, ohne sie manuell neu installieren zu müssen. Dies spart Zeit und Aufwand bei der Übertragung von Daten und sorgt dafür, dass alle wichtigen Dateien und Programme sicher auf der neuen Festplatte gespeichert werden.
2. Welche Software wird empfohlen, um eine Festplatte unter Windows 10 zu klonen?
Die empfohlene Software für das Klonen einer Festplatte unter Windows 10 ist EaseUS Disk Copy. Diese Software wird als einfach zu bedienende und zuverlässige Lösung für das Klonen von Festplatten empfohlen.
3. Warum ist das regelmäßige Erstellen von Backups und das Klonen von Festplatten wichtig?
Das regelmäßige Erstellen von Backups und das Klonen von Festplatten sind wichtige Schritte, um Datenverlust zu vermeiden und die Systemleistung zu optimieren. Durch das regelmäßige Erstellen von Backups können wichtige Dateien gesichert werden, um im Falle eines Datenverlusts schnell wiederhergestellt zu werden.
4. Wie funktioniert das Klonen einer Festplatte unter Windows 10 mit EaseUS Disk Copy?
EaseUS Disk Copy bietet eine benutzerfreundliche Oberfläche, die es einfach macht, eine Festplatte unter Windows 10 zu klonen. Nach dem Starten der Software wählt man die Option "Festplatte Modus" aus und folgt den Anweisungen, um die gewünschte Festplatte zu wählen und den Klonvorgang zu starten. Die Software führt dann automatisch alle Schritte aus, um die Festplatte erfolgreich zu klonen.
War diese Seite hilfreich? Ihr Support ist uns wirklich wichtig!

EaseUS Disk Copy
EaseUS Disk Copy ist leistungsstarkes aber sehr einfach zu bedienendes Tool zum Klonen und Migrieren von HDDs/SSDs. Das Tool ermöglicht Ihnen, ein Systemlaufwerk schnell und einfach auf eine neue Festplatte (oder eine neu installierte SSD) zu migrieren, wobei nur ein Minimum an Konfiguration erforderlich ist.
-
Aktualisiert von
Technik-Freund und App-Fan. Mako schreibe seit März 2016 für die Leser von EaseUS. Er begeistert über Datenrettung, Festplattenverwaltung, Datensicherung, Datenspeicher-Optimierung. Er interssiert sich auch für Windows und andere Geräte. …Vollständige Bio lesen -
Geschrieben von
Nach seinem Medientechnik-Studium entschloss sich Markus dazu, als ein Software-Redakteur zu arbeiten. Seit März 2015 bei EaseUS Tech Team. Er hat sich auf Datenrettung, Partitionierung und Datensicherung spezialisiert. …Vollständige Bio lesen
EaseUS Disk Copy

Professionelles Tool zum Klonen der Festplatten, der Partitionen und anderer Datenträger.
Hot-Artikel
-
29 Dezember 2023
![]()
-
01 Januar 2024
![]()
-
19 Oktorber 2023
![]()
-
19 Oktorber 2023
![]()
-
23 Januar 2024
![]()
-
29 Dezember, 2023
![]()
-
29 Dezember, 2023
![]()
-
29 Dezember, 2023
![]()
Interessante Themen