Anleitung Robocopy, Xcopy, Notepad cmd sind Windows 10 Backup-Befehlszeilen, mit denen Sie Dateien über die Befehlszeile in Windows 10 sichern können. Wenn Sie eine vielseitige Datensicherung software eines Drittanbieters für die Sicherung von System (OS), Dateien, Ordnern, Festplatten und Partitionen über die Eingabeaufforderung bevorzugen, verwenden Sie EaseUS Todo Backup.
kann man Dateien über die Eingabeaufforderung sichern?
Das Windows-Betriebssystem verfügt über eine Vielzahl integrierter Sicherungs- und Wiederherstellungsprogramme. Zum Beispiel Dateiverlauf in Windows 10 für die Sicherung bestimmter Dateien und Ordner, die sich häufig ändern, Sicherung und Wiederherstellung in Windows 7 für die Erstellung eines vollständigen Systemabbilds und Systemwiederherstellung, Neustart.
Gibt es Methoden zum Sichern von Dateien und Ordnern über die Eingabeaufforderung in Windows 10? Windows-Linux-Unix-Benutzer sind daran gewöhnt, Dateien über die Eingabeaufforderung zu sichern. Sie behalten diese Gewohnheit bei, auch nachdem sie von Linux auf das Windows-Betriebssystem gewechselt haben. Darüber hinaus ermöglicht die Sicherung über die Eingabeaufforderung in Windows 10 die Sicherung von Daten, ohne dass Windows gebootet werden muss, insbesondere wenn das Betriebssystem nicht gestartet werden kann. Die am häufigsten verwendeten Befehlszeilen sind Robocoy, Xcopy, Notepad und einige kommerzielle Befehlszeilen-Backup-Software. Der fortschrittlichste, schnellste und benutzerfreundlichste Vorschlag ist hier EaseUS Todo Backup.
4 Methoden: Dateien über die Eingabeaufforderung in Windows 11/10/8/7 sichern
Um Dateiverluste aufgrund von Systemabstürzen, Dateibeschädigungen, Vireninfektionen usw. auf Ihrem Computer zu vermeiden, ist es notwendig, Ihre Computerdaten von Zeit zu Zeit zu sichern. In Windows 10 können Sie Dateien und Ordner mit den Befehlen Robocopy, Xcopy und Notepad einfach von der Quelle zum Ziel kopieren. Wenn Sie jedoch Ihre Partition, Festplatte oder Ihr Windows-System sichern möchten, benötigen Sie ein entwickeltes Backup-Tool, das Sie unterstützt, wie EaseUS Todo Backup hier.
Methode 1. Daten mit der Robocopy-Befehlszeile in Windows 10 sichern
Robocopy, kurz für Robust File Copy, bietet mehr als 80 Befehlszeilenparameter und Schalter für Benutzer, um eine zusätzliche Dateikopie für die Sicherung zu erstellen. Ein typisches Anwendungsszenario für diese Windows 10-Befehlszeile zur Datensicherung ist das Kopieren einer großen Dateifreigabe. Siehe die folgenden detaillierten Anweisungen.
Schritt 1. Geben Sie cmd in das Suchfeld ein, oder drücken Sie Windows + R (ein Ausführen-Dialogfeld wird angezeigt) und geben Sie cmd ein, um die Eingabeaufforderung zu öffnen.
Schritt 2. Geben Sie den Befehl Robocopy (oder xcopy für Windows 8/7/XP-Benutzer) in folgender Form ein: robocopy + Leerzeichen + Quellpfad + Zielpfad. Sie können dem Beispiel folgen und Ihr eigenes erstellen.
Robocopy "D:\test" "F:\test 1" (Dies ist die einfachste Anwendung für Robocopy, um den Inhalt von D:\test nach F:\test 1 zu kopieren)

Schritt 3. Drücken Sie die Eingabetaste und alle Ihre Zieldateien und -ordner werden an dem von Ihnen gewünschten Speicherort gesichert, der ein beliebiges Laufwerk einschließlich eines externen USB-Sticks sein kann.
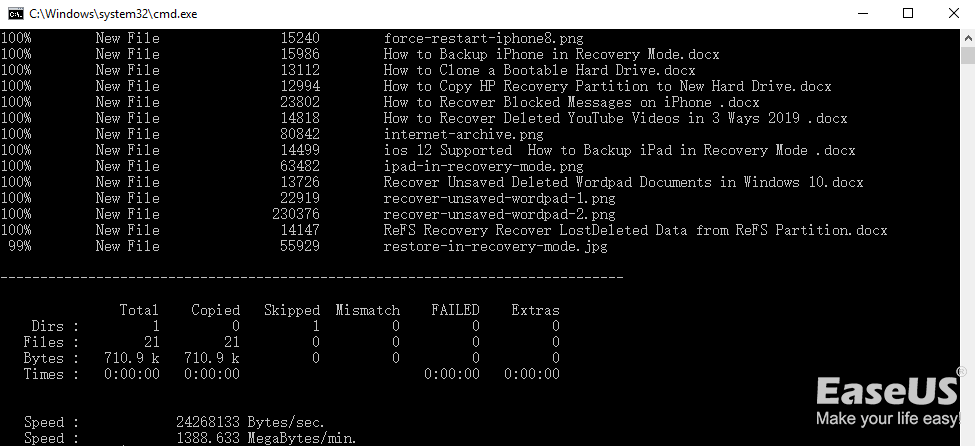
Methode 2. Sicherung von Xcopy über die Eingabeaufforderung in Windows 10
In der Windows-Befehlszeile können Sie Dateien und Verzeichnisse mit dem Befehl xcopy sichern. Xcopy verfügt über verschiedene Schalter, mit denen wir die Bedingungen für die zu kopierenden Dateien festlegen können. Sie können ein USB-Laufwerk oder eine externe Festplatte als Sicherungsort verwenden. Als Nächstes wollen wir lernen, welche Xcopy-Befehlszeile wir für die Sicherung von Dateien verwenden sollten, um Dateien auf eine externe Festplatte zu kopieren.
xcopy Quelle Ziel /M /E /G /H /Y
Hinweis: Mit dem Schalter /M wird das Archivierungsattribut für die Dateien nach dem Kopieren der Datei zum Zielort deaktiviert. Dieses Attribut wird nur gesetzt, wenn jemand die Dateien nachträglich ändert.
Um Daten mit Hilfe von Datums- und Zeitstempeln zu sichern, müssen wir den folgenden Befehl ausführen:
xcopy Quelle Ziel /E /G /H /Y /D:mm-dd-yy
Methode 3. Dateien mit Notepad CMD in Windows 10 sichern
Für diejenigen, die nicht mit den Befehlszeilen vertraut sind, die die Windows 10-Eingabeaufforderung bietet, können Sie Notepad verwenden, um eine grafische Benutzeroberfläche zu starten, an die Sie gewöhnt sind. Wenn Ihr Computer nicht hochfährt und Sie Dateien zur Sicherung kopieren möchten, verwenden Sie den Installationsdatenträger und geben Sie die Eingabeaufforderung ein.
Schritt 1. Geben Sie in der Eingabeaufforderung Notepad.exe ein und drücken Sie die Eingabetaste, um die Anwendung Notepad zu starten. Sobald die Anwendung gestartet ist, klicken Sie auf Datei > Speichern unter, um den Dialog Speichern unter zu starten.
Schritt 2. Suchen Sie die Dateien, die Sie sichern möchten
Schritt 3. Schließen Sie Ihren USB- oder externen Speicher an
Schritt 4. Klicken Sie mit der rechten Maustaste auf die Dateien und/oder Ordner, die Sie sichern möchten, und wählen Sie "Senden an" auf Ihrem USB-Laufwerk.
Methode 4. Alles mit der Befehlszeilen-Backup-Software sichern
Die drei oben genannten Methoden sind nur für das Sichern von Dateien, Ordnern und Verzeichnissen verfügbar. Wenn Sie Partitionen, Festplatten und Systeme sichern müssen, können die drei erstgenannten Befehle die Anforderungen nicht erfüllen. In diesem Fall können Sie das EaseUS-Befehlszeilen-Backup-Tool ausprobieren, mit dem Sie Dateien, Ordner, Partitionen/Festplatten und Systeme direkt über die Windows-Befehlszeile sichern können, indem Sie den Befehl etbcmd ausführen. Sie können je nach Bedarf eine differenzielle, vollständige oder inkrementelle Sicherung planen.
Neben der Sicherung über die Befehlszeile bietet EaseUS Todo Backup auch eine grafische Oberfläche, um mehrere Partitionen gleichzeitig auf eine neue Festplatte (HDD/SSD) zu klonen oder das Windows-Betriebssystem ohne Neuinstallation auf eine SSD zu klonen.
Schritt 1. Starten Sie die Eingabeaufforderung als Administrator und führen Sie den Befehl etbcmd aus, um EaseUS Todo Backup zu starten.

Schritt 2. Alle Befehle und Parameter dieses Tools werden unten aufgeführt.
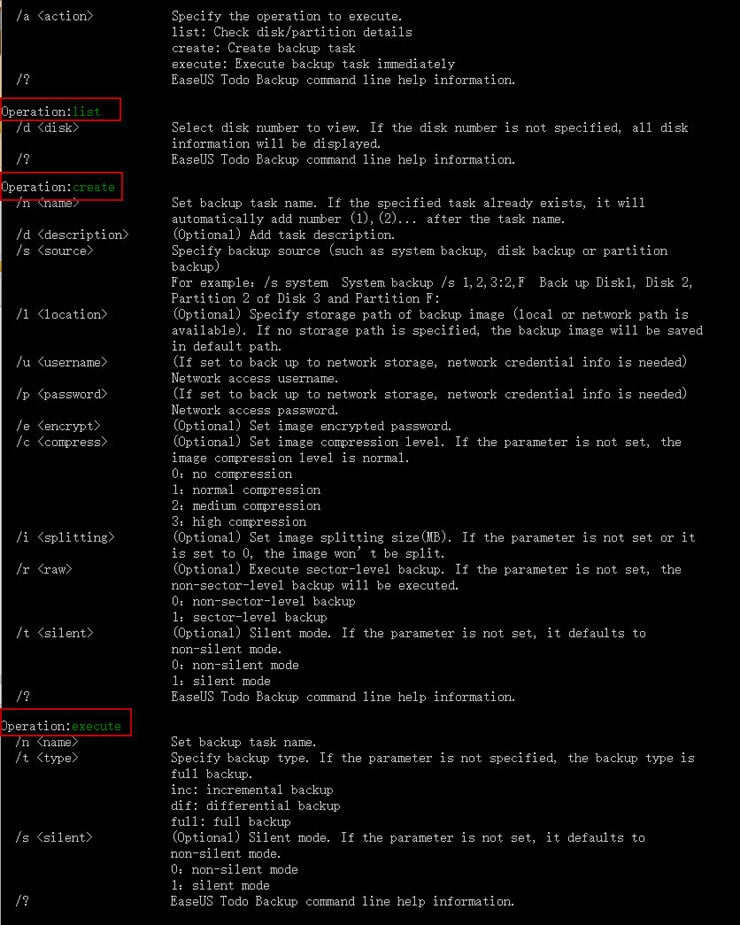
Schritt 3. Hier sehen Sie ein Beispiel für die Erstellung eines Sicherungsauftrags. Sie sollten zuerst alle Partitionen und Festplatten auf Ihrem Computer auflisten, um zu bestätigen, welche Partition Sie sichern müssen, bevor Sie einen Auftrag erstellen.
![]()
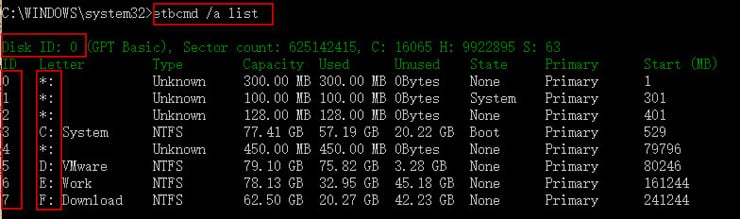
Schritt 4. Wenn Sie Ihr System sichern möchten, können Sie den Parameter "/s system" verwenden. Todo Backup wählt dann die System- und Bootpartition aus, um sie direkt zu sichern. Sie können die Partition auch manuell auswählen. Es sollte Partition 1 und 3 in der obigen Liste sein.
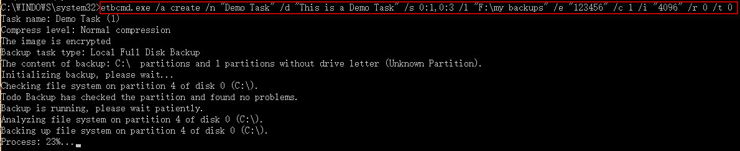
Schritt 5. Für die Sicherung auf einem Netzlaufwerk kann der Speicherort wie folgt festgelegt werden.
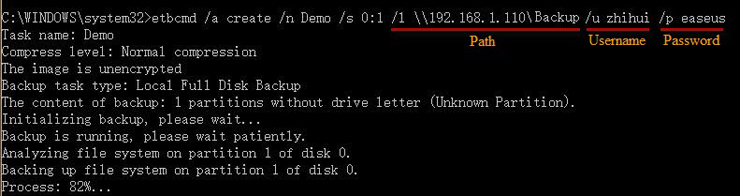
Was ist die bequemste Backup-Lösung für Windows 10?
Dieser Artikel deckt fast alle Windows 10 Backup-Befehlszeilenmethoden für Benutzer und Administratoren ab, um Dateien über die Eingabeaufforderung in Windows 10 zu sichern. In der Tat, die Kommandozeile ist immer die Wahl der höheren Ebene Computer-Nutzer, und Menschen, die auf diese Methode bestehen, wird allmählich abnehmen, da die Art und Weise der Computer-Backup hat sich mehr und mehr intelligent, einfacher und schneller.
EaseUS Todo Backup bietet die Befehlszeilenoption für die Sicherung von Computern auf einem lokalen Laufwerk, einer externen Festplatte, einem USB-Laufwerk, einem Netzlaufwerk und sogar einem Cloud-Speicher. Was Kunden jedoch bevorzugen, ist die Tatsache, dass es nicht über die Befehlszeile, sondern über automatische Backup-Optionen für Dateien, Ordner, System-, Festplatten- und Partitions-Backups gesichert werden kann.
Wählen Sie einfach einen Sicherungsmodus aus, und die Software führt Sie durch den gesamten Sicherungsvorgang und schließt die Sicherung ab. Auf diese Weise sind keine zusätzlichen Computerkenntnisse erforderlich. Weitere Informationen finden Sie in diesem Einführungsvideo von EaseUS Todo Backup.
War der Artikel hilfreich?
Nach seinem Medientechnik-Studium entschloss sich Markus dazu, als ein Software-Redakteur zu arbeiten. Seit März 2015 bei EaseUS Tech Team. Er hat sich auf Datenrettung, Partitionierung und Datensicherung spezialisiert.
Weitere Artikel & Tipps:
-
Top 5 der besten Open Source-Klonen-Software [Windows/Mac/Linux]
![author icon]() Mako | 17.02.2025, 10:31
Mako | 17.02.2025, 10:31 -
Eine schnelle Antwort: Ist Cloud Backup sicher?
![author icon]() Maria | 15.01.2025, 14:31
Maria | 15.01.2025, 14:31 -
Alternative zu Samsung Data Migration Software [2025 SSD Migration Tool]
![author icon]() Katrin | 17.02.2025, 10:31
Katrin | 17.02.2025, 10:31 -
Die 11 besten Xbox-Spiele aller Zeiten (2025 Updates)
![author icon]() Maria | 15.01.2025, 14:31
Maria | 15.01.2025, 14:31