Zusammenfassung:
Mit der Chrome-Sync-Funktion können Sie Ihre Chrome-Einstellungen auf Google-Servern sichern und auf jedem anderen Computer wiederherstellen. Dies birgt jedoch ein Risiko: Wenn Ihrem Google-Konto etwas zustößt, könnten Sie alle Ihre Einstellungen verlieren. Dieser Abschnitt zeigt Ihnen, wie Sie Ihre Chrome-Einstellungen ohne Sync sichern.
Suchen Sie nach einer Möglichkeit, Chrome zu sichern, möchten aber die Synchronisierungsfunktion nicht nutzen? Diese Anleitung von EaseUS stellt Ihnen die beste Alternative zur Google Chrome-Synchronisierung, EaseUS Todo Backup, vor und hilft Ihnen, Chrome-Einstellungen effektiv ohne Synchronisierung zu sichern.
Eine Übersicht über Google Chrome Sync
Synchronisieren bedeutet, zwei oder mehr Dinge im Einklang zu halten. Beim Synchronisieren von Dateien geht es darum, konsistente Dateiaktualisierungen auf zwei oder mehr Geräten zu gewährleisten. Heutzutage besitzen viele Menschen mehr als ein elektronisches Gerät. Die meisten von uns besitzen mindestens einen Computer und ein Mobiltelefon. Die Synchronisierung ist eine große Hilfe für alle, die ihre Dateien geräteübergreifend konsistent halten möchten.
Sync ist eine integrierte Funktion in Google Chrome, mit der Sie Ihre Chrome-Einstellungen, Lesezeichen, Passwörter, Erweiterungen und Apps im Google-Rechenzentrum sichern können. So müssen Sie nicht alles erneut einrichten, wenn Sie sich mit demselben Konto auf einem anderen Gerät anmelden. Das ist praktisch für alle, die Daten nicht manuell sichern möchten oder sich nicht damit beschäftigen wollen.
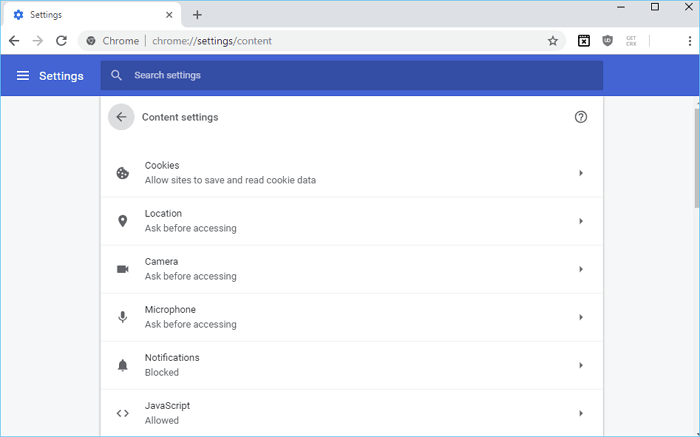
Warum Sie möglicherweise kein Backup mit Sync durchführen möchten
Alles hat jedoch zwei Seiten, und Google Chrome Syne ist da keine Ausnahme. Obwohl die Google Chrome Sync-Funktion eine großartige Chrome-Sicherungsoption ist, die Ihnen die manuelle Datensicherung erspart, bringt sie auch einige Nachteile mit sich.
Der größte Nachteil ist die Unsicherheit. Google speichert Ihre Backup-Daten auf seinen Servern. Sollte Ihrem Konto etwas zustoßen, gehen auch alle gespeicherten Daten verloren. Wenn Sie also eine sichere und zuverlässige Backup-Lösung für Chrome suchen, ist Sync nicht die beste Wahl.
Ein weiterer Nachteil ist, dass die Synchronisierungsfunktion nicht immer so reibungslos funktioniert, wie wir es uns wünschen. Laut Feedback einiger Nutzer gab es Probleme mit der Google Chrome-Synchronisierung, die immer wieder pausiert, nicht immer vollständig auf allen Geräten synchronisiert wird und bei der Daten verloren gehen kann.
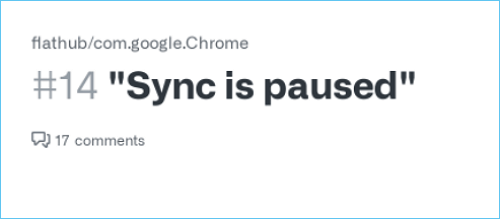
Angesichts dieser Überlegungen möchten Sie Ihre Chrome-Einstellungen möglicherweise nicht mit Sync sichern. Glücklicherweise gibt es eine bessere Lösung, mit der Sie eine Kopie Ihrer Chrome-Einstellungen ohne Sync speichern können. Lesen Sie weiter und entdecken Sie sie.
Siehe auch:
Ist der Beitrag hilfreich? Vergiss nicht, ihn auf Twitter oder Instagram zu teilen, um deinen Fans und Freunden zu helfen:
Chrome Sync-Alternative – Sichern Sie Ihre Chrome-Einstellungen sicherer
EaseUS Todo Backup ist eine professionelle Sicherungs- und Wiederherstellungssoftware, mit der Sie Dateien, Partitionen und sogar das Betriebssystem sichern können. Die Software ist kinderleicht zu bedienen und sichert Ihre Daten mit nur wenigen Klicks.
Damit können Sie Ihre Chrome-Einstellungen schnell sichern und müssen bei einer Neuinstallation von Windows oder einem Wechsel zu einem anderen Computer nicht alles erneut einrichten.
Sicherheit ist einer der größten Vorteile von EaseUS Todo Backup zur Sicherung Ihrer Chrome-Einstellungen. Nutzer können Backups auf verschiedenen Geräten speichern, darunter interne und externe Festplatten, Cloud-Dienste, Netzwerkstandorte (NAS) und sogar Sicherheitszonen. Sollte Ihr PC abstürzen oder nicht mehr starten, können Sie die Backup-Daten von anderen Geräten abrufen.
Ein weiterer großer Vorteil von EaseUS Todo Backup ist die planbare Datensicherung. Damit können Sie Backup-Pläne einrichten und Ihre Chrome-Einstellungen automatisch sichern lassen. Selbst wenn Sie vergessen, regelmäßig Daten zu sichern, übernimmt EaseUS Todo Backup dies für Sie.
Darüber hinaus verfügt es über die folgenden Funktionen, die eine vertrauensvolle Auswahl ermöglichen:
- 30-tägige Geld-zurück-Garantie
- Backup komprimieren
- Vollständiges Backup, inkrementelles Backup und differenzielles Backup
- Bereitgestellter Cloud-Speicher: 250 GB kostenloser Cloud-Speicherplatz
- Universelle Wiederherstellung
- Multi-Path-Sicherungsspeicherorte
- Erstellen Sie eine bootfähige Notfalldiskette/einen bootfähigen USB-Stick
- Sicherheitszonensicherung
Befolgen Sie nun die unten aufgeführten detaillierten Schritte, um zu sehen, wie EaseUS Todo Backup die Chrome-Einstellungen sichert:
Die Google Chrome-Einstellungen und Benutzerdaten werden standardmäßig alle auf Ihrem Computer gespeichert: C:\Benutzer\Benutzername\AppData\Local\Google\Chrome\
- Tipp
- Stellen Sie vor dem Sichern sicher, dass Sie den Google Chrome-Webbrowser und alle Erweiterungen geschlossen haben.
Schritt 1. Starten Sie die Chrome-Datensicherung, indem Sie auf „Backup erstellen“ und dann auf „ App-Daten “ klicken.

Schritt 2. Navigieren Sie zum Bereich „App-Datensicherung“. Dort finden Sie den Chrome- Bereich. Dort können Sie alle zu sichernden Kontodaten auswählen, einschließlich Browserverlauf, Lesezeichen, Passwort, Erweiterungen und Cookies. Klicken Sie nach der endgültigen Auswahl auf „ OK “.
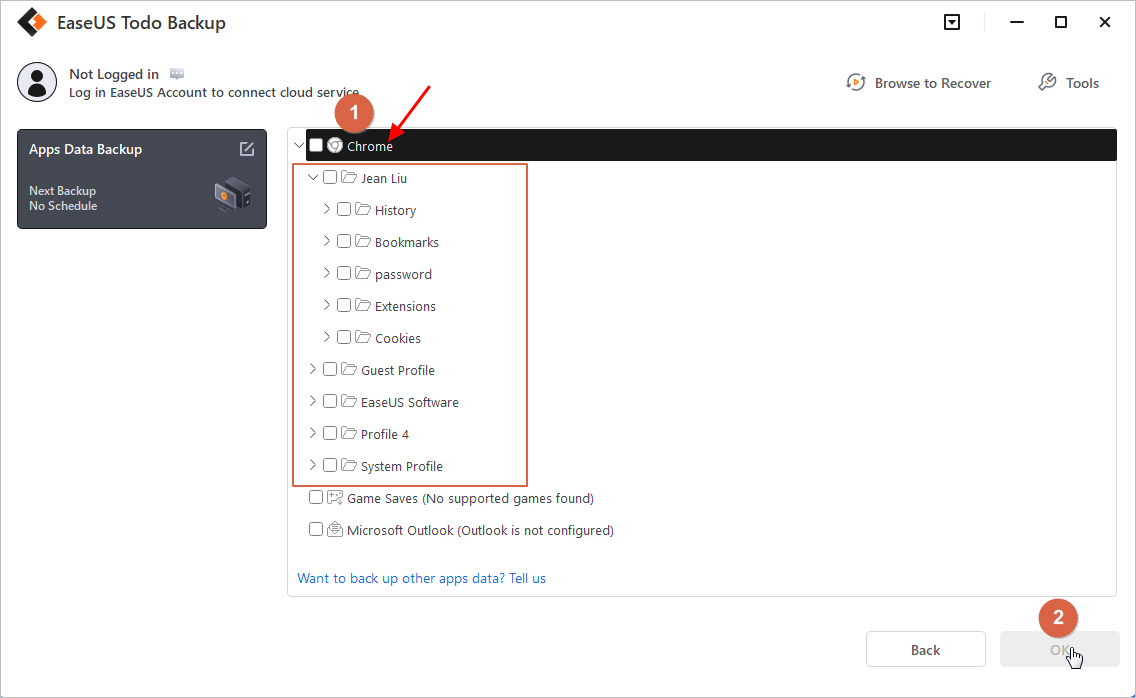
Schritt 3. Als Nächstes müssen Sie einen Sicherungsspeicherort für die wichtigen Chrome-Datensicherungen auswählen. Sie können sowohl interne als auch externe Laufwerke zum Aufbewahren der Sicherung verwenden. Aus Sicherheitsgründen empfehlen wir jedoch dringend, eine weitere Sicherungskopie in der EaseUS-Cloud oder auf NAS-Geräten aufzubewahren.

📖 Weiterführende Literatur: So sichern/exportieren und stellen Sie den Chrome-Verlauf und Cookies wieder her
Das Fazit
Google Chrome Sync ist eine praktische Funktion, die Ihnen die manuelle Datensicherung erspart. Sie ist jedoch nicht sicher und funktioniert nicht immer reibungslos. Wenn Sie Chrome-Einstellungen lieber ohne Synchronisierung sichern möchten, empfehlen wir EaseUS Todo Backup. Es ist sicher, zuverlässig und einfach zu bedienen. Darüber hinaus bietet es viele weitere Funktionen, die Ihnen die einfache Sicherung und Wiederherstellung von Daten erleichtern.
Wenn Sie Fragen zur Verwendung von EaseUS Todo Backup haben, können Sie sich gerne an uns wenden. Wir helfen Ihnen gerne weiter.
Ist der Beitrag hilfreich? Vergiss nicht, ihn auf Twitter oder Instagram zu teilen, um deinen Fans und Freunden zu helfen:
FAQ zum Sichern von Chrome-Einstellungen ohne Synchronisierung
1. Wie sichere ich meine Google Chrome-Einstellungen?
Die Synchronisierungsfunktion von Google Chrome ermöglicht Ihnen, mehrere Backups Ihrer Chrome-Einstellungen auf verschiedenen Geräten zu erstellen. Dies ist jedoch nicht besonders sicher, da Daten während der Synchronisierung verloren gehen können. Mit EaseUS Todo Backup Home können Sie Ihre Chrome-Einstellungen sicherer sichern.
2. Kann ich alle Chrome-Einstellungen exportieren?
Ja, das können Sie. Mit EaseUS Todo Backup können Sie alle Ihre Chrome-Einstellungen, einschließlich Lesezeichen, Passwörter, Erweiterungen und mehr, mit nur wenigen Klicks sichern.
3. Wie übertrage ich Chrome-Einstellungen auf einen neuen Computer?
Wenn Sie Chrome-Einstellungen auf einen neuen Computer übertragen möchten, müssen Sie eine Kopie Ihrer Chrome-Einstellungen sichern und auf dem neuen Computer wiederherstellen. Dies ist im Vergleich zur Synchronisierung eine zuverlässigere Methode ohne Datenverlust.
Weitere Artikel & Tipps:
-
Vollständige Analyse: Benötigt Windows 11 einen Virenschutz?
![author-Maria]() Maria / 2025-01-07
Maria / 2025-01-07 -
[3 Möglichkeiten] Wie kann ich meine PC-Daten unter Windows 11 automatisch sichern – EaseUS
![author-Mako]() Mako / 2025-01-07
Mako / 2025-01-07
-
Adobe Illustrator Dateien sichern und vor dem Absturz schützen [2025]
![author-Mako]() Mako / 2025-01-15
Mako / 2025-01-15 -
Den Computerschutz aktivieren und die Systemwiederherstellung ausführen
![author-Mako]() Mako / 2025-01-15
Mako / 2025-01-15

EaseUS Todo Backup
- Backup-Software für Privatanwender
- Sicheres Image-Backup
- Klonen der Laufwerke
- All-in-one-Recovery-Tool im Notfall
Umfassende Backup-Lösung