Hohe Festplatten- und CPU-Auslastung von Wsappx unter Windows 11/10 lösen
Maria Aktualisiert am Aug 13, 2024 to Partition Management | How-to Artikel
Zusammenfassung:
Sie können keinen effektiven Weg finden, um wsappx mit hoher Festplatten- und CPU-Auslastung unter Windows 11/10 zu beheben? Wird Ihr Computer oder PC langsam aufgrund der hohen Festplatten- und CPU-Auslastung durch wsappx? Erfahren Sie in diesem Beitrag mehr darüber und finden Sie geeignete Lösungen für das Problem!
Bei Wsappx handelt es sich um einen Prozess, der auf Ihrem Windows 10/8-Computer im Hintergrund als Teil des Windows Store und der Universal-App-Plattform von Microsoft läuft.
In der Regel umfasst wsappx zwei separate Hintergrunddienste - AppX Deployment Service (AppXSVC) und Client License Service (ClipSVC) für Windows 10. Bei Windows 8 sind es AppXSVC und WSService (Windows Store Service).
Wenn Sie alle Updates installiert haben, brauchen Sie Wsappx nicht mehr, da es für die Installationen, Updates und die Deinstallation von Store-Apps verwendet wird.
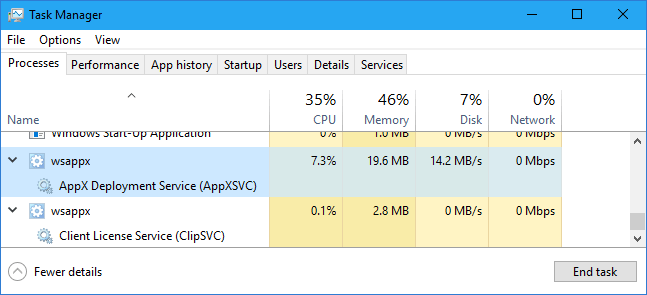
Gelegentlich kann es jedoch zu Situationen kommen, bei denen Sie feststellen, dass wsappx im Task-Manager wie unten dargestellt eine hohe Festplatten-, CPU- und sogar Speicherauslastung aufweist.

Wenn wsappx einen Großteil Ihrer CPU- oder Festplattennutzung in Anspruch nimmt, werden Sie in einigen Fällen sehen, dass wsappx (2) oder wsappx (3) eine hohe Festplattennutzung hat. Was können Sie tun, um wsappx zu beheben, wenn es eine hohe Festplatten- und CPU-Nutzung auf Windows 10 hat und Ihren PC verlangsamt? Erfahren wir zuerst die Gründe, die wsappx eine hohe Festplattenauslastung verursachen.
Um den richtigen Weg zur Lösung des Problems der hohen Festplatten- oder CPU-Auslastung von wxappx zu finden, müssen Sie zunächst wissen, warum wxappx das eigentlich so ist. Hier sind die Ursachen:
Unseres Wissens nach ist dies ein weit verbreitetes Problem unter Windows. Wir bieten Ihnen daher einige effektive Lösungen, die Ihnen aus dieser Situation heraushelfen.
Wie kann man wirksam das Problem der hohen CPU- und Festplattenauslastung von Wsappx auf dem Computer loswerden? Wir haben hier 6 praktische Lösungen für Sie gesammelt, mit denen Sie dieses Problem sofort loswerden können:
Die angegebenen Methoden helfen bei der Behebung dieses Fehlers unter Windows 10 und Windows 8.
Windows Store ist eine der Hauptursachen für wsappx hohes CPU-Problem. Und Sie können Windows Store effektiv deaktivieren, in dem Sie die lokalen Gruppenrichtlinien und den Registrierungseditor verwenden.
Im Folgenden erfahren Sie, wie Sie den Windows Store auf Ihrem Computer jetzt deaktivieren können:
1. Verwenden Sie lokale Gruppenrichtlinien
Schritt 1. Halten Sie die Windows-Taste + R gedrückt, geben Sie gpedit.msc ein und bestätigen Sie mit "OK".
Schritt 2. Öffnen Sie die lokale Computerrichtlinie und wechseln Sie zur Computerkonfiguration.
Klicken Sie auf "Administrative Vorlagen", klappen Sie Windows-Komponenten auf und öffnen Sie den "Speicher" mit einem Doppelklick.
Schritt 3. Aktivieren Sie "Store-Anwendung deaktivieren" und wählen Sie "Richtlinieneinstellung bearbeiten".
Schritt 4. Setzen Sie den Status auf "Aktiviert". Zum Speichern und Beenden klicken Sie auf "Übernehmen" und "OK".
Nach diesen Schritten können Sie Ihren PC starten, um festzustellen, ob diese Lösung funktioniert oder nicht. Falls diese Lösung das Problem der hohen Festplattenauslastung nicht beheben kann, wenden Sie sich bitte den folgenden Lösungen zu.
2. Verwenden Sie den Registrierungseditor
Bitte beachten Sie, dass der Windows Registrierungs-Editor eine Anwendung ist, die nicht für Anfänger geeignet ist, sondern hauptsächlich für Administratoren, die Anwendungen steuern und Einstellungen auf dem Windows-Computer ändern möchten.
Eine falsche Bedienung kann zu schwerwiegenden Folgen führen. Wir empfehlen Ihnen daher, sehr vorsichtig zu sein, wenn Sie die Schritte zum Deaktivieren des Windows Stores ausführen, um den Fehler der hohen Festplattennutzung von wsappx zu beheben.
Schritt 1. Tippen Sie regedit in die Suchfunktion und drücken Sie die Eingabetaste, um den Registrierungseditor zu öffnen. Zum Öffnen klicken Sie auf "Ja".
Schritt 2. Navigieren Sie zu: HKEY_LOCAL_MACHINE\SOFTWARE\Policies\Microsoft\WindowsStore.
Schritt 3. Erzeugen Sie einen neuen DWORD-Wert im Widows Store-Schlüssel und nennen Sie ihn "RemoveWindowsStore", setzen Sie den Wert auf "1".
Sichern Sie die Änderungen und schließen Sie Registry. Anschließend können Sie den Windows-Dienst neu starten.
Hinweis: Wenn Sie den Windows Store deaktivieren, können Windows Store-Anwendungen und -Programme von Drittanbietern nicht mehr installiert oder aktualisiert werden. Wenn Sie Installation und Update aktivieren möchten, muss der Windows Store mit den beiden oben empfohlenen Methoden wieder aktiviert werden: Deaktivierung der Option "Store-Anwendung deaktivieren" oder Änderung des Werts von RemoveWindowsStore auf "0".
Eine weitere effektive Lösung, die das wsappx Problem der hohen Festplatten- oder CPU-Auslastung beheben kann, besteht darin, den virtuellen Speicher zu erweitern. Hier sind die nötigen Schritte:
Schritt 1. Schreiben Sie "Leistung" in die Suche und drücken Sie die Eingabetaste, dann wählen Sie "Erscheinungsbild vs. Leistung in Windows anpassen".
Schritt 2. Wählen Sie die Registerkarte "Erweitert" und klicken Sie auf "Ändern" im Abschnitt "Virtueller Speicher".
Schritt 3. Entfernen Sie das Häkchen bei "Größe der Auslagerungsdatei für alle Laufwerke automatisch verwalten", markieren Sie dann das Betriebssystemlaufwerk und klicken Sie auf "Benutzerdefinierte Größe".
Schritt 4. Setzen Sie die Anfangsgröße auf Ihre RAM-Größe in MB und die Maximalgröße auf das Doppelte der Ausgangsgröße.
Schritt 5. Bestätigen Sie mit "Festlegen" und "OK", um alle Änderungen zu übernehmen.
Anschließend starten Sie Ihren Computer neu. Überprüfen Sie, ob das Problem der hohen CPU-Auslastung dadurch gelöst wurde.
Diejenigen, bei denen dieses Problem erst kürzlich aufgetreten ist, können die Festplatte überprüfen. Manchmal, wenn eine Festplatte interne Fehler oder unbekannte Dateisystemfehler aufweist, läuft der Computer nicht richtig und zeigt eine hohe Festplattennutzung oder einen hohen CPU-Fehler an.
Um dieses Problem perfekt zu lösen, wird Ihnen ein zuverlässiges Tool helfen - die kostenlose EaseUS Partitionverwaltungssoftware.
Mit diesem professionellen Werkzeug lässt sich diese Aufgabe bewältigen, und hier sind die Einzelheiten dazu:
Festplattenfehler überprüfen und bereinigen Video-Anleitung:
Starten Sie nach Abschluss aller Schritte Ihren Windows 10 Computer neu. Rufen Sie den Task-Manager auf, um zu sehen, ob die Festplattennutzung von wsappx wieder normal ist.
Einige erfahrene Administratoren haben berichtet, dass das Ändern des Wertes von AppxSvs in der Registrierung auch helfen kann, den wsappx-Fehler der hohen CPU- oder Festplattenauslastung zu beheben.
Hier sind die notwendigen Schritte:
Schritt 1. Rufen Sie den Registry Editor auf Ihrem Computer auf.
Schritt 2. Folgen Sie diesem Pfad: HKEY_LOCAL_MACHINE\SYSTEM\ControlSet001\Services\AppXSvc.
Schritt 3. Lokalisieren Sie den Schlüssel und ändern Sie in der rechten Leiste den Startwert auf "4".
Schritt 4. Speichern Sie die Änderungen mit "OK" und verlassen Sie die Registrierung.
Anschließend starten Sie den Computer neu, um zu überprüfen, ob das Problem gelöst wurde.
Die wenigsten Leute berücksichtigen, dass dieses Problem in bestimmten Fällen durch Viren oder Malware-Infektionen verursacht werden könnte. Sollten Sie Ihr System noch nicht vollständig mit einem Antivirenprogramm gescannt haben, machen Sie dies jetzt.
Schritt 1. Führen Sie ein Antivirenprogramm auf Ihrem PC aus und überprüfen Sie damit die gesamte Festplatte Ihres Computers.
Schritt 2. Wenn das Antivirenprogramm verdächtige Dateien gefunden hat, sollten Sie diese von Ihrem PC entfernen.
Schritt 3. Führen Sie einen Neustart Ihres Computers durch, um sicherzustellen, dass sich keine Änderungen feststellen lassen.
Als letzte Möglichkeit können Sie versuchen, das Problem der hohen CPU-Auslastung durch wsappx zu beheben, indem Sie einen Clean Boot durchführen. Hierdurch wird Windows nur mit einigen wichtigen Treibern für Einstellungen und Startprogramme ausgeführt.
So können Sie das Problem der hohen CPU- oder Festplattenauslastung von wsappx beim Systemstart manuell beseitigen:
Schritt 1. Gehen Sie in der Sucheleiste auf MSConfig und betätigen Sie die Eingabetaste, um das Dienstprogramm für die Systemkonfiguration zu öffnen.
Schritt 2. Wechseln Sie zur Registerkarte "General", klicken Sie auf "Selektiver Start", aktivieren Sie "Systemdienste laden" sowie "Ursprüngliche Startkonfiguration verwenden".
Zum Fortfahren klicken Sie auf "OK".
Schritt 3. Öffnen Sie die Registerkarte "Dienste", wählen Sie "Alle Microsoft-Dienste ausblenden" und aktivieren Sie "Alle deaktivieren".
Klicken Sie auf "Übernehmen" und "OK", um die Änderungen zu übernehmen.
Beginnen Sie anschließend mit dem Neustart Ihres Computers, damit Windows einen Neustart ausführt. Auf diese Weise können Sie das Problem beheben. Danach können Sie die oben aufgeführten Schritte wiederholen und das Häkchen bei "Systemdienste laden" entfernen, dann die Änderungen speichern und den Computer schließlich erneut neu starten.
Wir haben auf dieser Seite kurz erläutert, worum es sich bei wsappx handelt, und warum wxappx so viel CPU- und Festplattenspeicher auf Ihrem Computer beansprucht. Es gibt viele Situationen, in denen wsappx eine hohe Festplatten- und CPU-Auslastung verursacht.
Wenn Sie noch keine wirksamen Lösungen dagegen gefunden haben, probieren Sie die vorgestellten Methoden auf dieser Seite aus. Zögern Sie nie zu versuchen, sich selbst zu helfen.
1. Was ist wsappx?
Wsappx ist ein Prozess in Windows 10, der für die Ausführung von App-Updates und Installationen verantwortlich ist.
2. Warum verursacht wsappx eine hohe CPU-Auslastung?
Eine hohe CPU-Auslastung durch wsappx kann auftreten, wenn der Prozess viele App-Updates gleichzeitig durchführt oder wenn es Probleme mit der Installation von Updates gibt.
3. Warum verursacht wsappx eine hohe Festplattenauslastung?
Hohe Festplattenauslastung durch wsappx kann auftreten, wenn der Prozess viele Dateien herunterlädt, entpackt und installiert, was zu einer intensiven Nutzung der Festplatte führt.
4. Wie kann ich die hohe CPU- und Festplattenauslastung durch wsappx reduzieren?
Um die Auslastung durch wsappx zu reduzieren, können Sie versuchen, die Installation von App-Updates zu pausieren oder zu deaktivieren, die App-Einstellungen zu überprüfen und sicherzustellen, dass alle Updates ordnungsgemäß installiert werden.
5. Gibt es andere Möglichkeiten, die Auslastung durch wsappx zu reduzieren?
Sie können auch versuchen, den Windows Store Cache zu löschen, das Windows Update zu reparieren oder den Systemscan mit dem Windows Defender durchzuführen, um mögliche Probleme zu beheben, die die hohe Auslastung verursachen könnten.
Related Articles
Reparieren eines 128-GB-USB-Sticks, das unter Windows nur 32 GB anzeigt
Wie kann man MBR in Windows 11 reparieren? Hier ist Ihre Anleitung
Effektive Lösungen für den Fehler "SD Karte wird nicht mount" und die SD-Karte Datenrettung
Formatieren von ReFS für Laufwerke (Vollständige Anleitung)