Lösungen für Windows 10/11 Fehlercode 0xc000014c
Markus Aktualisiert am Dec 31, 2024 to Partition Management | How-to Artikel
Zusammenfassung:
Der Fehler des blauen Bildschirms kann beim Hochfahren des Computers auftreten. In diesem Artikel zeigen wir Ihnen, wie Sie das Problem beheben, dass der Fehlercode 0xc000014c auf dem blauen Bildschirm angezeigt wird.
Haben Sie einen Bluescreen-Fehler mit dem Fehlercode 0xc000014 beim Booten von Windows 10/11? Lesen Sie diesen Artikel und Ihr Problem wird schnell gelöst werden.
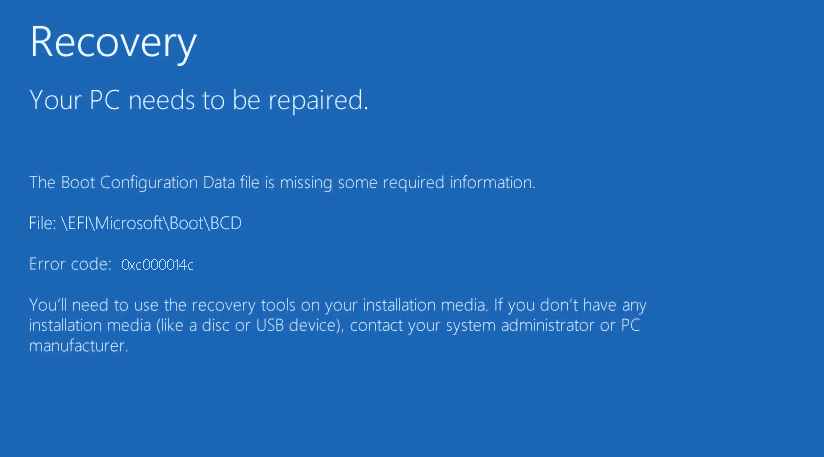
Das Startproblem mit dem Fehlercode 0xc000014c wird wahrscheinlich durch eine beschädigte oder korrumpierte Windows-Systemdatei verursacht. Außerdem können beschädigte Systemdateien Ihrem Computer schaden. Fehlercode 0xc000014c könnte durch einen oder mehrere der folgenden Gründe verursacht werden:
Ein beschädigtes oder fehlendes BCD ist eine der häufigsten Ursachen für den Fehler 0xc000014c. Schreibfehler auf der Festplatte, Bootsektorviren, Stromausfälle und Fehler bei der manuellen Konfiguration der BCD können zu einer beschädigten oder fehlenden BCD führen.
Wenn der PC plötzlich ausgeschaltet wird, während wichtige Daten in den Bootsektor geschrieben werden, kann der Fehler 0xc000014c auftreten.
Die neue Hardware ist möglicherweise nicht mit dem Betriebssystem kompatibel.
Aus denselben Gründen können auch die Systemdateien beschädigt werden.
Stromausfälle oder unsachgemäßes Ausschalten des PCs können zu fehlerhaften Sektoren auf der Festplatte führen.
Probieren Sie aus, die BCD-Dateien(bootfähige Konfigurationsdaten) neu zu erstellen, um de Fen Fehler 0xc000014C zu beheben.
1. Schließen Sie das Windows-Installationsmedium (DVD/USB) an den Ziel-PC an.
So können Sie Windows-Installationsmedium erstellen.
2. Ändern Sie die Bootreihenfolge im BIOS-Setup. Wenn Sie eine bootfähige CD/DVD verwenden, wählen Sie bitte "CD-ROM-Laufwerk" als erste Option. Wenn Sie ein bootfähiges USB-Laufwerk verwenden, wählen Sie bitte "Wechseldatenträger" als erste Startoption.
3. Nachdem Sie von der bootfähigen CD/DVD/USB gebootet haben, klicken Sie auf "Computer reparieren".
4. Wählen Sie "Problembehandlung"> "Erweiterte Optionen"> "Eingabeaufforderung".
Geben Sie die folgenden Befehle in die Eingabeaufforderung ein:
bootre /fixboot
bootrec /scanos
bootrec /rebuildbcd
6. Drücken Sie nach der Eingabe jedes Befehls die Eingabetaste.
Vergessen Sie nicht, den PC neu zu starten, nachdem Sie die oben genannten Befehle ausgeführt haben.
1. Klicken Sie nach dem Booten des Installationsmediums, wie zuvor beschrieben, auf der Seite Erweiterte Optionen auf die Option Eingabeaufforderung.
2. Der Bildschirm der Eingabeaufforderung wird geöffnet. Führen Sie hier diesen Befehl aus:
chkdsk C: /f /x /r
Hinweis: Sie können einen anderen Datenträger scannen, indem Sie den Laufwerksbuchstaben im Befehl ersetzen.
3. Geben Sie zur Bestätigung Y ein. Sobald der Befehl ausgeführt wird, beginnt die Überprüfung auf Fehler im angegebenen Laufwerk.
4. Trennen Sie nach der Prüfung das Installationsmedium und starten Sie Ihr System neu.
Es gibt noch eine einfache Methode, die ermöglicht Ihnen, die Festplatte einfach, schnell und sicher überzuprüfen.
Wenden Sie bitte an der Partitionverwaltungssoftware - EaseUS Partition Master, um den Fehler der Festplatte sicher zu finden.
Schritt 1. Starten Sie Partition Master auf Ihrem PC. Rechtsklicken Sie auf die Partition, die Sie prüfen möchten, und wählen Sie dann "Dateisystem überprüfen" aus.
Schritt 2. Nun können Sie die Fehler auf der ausgewählten Partition prüfen und die Fehler werden behoben, wenn sie gefunden werden. Klicke Sie dann auf "Starten".
Schritt 3. Partition Master wird mit der Überprüfung der Partition beginnen. Wenn der Prozess endet, klicken Sie auf "Fertigstellen".
Darüber hinaus können Sie mit dieser Software das Laufwerk neu partitionieren, die Partitionsgröße ändern, die Partition formatieren, zusammenführen oder das Laufwerk von GPT auf MBR konvertieren usw.
1. Starten Sie Computer neu.
2. Drücken Sie wiederholt F8.
3. Der Bildschirm Startoptionen wird angezeigt
4. Wählen Sie Abgesicherter Modus mit Eingabeaufforderung
5. Wenn die Eingabeaufforderung erscheint, geben Sie sfc /scannow ein.
Regelmäßig installierte oder deinstallierte Anwendungen können die Systemkonfiguration beeinträchtigen. Die Verwendung der Option Letzte bekannte gute Konfiguration kann den Fehler 0xc000014c und andere Windows-Probleme wirksam beheben.
Wenn eine neu installierte Hardware nicht mit dem System kompatibel ist, kann dieser Fehler auftreten. In diesem Fall müssen Sie die inkompatible Hardware entfernen. Nachdem Sie sie entfernt haben, starten Sie den Computer neu.
Wenn keine der oben genannten Lösungen Ihr Problem löst, können Sie Ihr System auch neu installieren. Bitte wählen Sie diese Methode mit Bedacht, wenn Sie noch nie eine Datensicherung durchgeführt haben.
Um Windows 10 neu zu installieren, wenn Windows nicht normal gestartet werden kann, müssen Sie Ihren Computer von einem Windows-Installationsmedium (USB oder DVD) starten und das Menü "Erweiterte Optionen" (Menü der Taste F8) aktivieren. Lesen Sie den Artikel, um zu erfahren, wie Sie Windows 10 Media Creation Tool erstellen können.
1. Der Computer vom Windwos 10 Media Creation Tool starten.
2. Drücken Sie im Bildschirm Sprachoptionen auf Weiter.
3. Wählen Sie Computer reparieren.
4. Wählen Sie dann Problembehandlung -> Erweiterte Optionen -> Eingabeaufforderung.
5. Geben Sie im Eingabeaufforderungsfenster bcdedit /set {default} bootmenupolicy legacy ein und drücken Sie die Eingabetaste.
6. Geben Sie exit ein, um das Eingabeaufforderungsfenster zu schließen.
7. Windwos 10 Media Creation Tool entfernen und den PC neu starten.
8. Drücken Sie beim Einschalten des Computers wiederholt die Taste F8.
9. Markieren Sie im Menü "Erweiterte Optionen" die Option "Computer reparieren" und drücken Sie dann die Eingabetaste.
10. Wählen Sie auf dem Bildschirm Option wählen die Option "Fehlerbehebung" und klicken Sie dann auf Diesen PC zurücksetzen -> Meine Dateien behalten.
11. Wählen Sie ein Konto mit Admin-Rechten. Geben Sie Ihr Passwort ein und klicken Sie auf dem nächsten Bildschirm auf Weiter. Geben Sie das Passwort ein und klicken Sie auf Weiter.
Dann warten Sie bis die Installation abgeschloßen ist.
In diesem Artikel finden Sie fast alle Lösungen für Windows 10-11 Fehlercode 0xc000014c. Ich glaube, dass Sie mit Hilfe des Artikels das Problem einfach beheben können. Wenn Sie EaseUS Partition Master heruntergeladen und Lösung 3 durchgeführt haben, empfehlen wir Ihnen, die Software auf dem PC zu behalten. Sie können Ihnen bei der Verwaltung der Festplatte helfen, um die Leistung des PCs zu steigern.
Related Articles
Löschen von Laufwerk D ohne Datenverlust Windows 10/11
Kostenloser ISO Brenner - 10 Beste für Windows [2025 Checkliste]
Wie kann man GPT Schutzpartition entfernen/löschen?
Wie kann man eine SD-Karte auf Fehler prüfen?