Inhaltsverzeichnis
![]() Über den Autor/die Autorin
Über den Autor/die Autorin
![]() Verwandte Beiträge
Verwandte Beiträge
KI-gestützt

- Reparieren Sie Videos mit verschiedenen Problemen, wie z.B. defekt, nicht abspielbar, ohne Ton usw.
- Reparieren Sie beschädigte Bilder und verbessern Sie ihre Qualität mit fortschrittlichen KI-Algorithmen.
- Reparieren Sie Dokumente in verschiedenen Formaten, darunter PDF-, Word-, Excel- und PowerPoint-Dateien.
100% sauber
WMA-Dateien (Windows Media Audio) werden häufig zum Speichern und Teilen von Audioinhalten verwendet. Wie jede digitale Datei können WMA-Dateien jedoch aus verschiedenen Gründen beschädigt werden, beispielsweise durch Hardwarefehler, Softwarefehler oder sogar während des Übertragungsvorgangs.
In diesem Beitrag werden die besten Möglichkeiten zum Reparieren beschädigter WMA-Dateien beschrieben.
Lösung 1. WMA-Datei mit Software reparieren
Bestimmte Audiodateien können noch abgespielt werden, wenn eine WMA-Datei versehentlich beschädigt wurde. Verwenden Sie ein spezielles Audioreparaturtool wie EaseUS Fixo, um dieses Problem zu beheben. Diese Software verwendet fortschrittliche Algorithmen, um die beschädigten Audiodaten in der Datei zu analysieren und zu reparieren. EaseUS Fixo unterstützt fast alle Audiodateitypen und kann zum Reparieren beschädigter MP3- und AAC-Dateien sowohl auf Mac- als auch auf Windows-PCs verwendet werden.
Sehen Sie sich diese einfachen Anweisungen zum Reparieren beschädigter WMA-Dateien an:
Schritt 1. Nachdem Sie EaseUS Fixo Audio Repair auf Ihrem PC gestartet haben, wählen Sie "Audio reparieren" auf der Startseite und klicken Sie auf "Audio hinzufügen", um beschädigte Audiodateien auszuwählen. Mit dem EaseUS Reparatur-Tool können Sie verschiedene Tonprobleme beheben.
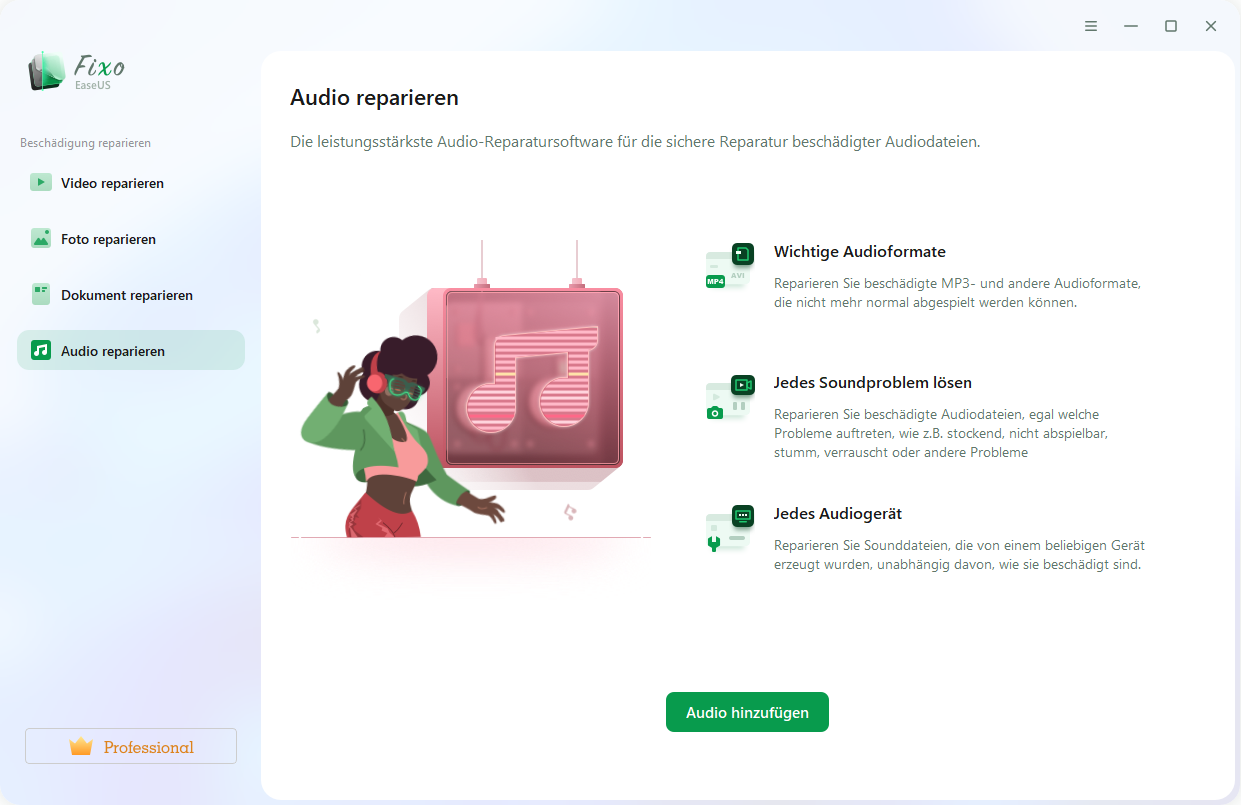
Schritt 2. Die hinzugefügten Audiodateien, z. B. MP3 und AAC, werden auf der rechten Seite angezeigt. Sie können auf die Schaltfläche "Reparieren" klicken, um die ausgewählte Audiodatei zu reparieren. Wenn Sie mehrere Musikdateien auf einmal reparieren möchten, wählen Sie "Alles reparieren".
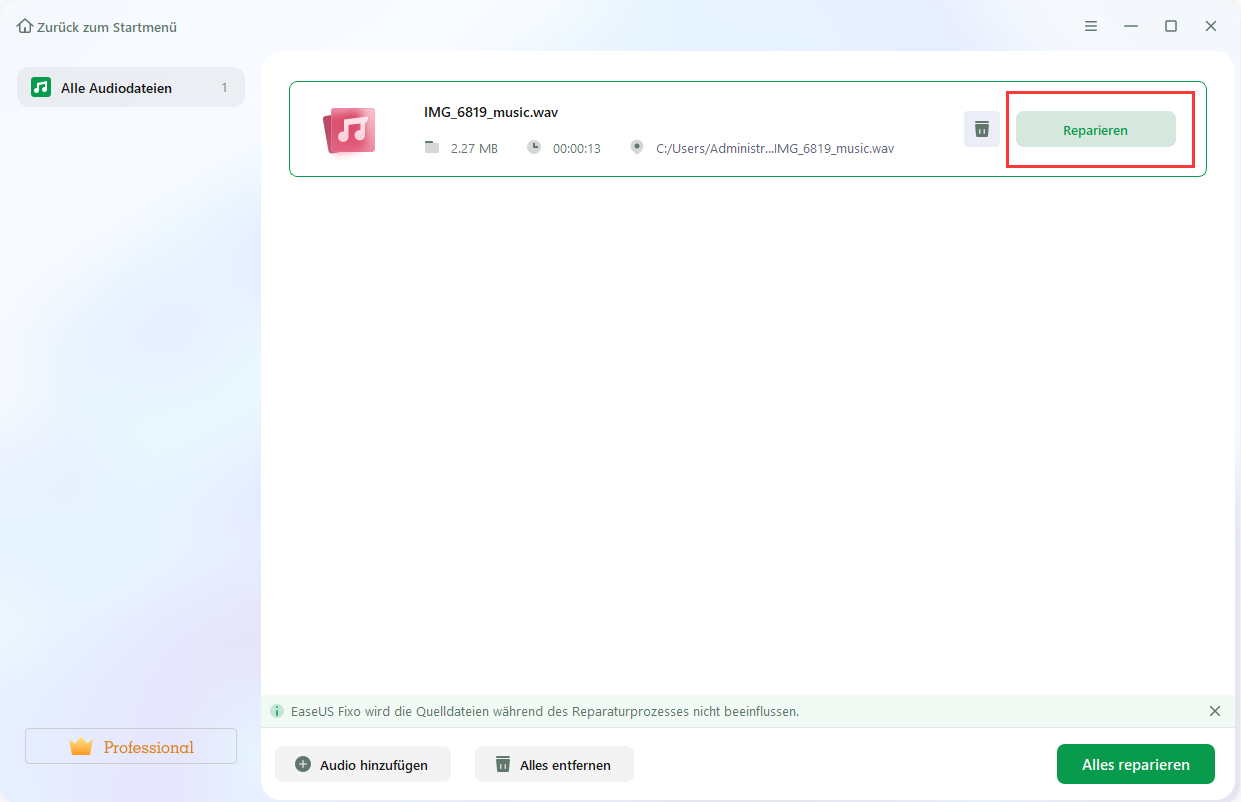
Schritt 3. Der Audio-Reparaturprozess dauert nicht lange, und Sie können auf die Schaltfläche "Abspielen" klicken, um eine Vorschau der reparierten Audiodateien anzuzeigen. Um die reparierten Audiodateien zu speichern, klicken Sie auf "Speichern" oder "Alles speichern" und wählen Sie "Anzeigen", um die reparierten Audiodateien zu überprüfen.
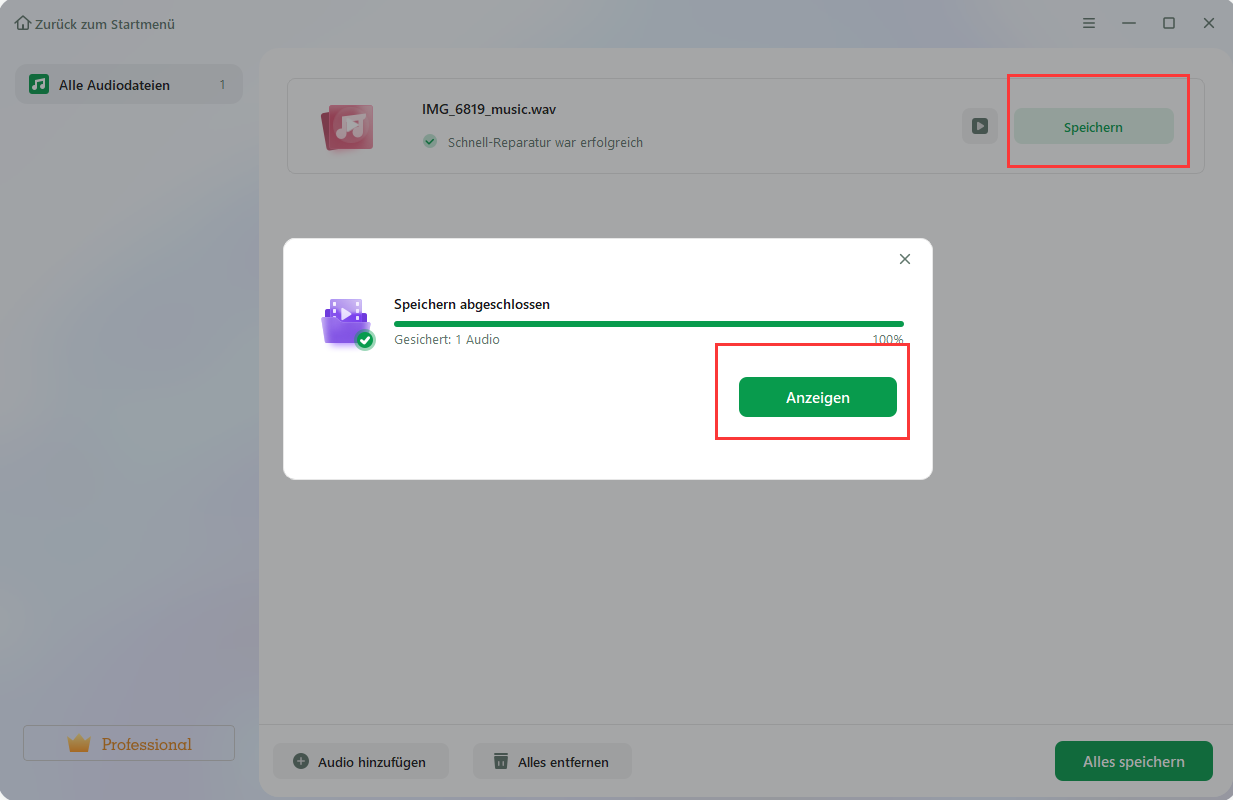
Wenn EaseUS Fixo auf Ihrem Gerät installiert ist, kann es jede Malware-Infektion bekämpfen, unabhängig vom Schaden. Installieren Sie es zunächst unter Windows. Teilen Sie es auf Facebook, Instagram, Twitter und anderen Social-Media-Sites, um die Dateiwiederherstellung zu beheben!
Lösung 2. Reparieren Sie die WMA-Datei mit Audacity und VLC Media Player
Audacity ist eine kostenlose, quelloffene Audiobearbeitungssoftware, mit der Sie beschädigte WMA-Dateien manuell bearbeiten und reparieren können. Diese Methode erfordert zwar mehr technisches Fachwissen, kann jedoch bestimmte Arten von Audiobeschädigungen effektiv beheben. So können Sie versuchen, eine beschädigte WMA-Datei mit Audacity zu reparieren:
Schritt 1. Installieren Sie Audacity auf Ihrem Computer und starten Sie es. Die beschädigte WMA-Datei kann dann importiert werden, indem Sie Datei > Öffnen wählen.

Schritt 2. Klicken Sie auf „Ansicht“ und wählen Sie „Clipping anzeigen (ein/aus)“. Rot zeigt Clipping an.
Schritt 3. Klicken Sie auf „Effekt“, dann auf „Rauschentfernung und -reparatur“ und schließlich auf „Reparieren“.
Schritt 4. Warten Sie, während das Tool den ausgewählten Bereich repariert. Wenn es fertig ist, wählen Sie „Datei“ > „Exportieren“, um die reparierte Audiospur zu speichern.
VLC Media Player ist ein vielseitiger Multimedia-Player, der verschiedene Audio- und Videoformate verarbeiten kann. Manchmal kann die Verwendung des VLC-Video- und Audio-Reparaturtools zum Abspielen der beschädigten WMA-Datei helfen, den Audioinhalt wiederherzustellen.

So können Sie versuchen, eine beschädigte WMA-Datei mit dem VLC Media Player zu reparieren:
- Öffnen Sie den VLC Media Player auf Ihrem Computer.
- Klicken Sie im oberen Menü auf „Medien“ und wählen Sie „Konvertieren/Speichern“.
- Klicken Sie auf die Schaltfläche „Hinzufügen“ und navigieren Sie zum Speicherort der beschädigten WMA-Datei.
- Klicken Sie auf die Schaltfläche „Konvertieren/Speichern“ und wählen Sie das Ziel und das Ausgabeformat der reparierten Datei aus.
- Klicken Sie auf „Start“, um den Konvertierungsvorgang zu starten.
Der VLC Media Player kann während des Konvertierungsvorgangs möglicherweise die Audiodaten aus der beschädigten WMA-Datei lesen und rekonstruieren.
Lösung 3. Beschädigte WMA-Audiodateien online reparieren
Probieren Sie EaseUS Online File Repair aus, um beschädigte Dateien kostenlos online zu reparieren. Dieses Online-Tool kann verwendet werden, anstatt andere Software herunterzuladen, wenn Sie über eine Internetverbindung verfügen. In drei einfachen Schritten können Sie Audiodateien online in ihren ursprünglichen Zustand zurückversetzen.
Hier sind die einfachen Schritte zur Online-Reparatur von WMA-Schäden:
Schritt 1. Öffnen Sie EaseUS Online Video Repair und laden Sie das problematische Video hoch
Öffnen Sie die EaseUS Online Video Repair-Seite: https://repair.easeus.com/, klicken Sie auf „Video aktualisieren“ oder ziehen Sie ein beschädigtes, defektes oder nicht abgespieltes Video per Drag & Drop in den richtigen Bereich zum Hochladen.

Schritt 2. Geben Sie eine gültige E-Mail-Adresse ein und beginnen Sie mit der Videoreparatur
Geben Sie eine gültige E-Mail-Adresse ein und klicken Sie auf „Reparatur starten“, um das fehlerhafte Video hochzuladen und zu reparieren.

Schritt 3. Warten Sie, bis der automatische Upload- und Reparaturvorgang abgeschlossen ist
Dieses Online-Reparaturtool lädt das beschädigte oder defekte Video automatisch hoch und repariert es für Sie. Sie können die Reparaturseite geöffnet lassen und mit anderen Dingen fortfahren.

Schritt 4. Geben Sie den Extraktionscode ein und laden Sie das reparierte Video herunter
Wenn der Reparaturvorgang abgeschlossen ist, können Sie im rechten Bereich eine Vorschau des Videos anzeigen. Außerdem erhalten Sie eine E-Mail mit einem Code zum Extrahieren des Videos.
Suchen Sie den Code und öffnen Sie die Seite zur Online-Reparatur erneut. Klicken Sie dann auf „Video herunterladen“ und geben Sie den Extraktionscode ein. Klicken Sie auf „OK“, um den Download des reparierten Videos zu starten.

WEITERE INFORMATIONEN
Immer noch neugierig? Klicken Sie hier, um mehr über MP3 Repair Online zu erfahren: Reparieren Sie beschädigte Audiodateien kostenlos online
Lösung 4. WMA-Dateien in ein anderes Dateiformat konvertieren
Wenn die direkte Reparatur der WMA-Datei nicht funktioniert, besteht ein anderer Ansatz darin, die beschädigte WMA-Datei in ein anderes Audioformat wie MP3, WAV oder FLAC zu konvertieren.
Durch Konvertieren der Datei können Sie den Audioinhalt möglicherweise retten, selbst wenn die ursprüngliche WMA-Datei stark beschädigt ist.
Schritt 1. Öffnen Sie den Windows Media Player. Drücken Sie Strg + 2, um in den klassischen Skin-Modus zu wechseln, wenn die Symbolleiste ausgeblendet ist. Speichern Sie die Datei anschließend wie folgt. Klicken Sie auf Datei und dann auf Öffnen. Es wird ein Dialogfeld „Öffnen“ angezeigt.
Schritt 2. Wählen Sie die MP4-Datei aus dem Speicherortordner Ihres Computers aus, um sie in ein anderes Format zu konvertieren. Klicken Sie auf das Symbol „Öffnen“.
Schritt 3. Klicken Sie auf Datei und dann auf Speichern unter, wenn Windows Media Player gestartet ist. Klicken Sie auf die Spalte „Dateiname“, um den Erweiterungsnamen in das gewünschte Format zu ändern.
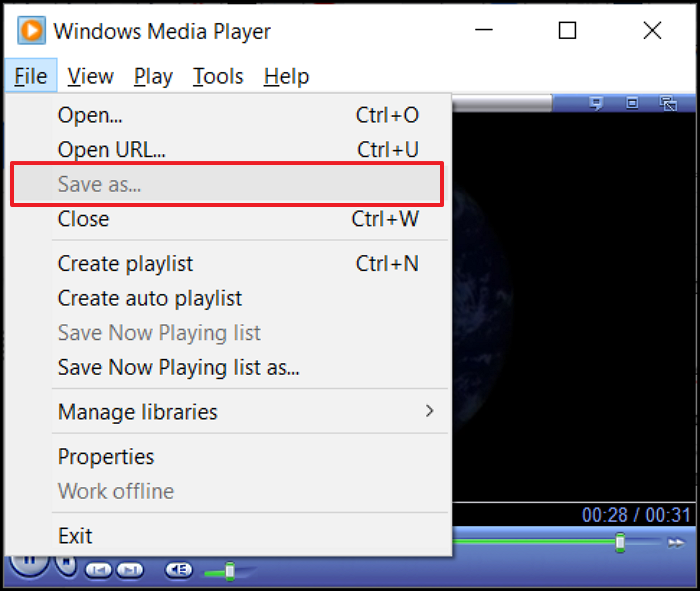
Abschluss
Das Reparieren von WMA-Dateien kann eine schwierige Aufgabe sein, die Sie überfordert. Aber das muss nicht sein, wenn Sie über die richtigen Werkzeuge und Kenntnisse verfügen. Mit den richtigen Tools EaseUS Fixo Audio Repair und EaseUS Online Video Repair, wie in diesem Blog-Artikel erläutert, können Sie Ihre Audiodatei problemlos reparieren, Ihre harte Arbeit ohne Einbußen bei der Klangqualität bewahren und von einer kontinuierlichen Medienwiedergabe profitieren.
War dieser Artikel hilfreich?
Über den Autor/die Autorin
Maria ist begeistert über fast allen IT-Themen. Ihr Fokus liegt auf der Datenrettung, der Festplattenverwaltung, Backup & Wiederherstellen und den Multimedien. Diese Artikel umfassen die professionellen Testberichte und Lösungen.