Inhaltsverzeichnis
![]() Über den Autor/die Autorin
Über den Autor/die Autorin
![]() Verwandte Beiträge
Verwandte Beiträge
KI-gestützt

- Reparieren Sie Videos mit verschiedenen Problemen, wie z.B. defekt, nicht abspielbar, ohne Ton usw.
- Reparieren Sie beschädigte Bilder und verbessern Sie ihre Qualität mit fortschrittlichen KI-Algorithmen.
- Reparieren Sie Dokumente in verschiedenen Formaten, darunter PDF-, Word-, Excel- und PowerPoint-Dateien.
100% sauber
Es ist immer wahrscheinlich, dass Ihre Videos auf Ihrem Mac oder auf jedem anderen Gerät beschädigt werden. Unabhängig davon, welches Videoformat Sie verwenden, besteht ein hohes Risiko, dass die Videodatei beschädigt wird.
Was ist eine beschädigte Videodatei auf dem Mac?
Eine beschädigte Videodatei ist offensichtlich eine Videodatei, die Sie nicht abspielen können. Es kann mehrere Gründe geben, die zu einer beschädigten Videodatei führen können. Wenn Sie einen Mac verwenden und Ihre Videos reparieren lassen möchten, wäre es ratsam, sich die beste Mac-Videoreparatur anzusehen.
Bevor Sie sicherstellen, dass das Video beschädigt ist, stellen Sie sicher, dass das Video auf jedem anderen Gerät abspielbar ist. Wenn Sie den Film oder das Video auf keinem der Geräte abspielen können, können Sie sicher sein, dass das Video beschädigt ist. Der E/A-Fehler oder andere Fehler können zu einem ernsten Problem werden.
Ursachen für die Beschädigung von Mac-Videodateien
Es gibt einige Gründe, die dazu führen können, dass ein Video beschädigt wird. Beschädigte Dateien können immer ein ernstes Problem darstellen und verschiedene Ursachen haben.
- Einer der häufigsten Gründe kann ein plötzlicher Stromausfall auf Ihrem Mac sein
- Der Video-Header kann beschädigt, defekt oder fehlend sein
- Möglicherweise liegt ein Problem mit Ihrem Videoplayer vor, das die Datei beschädigen kann
- Auch eine falsche Bearbeitung des Videos kann zu einer Beschädigung des Videos führen
- Netzwerkfehler beim Herunterladen des Videos
- Das Video kann auch beim Kopieren oder Übertragen beschädigt werden
Die beste Option, die Sie zum Reparieren Ihrer Mac-Videos wählen sollten, wäre das Herunterladen und Installieren einer Mac-Video-Reparatursoftware. Lassen Sie uns einige der besten Videoreparaturtools für Mac erkunden.
1. EaseUS Fixo Video Repair
Mac-Benutzer können mit EaseUS Fixo Video Repair Probleme mit der Videobeschädigung beheben, ohne dass komplizierte Verfahren erforderlich sind. Es stehen Versionen dieses Programms für Windows und macOS zur Verfügung, um beschädigte Videos auf verschiedenen Speichergeräten zu reparieren. Dieses automatische Programm kann heruntergeladen werden, um beschädigte Videodateien einfach zu reparieren.
Mit EaseUS Fixo Video Repair können Sie beschädigte Videodateien auf Ihrem Mac reparieren. Zusätzlich zur Schnellreparaturfunktion verfügt diese App über eine erweiterte Option zum Reparieren beschädigter Filme anhand einer Probe.
Hier finden Sie die Schritte:
Schritt 1. Starten Sie EaseUS Fixo auf dem Mac
Laden Sie EaseUS Fixo auf Ihren Mac herunter und starten Sie es. Klicken Sie auf "Video reparieren" auf der linken Seite und klicken Sie auf "Videos hinzufügen", um Ihre beschädigten MP4/MOV/MKV/3GP Videodateien hochzuladen.
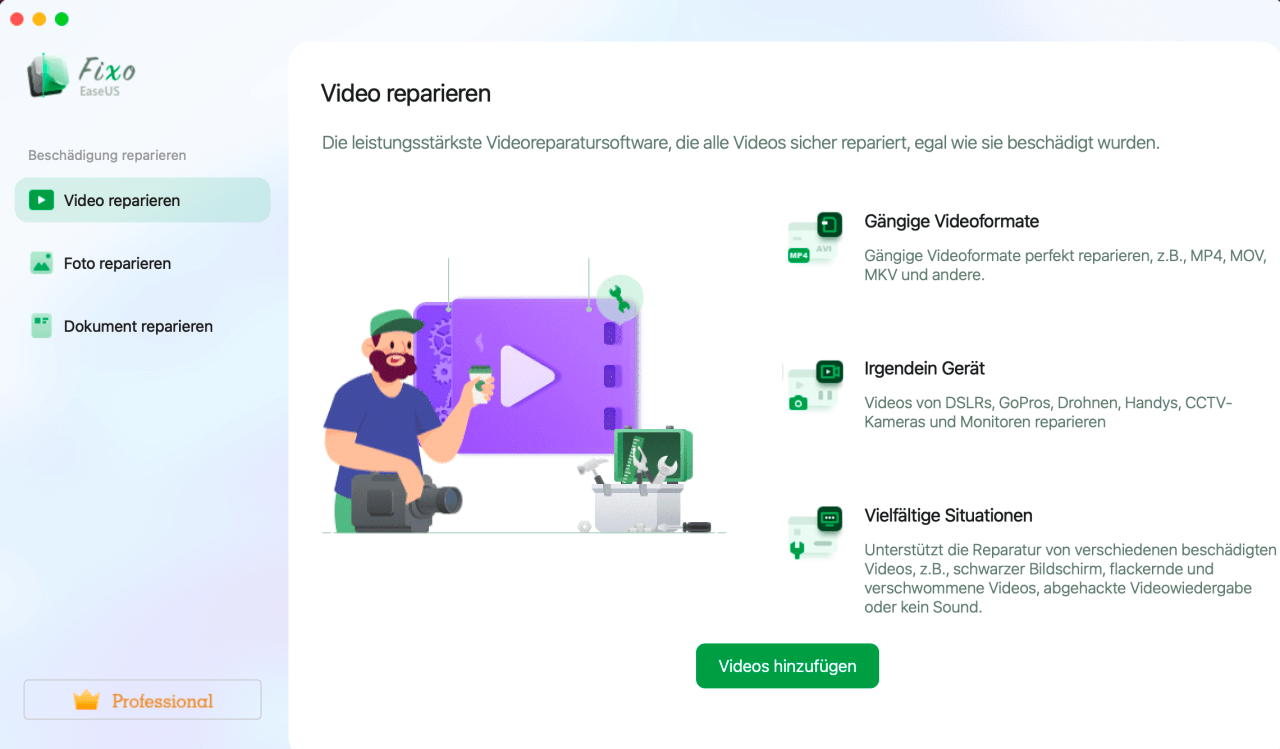
Schritt 2. Wählen Sie das beschädigte Video und starten Sie die Reparatur
Wählen Sie ein bestimmtes Video aus und klicken Sie auf die Schaltfläche "Reparieren", um den Reparaturprozess für ein einzelnes Video zu starten. Wenn Sie alle Videos reparieren möchten, wählen Sie sie alle aus und klicken Sie auf "Alles reparieren".
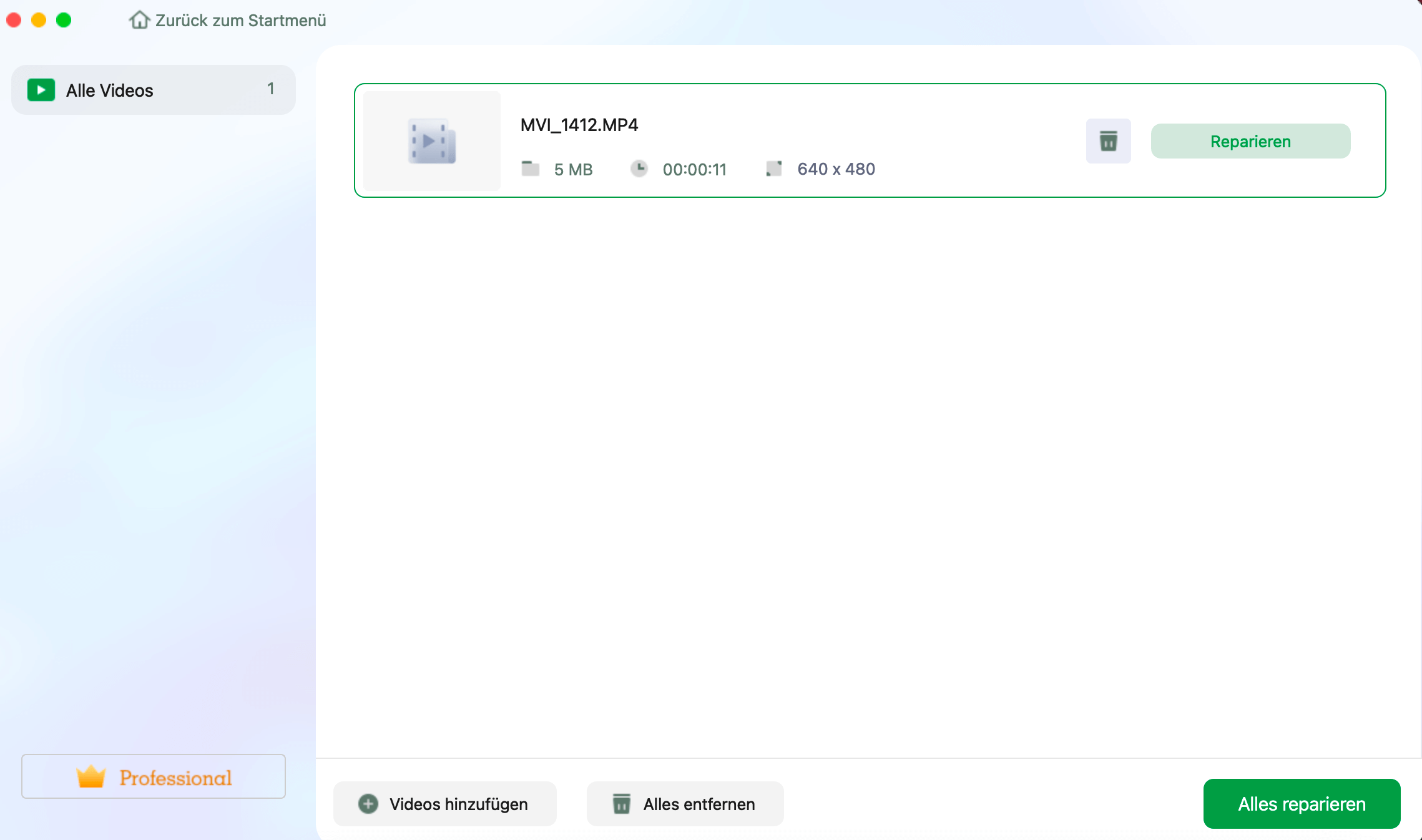
Schritt 3. Anzeigen und Speichern der reparierten Videos
Warten Sie ein paar Minuten, und die beschädigten Videos werden repariert. Wie lange Sie warten müssen, hängt davon ab, wie beschädigt Ihre Videos sind. Klicken Sie dann auf "Anzeigen", um eine Vorschau der Videos zu sehen. Um das reparierte Video zu speichern, klicken Sie auf die Schaltfläche "Speichern". Es ist kein Problem, mehrere Videos zu speichern. Wählen Sie einfach "Alle speichern", um den Vorgang abzuschließen.
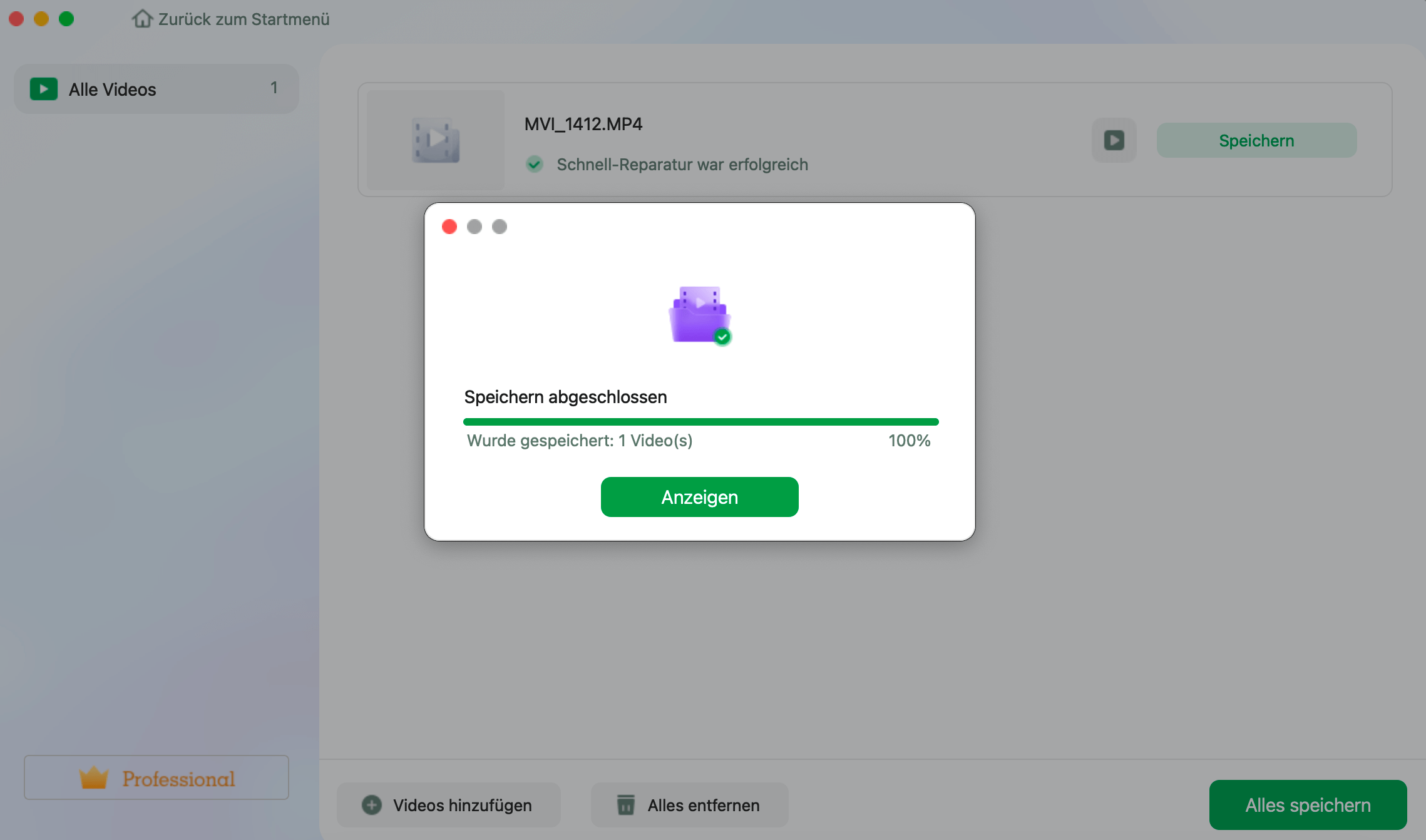
Schritt 4. Führen Sie den erweiterten Videoreparaturprozess aus
Wenn die Schnellreparatur nicht funktioniert, versuchen Sie den erweiterten Reparaturmodus. Wählen Sie "Erweiterte Reparatur", um den Vorgang zu starten. Nachdem Sie ein Beispielvideo hochgeladen haben, wählen Sie "Bestätigen".
Schritt 5. Ansehen und Speichern des reparierten Videos im Vorausmodus
Ein Fenster mit detaillierten Informationen über die Beschädigung und Beispielvideos wird angezeigt. Klicken Sie auf "Jetzt reparieren", um den Vorgang zu starten. Wenn die Reparatur abgeschlossen ist, können Sie die reparierten Videos ansehen und auf die Schaltfläche "Speichern" klicken, um die reparierten Videodateien in dem von Ihnen gewünschten Pfad zu speichern.
2. EaseUS RepairVideo
EaseUS RepairVideo ist eines der hervorragenden und bekanntesten Videoreparaturtools und wurde als eine der einfachsten und leistungsfähigsten Videoreparatursoftwareoptionen überhaupt bewertet. Mit dem Online-Videoreparaturtool können beschädigte oder nicht abspielbare Videos einfach und effizient repariert werden.
Dies sollte die einfachste und beste Option sein, da keine Software heruntergeladen und installiert werden muss. Der dreistufige Vorgang macht die Reparatur Ihrer Videos ganz einfach und unkompliziert. Die Software bietet Ihnen eine benutzerfreundliche Bedienung.
Einige hervorstechende Funktionen, die das Tool bietet, können sein:
- Ein einfaches Online-Tool, das keinen Software-Download erfordert
- Unterstützung für fast jedes gängige Videoformat, z. B. MP4-Videoreparatur
- Das Tool ist völlig kostenlos und einfach zu bedienen
- Es kann ein breites Spektrum an Videokorruptionsszenarien abdecken. Dazu gehören Bearbeiten, Aufzeichnen, Aufnehmen, Stromausfälle, Übertragen und Konvertieren
- Es funktioniert auf fast allen Geräten, da die Software browserbasiert arbeitet
Gehen Sie auf Ihrem Mac zur EaseUS RepairVideo-Website und führen Sie die folgenden Schritte aus, um beschädigte oder beschädigte Videodateien auf Ihrem Mac-Computer zu reparieren.
Schritt 1. Öffnen Sie EaseUS RepairVideo und laden Sie problematisches Video hoch
Öffnen Sie die EaseUS RepairVideo-Seite: https://repair.easeus.com/, klicken Sie auf „Video aktualisieren“ oder ziehen Sie ein beschädigtes, defektes oder nicht abspielbares Video per Drag & Drop in den rechten Bereich, um es auf die EaseUS RepairVideo-Seite hochzuladen.
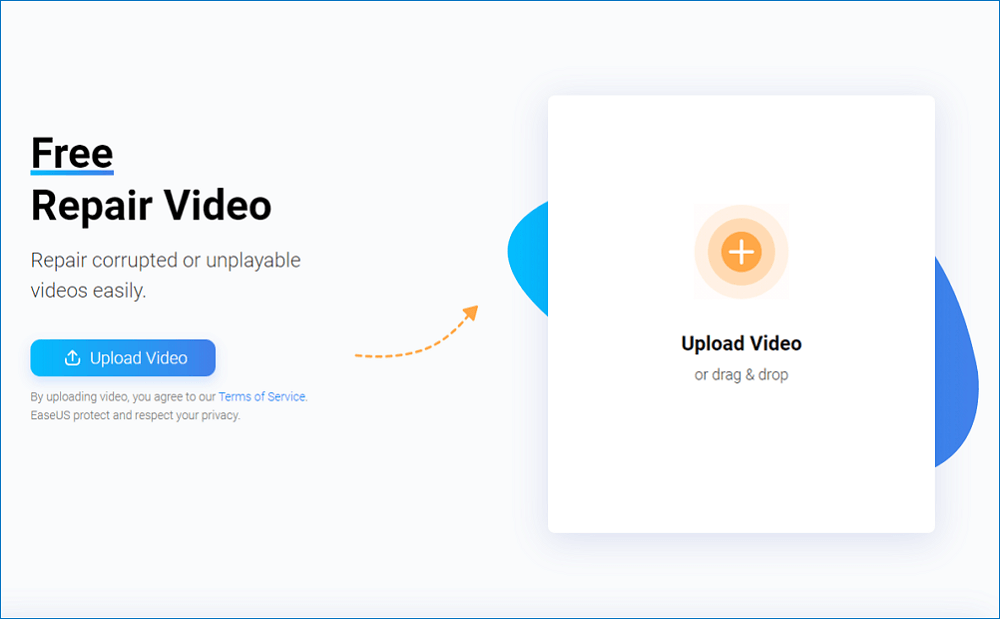
Schritt 2. Geben Sie eine gültige E-Mail-Adresse ein und beginnen Sie mit der Videoreparatur
Geben Sie eine gültige E-Mail-Adresse ein und klicken Sie auf „Reparatur starten“, um das fehlerhafte Video hochzuladen und zu reparieren.
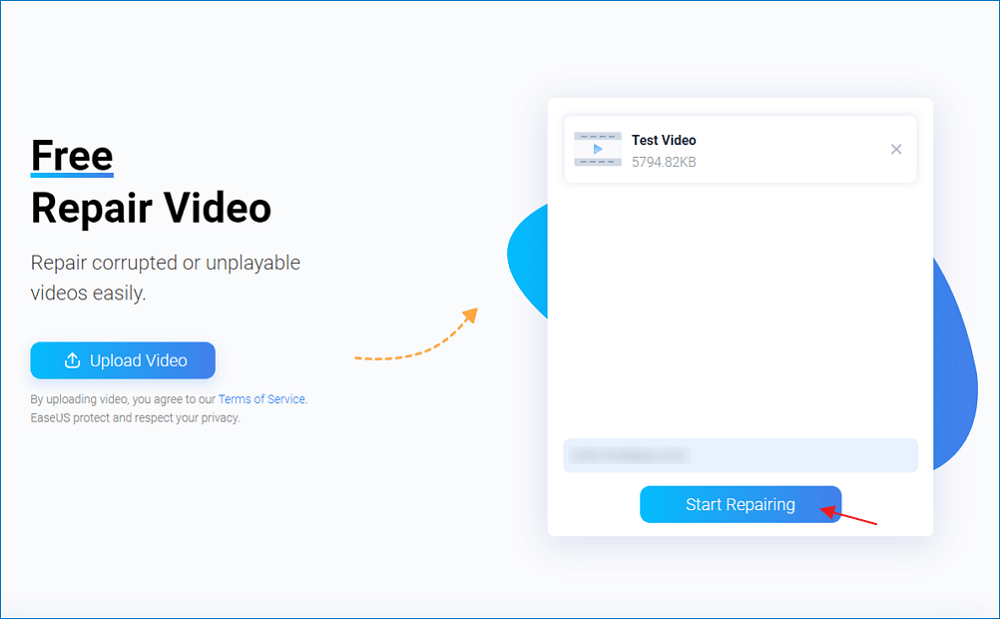
Schritt 3. Warten Sie, bis der automatische Hochlade- und Reparaturvorgang abgeschlossen ist
EaseUS RepairVideo lädt das beschädigte oder defekte Video automatisch hoch und repariert es für Sie. Sie können die Reparaturseite geöffnet lassen und mit anderen Dingen fortfahren.
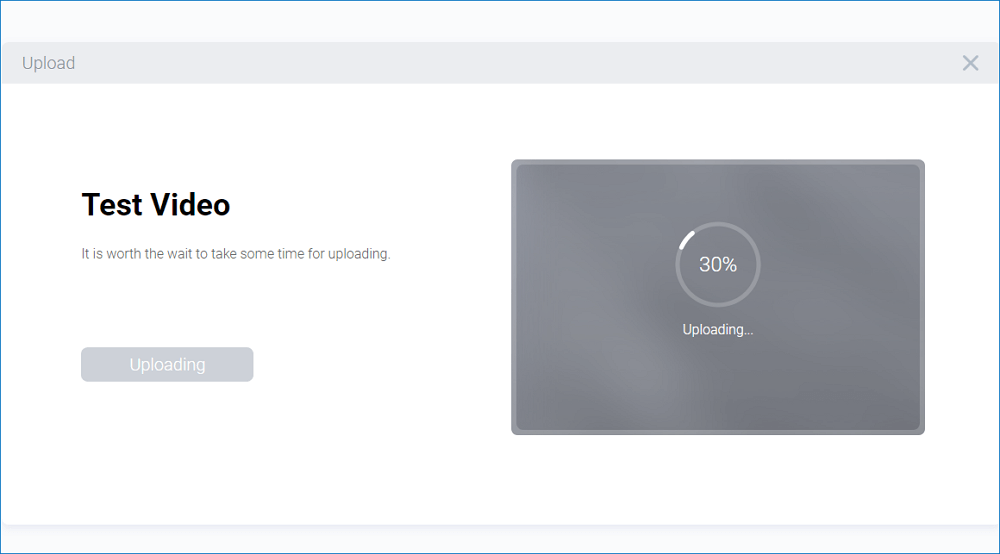
Schritt 4. Geben Sie den Extraktionscode ein und laden Sie das reparierte Video herunter
Wenn der Reparaturvorgang abgeschlossen ist, können Sie im rechten Bereich eine Vorschau des Videos anzeigen. Außerdem erhalten Sie eine E-Mail mit einem Videoextraktionscode.
Suchen Sie den Code und öffnen Sie die EaseUS RepairVideo-Seite erneut. Klicken Sie dann auf „Video herunterladen“ und geben Sie den Extraktionscode ein. Klicken Sie auf „OK“, um den Download des reparierten Videos zu starten.
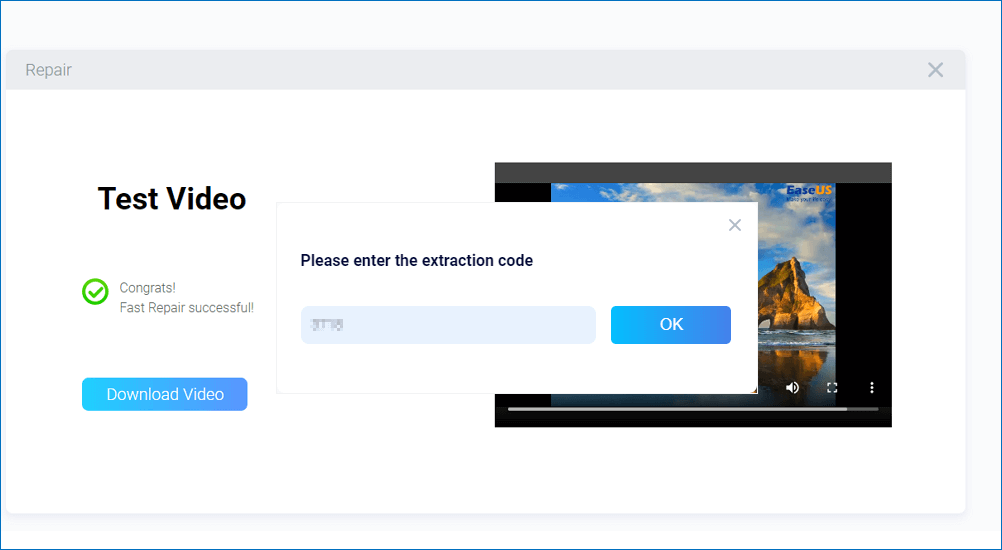
3. Hervorragende Reparatur für Videos
Das Stellar Video Repair Tool ist sowohl auf Windows- als auch auf Mac-Geräten verfügbar und bietet 100-prozentige Funktionalität. Zu den Funktionen, die es zu einer der zuverlässigsten Optionen zum Reparieren Ihrer Videos machen würden, gehören:
- Unterstützung für fast alle Versionen von Mac OS
- Unterstützung für fast alle Formate wie AVI, ASF, WMV, MKV, FLV usw
- Keine Begrenzung der Größe der Videodateien, die wiederhergestellt werden können
- Erweiterte Reparaturoptionen.
- Ermöglicht die Vorschau der reparierten Dateien
Wie behebt Stellar Repair for Video die Reparatur beschädigter Videodateien auf dem Mac?
Die Schritte zum Reparieren von Videos auf einem Mac mit Stellar Repair für das Video umfassen:
Schritt 1. Starten Sie die Software. Sie können die Software von der offiziellen Website herunterladen.
Schritt 2. Klicken Sie auf die Option „Datei hinzufügen“ und wählen Sie die Videodatei aus, die Sie reparieren möchten.
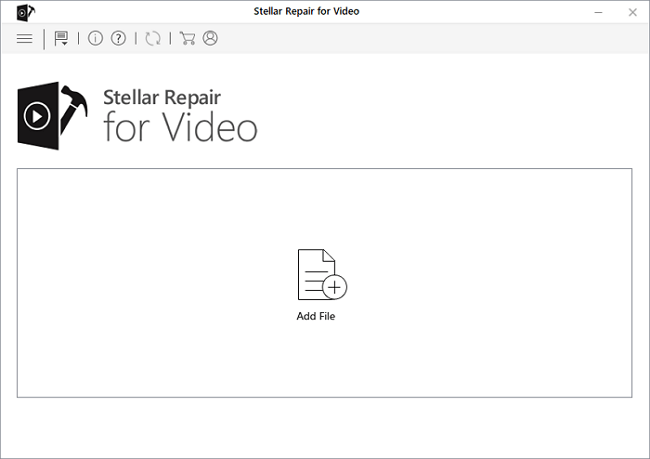
Schritt 3. Klicken Sie auf die Option „Reparieren“ und die Aufgabe zur Reparatur Ihres Videos sollte beginnen.
Schritt 4. Sobald die Reparatur abgeschlossen ist, werden Sie aufgefordert, das reparierte Video zu speichern.
4. Remo-Videoreparatursoftware
Die Remo Video Repair-Software ist eine der praktischen Lösungen zur Reparatur der nicht abspielbaren AVI-, XviD- und DivX-Dateiformate. Die Software verfügt über einen fortschrittlichen Algorithmus, der beim Zusammenfügen und Reparieren defekter Teile des Videos helfen kann.
Einige der Funktionen, die Sie sehr interessant finden würden, können Folgendes umfassen:
- Es kann die Dateien reparieren, die auf keinem der Geräte problemlos abgespielt werden können.
- Repariert das Video, indem es die Audio- und Videodaten nebeneinander anfügt
- Unterstützt eine Vielzahl von Geräten, darunter Festplatten, Speicherkarten, USBs usw.
- Mit der Software können Sie beschädigte, beschädigte oder kaputte Videodateien reparieren
Wie funktioniert dieses Videoreparaturtool?
Hier sind die Schritte, die Sie befolgen müssen, um beschädigte Videodateien auf dem Mac mit dieser Software zu reparieren.
Schritt 1. Starten Sie das Tool und wählen Sie die Datei aus, die Sie reparieren möchten
Schritt 2. Wenn Sie die MOV- oder MP4-Datei reparieren, stellen Sie sicher, dass Sie eine Referenzdatei hinzugefügt haben. Sie müssen die Referenzdatei nicht hinzufügen, wenn Sie eine Videodatei in einem anderen Format reparieren.
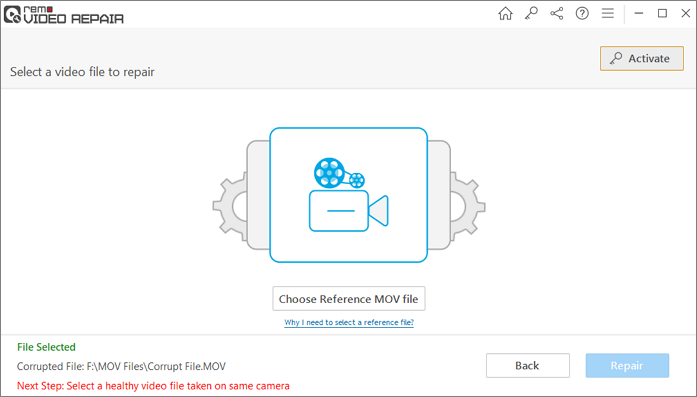
Schritt 3. Klicken Sie auf die Schaltfläche „Reparieren“, um mit der Reparatur der Videodatei zu beginnen.
Schritt 4. Befolgen Sie die Anweisungen auf dem Bildschirm, um die Leistung zu vereinfachen.
Schritt 5. Warten Sie, bis das Video repariert ist. Sie können eine Vorschau des Videos anzeigen und es speichern, wenn Sie mit der Reparaturqualität zufrieden sind.
5. Kernel-Videoreparatur
Kernel Video Repair ist eine weitere hervorragende Option zum Herunterladen Ihrer Videos. Die Unterstützung einer Vielzahl von Videodateiformaten kann sich als eine der hervorragenden Optionen überhaupt erweisen. Die Fähigkeit, eine Datei beliebiger Größe zu verarbeiten, sollte außerdem einer der stärksten Faktoren sein, die Sie ziemlich beeindruckend finden würden.
Zu den herausragenden Funktionen des Videoreparaturtools können gehören:
- Es kann alle unzugänglichen und beschädigten Videodateien reparieren
- Kann mehrere Videos gleichzeitig verarbeiten
- Eine einfache Drag-and-Drop-Funktion zum Hinzufügen der Dateien zur Software
- Eine benutzerfreundliche grafische Oberfläche.
- Kompatibilität sowohl mit Windows als auch mit Mac.
Wie funktioniert die Kernel-Videoreparatur?
Die Funktionalität bleibt mit der der meisten anderen konkurrierenden Softwaretools vergleichbar.
Schritt 1. Installieren und starten Sie die Software auf Ihrem Mac.
Schritt 2. Fügen Sie die Datei zur Software hinzu. Sie können entweder die Drag-and-Drop-Option verwenden oder die Option „Datei hinzufügen“ wählen.
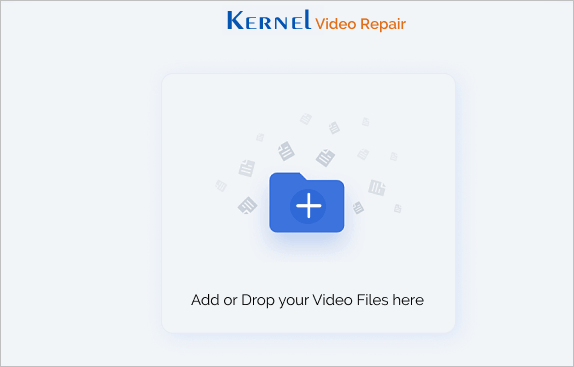
Schritt 3. Wählen Sie einen Zielordner für die reparierten Dateien und befolgen Sie die Anweisungen auf dem Bildschirm.
Vergleich aller Software zur Reparatur von Mac-Videodateien
Wie schneiden die vier Softwareoptionen im Vergleich zueinander ab? Ein Begleiter kann dabei helfen, Zugang zu einem hohen Maß an Servicequalität zu erhalten. Sehen wir uns die Schritte zum Reparieren Ihrer Dateien an.
| Vergleich | EaseUS RepairVideo | EaseUS Fixo Video Repair | Stellar-Reparaturvideo | Remo-Videoreparatur | Kernel-Videoreparatur |
| Art der Software | Online | Standalone-Software | Standalone-Software | Standalone-Software | Standalone-Software |
| Unterstützte Videodateien | MP4, MOV, MKV, AVI, WMV, M4V, 3GP, 3G2, FLV, SWF, MPG, RM/RMVB und MPEG. | M4V, FLV, AVI, MOV, MP4, MKV, WMV, SWF, FLV, MP3, NPEG, 3G2, RM/RMVB und mehr. | MP4, MOV und AVI | MOV, AVI, MP4, XVID, DIVX usw | MP4, AVI, MOV, 3FP, FLV, MKV, DIVX, MPEG, WMV usw |
| Unterstützte Geräte | Canon, Nikon, Sony, Panasonic, Olympus, Fujifilm | Canon, Nikon, Sony, Panasonic, Dji, Olympus, Fujifilm | Canon, Nikon, Sony, Panasonic, Olympus, Fujifilm | Canon, Nikon, Sony, GoPro, Drohnen wie DJI | Canon, Nikon, Sony, Panasonic, Olympus, Fujifilm |
Die Schlussgedanken
Wenn Sie ein Problem mit der Videobeschädigung haben, wäre es ideal, die besten Optionen zum Reparieren Ihrer Videos zu wählen. Die vier besten Videoreparatur-Tools für Mac, die in dieser Zusammenstellung vorgestellt werden, sollten Ihnen im Idealfall dabei helfen, Zugang zu einem enormen Maß an Leistungsexzellenz zu erhalten.
Unserer Meinung nach ist EaseUS RepairdVideo das beste Tool zum Reparieren beschädigter Videos für Mac. Um dieses tolle Tool zu nutzen, müssen Sie keine Software herunterladen oder auf Ihrem PC installieren wie andere; Sie können dies im Webbrowser tun. Es unterstützt die meisten Browser wie Google, Safari, Firefox und Edge usw.
War dieser Artikel hilfreich?
Über den Autor/die Autorin
Jahrgang 1992; Studierte Mathematik an SISU, China; Seit 2015 zum festen Team der EaseUS-Redaktion. Seitdem schreibte sie Ratgeber und Tipps. Zudem berichtete sie über Neues und Aufregendes aus der digitalen Technikwelt.