Inhaltsverzeichnis
![]() Über den Autor/die Autorin
Über den Autor/die Autorin
![]() Verwandte Beiträge
Verwandte Beiträge
KI-gestützt

- Reparieren Sie Videos mit verschiedenen Problemen, wie z.B. defekt, nicht abspielbar, ohne Ton usw.
- Reparieren Sie beschädigte Bilder und verbessern Sie ihre Qualität mit fortschrittlichen KI-Algorithmen.
- Reparieren Sie Dokumente in verschiedenen Formaten, darunter PDF-, Word-, Excel- und PowerPoint-Dateien.
100% sauber
Probleme wie "7-Zip kann Datei nicht als Archiv öffnen" können bei der Arbeit mit umfangreichen Projektdateien frustrierend sein. Archivierungstools wie 7-Zip sind für die Komprimierung großer Dateien in ein Archiv und die Optimierung der Dateifreigabe unerlässlich. Die Unannehmlichkeiten entstehen jedoch, wenn der Fehler auftritt, dass eine Datei nicht als Archiv geöffnet werden kann. In diesem Leitfaden werden verschiedene Methoden zur Behebung dieses Problems untersucht und praktische Lösungen angeboten, die Ihnen die durch solche Fehler verursachten Kopfschmerzen ersparen.
Lösung 1. Beschädigte 7-Zip Dateien mit EaseUS Fixo File Repair reparieren👍
EaseUS Fixo File Repair ist eine leistungsstarke Lösung, um beschädigte Zip-Dateien effektiv zu reparieren. Dieses Tool ist von unschätzbarem Wert, wenn Sie auf Fehler wie "7 Zip kann Datei nicht als Archiv öffnen" stoßen.
⬇️EaseUS Fixo kostenlos herunterladen, um beschädigte 7-Zip Dateien zu reparieren
Egal, ob Ihre Zip-Dateien durch unterbrochene Downloads, Übertragungen oder andere Probleme beschädigt wurden, das spezialisierte Dienstprogramm von EaseUS Fixo File Repair hilft Ihnen, solche Probleme wie das Ende der zentralen Verzeichnissignatur nicht gefunden nahtlos zu beheben. Diese Dateireparatursoftware ist ein leistungsstarker Helfer für Zip-Dateien, der die folgenden Zip-Fehler perfekt lösen kann:
- Wiederherstellung und Reparatur von Zip-Dateien
- Reparieren Sie die ungültige Struktur der Zip-Datei
- Fehlerhafte Zip-Datei beheben: Zip-Datei ist keine Zip-Datei
Um das volle Potenzial von EaseUS Fixo File Repair für die Reparatur von Zip-Dateien auszuschöpfen, folgen Sie bitte den unten beschriebenen Schritten.
Schritt 1. Laden Sie Fixo herunter und starten Sie es auf Ihrem PC oder Laptop. Wählen Sie "Dokument reparieren", um beschädigte Office-Dokumente zu reparieren, einschließlich Word, Excel, PDF und andere. Klicken Sie auf "Dateien hinzufügen", um beschädigte Dokumente auszuwählen.

Schritt 2. Um mehrere Dateien auf einmal zu reparieren, klicken Sie auf die Schaltfläche "Alles reparieren". Wenn Sie ein einzelnes Dokument reparieren möchten, bewegen Sie den Mauszeiger auf die Zieldatei und wählen Sie "Reparieren". Sie können auch eine Vorschau der Dokumente anzeigen, indem Sie auf das Augensymbol klicken.

Schritt 3. Klicken Sie auf "Speichern", um ein ausgewähltes Dokument zu speichern. Wählen Sie "Alles speichern", um alle reparierten Dateien zu speichern. Wählen Sie "Reparierte anzeigen", um den reparierten Ordner zu finden.

Erleben Sie den Komfort und die Effizienz der Reparatur von beschädigten Zip-Dateien mit EaseUS Fixo File Repair. Teilen Sie diese Seite in den sozialen Medien, um anderen zu helfen, das Problem "7 Zip kann Datei nicht als Archiv öffnen" effektiv zu lösen.
Lösung 2. ZIP-Archiv mit WinRAR Repair Utility reparieren
Wenn Sie vermuten, dass Ihre ZIP-Datei beschädigt ist, sollten Sie das Dienstprogramm WinRAR verwenden, um das beschädigte Archiv zu reparieren.
Dieses Tool verfügt über eine integrierte Paarungsfunktion, die Probleme mit beschädigten RAR- und ZIP-Archiven behebt.
So leiten Sie den Reparaturprozess ein:
Schritt 1. Starten Sie das Programm "WinRAR".

Schritt 2. Gehen Sie auf die Registerkarte "Datei" und wählen Sie die Option "Archiv öffnen".

Schritt 3. Suchen Sie im Fenster "Archiv suchen" die beschädigte ZIP-Datei und wählen Sie sie aus.

Schritt 4. Öffnen Sie die Registerkarte "Werkzeuge" und wählen Sie die Funktion "Archiv reparieren".

Schritt 5. Klicken Sie im Fenster "Dateiname.ZIP reparieren" auf "Durchsuchen", um einen Speicherort für das reparierte ZIP-Archiv festzulegen.
Schritt 6. Stellen Sie sicher, dass Sie das Kontrollkästchen "Beschädigtes Archiv als ZIP behandeln" aktivieren.
Schritt 7. Klicken Sie auf "OK", um den Reparaturvorgang zu starten.
Schritt 8. Klicken Sie abschließend auf "Schließen", um das Dienstprogramm zu beenden.
Diese Methode bietet einen systematischen Ansatz zur Lösung von Problemen mit einem beschädigten ZIP-Archiv oder einem unerwarteten Ende des Archivs mithilfe der Reparaturfunktionen von WinRAR.
Lösung 3. Eingabeaufforderung ausführen, um den Fehler 7 Zip kann Datei nicht als Archiv öffnen zu beheben
Wenn Sie mit dem Fehler "7-Zip kann die Datei nicht als Archiv öffnen" konfrontiert werden, der hauptsächlich durch einen falschen Header am Anfang oder Ende der Datei verursacht wird, kann es hilfreich sein, die Eingabeaufforderung für Korrekturmaßnahmen zu verwenden.
Folgen Sie diesen Schritten hier, um 7 zip kann die Datei nicht als gzip-Archiv öffnen zu beheben:
Schritt 1. Starten Sie die "Eingabeaufforderung" mit Administrator-Rechten.
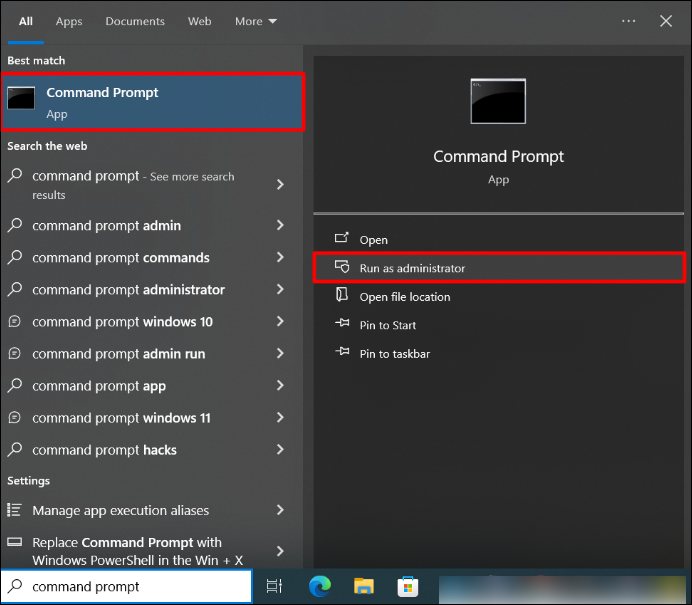
Schritt 2. Geben Sie den folgenden Befehl ein und drücken Sie "Enter":

Schritt 3. Stellen Sie sicher, dass Sie "zipfile.zip" durch den Namen Ihrer Zip-Datei ersetzen und wegen des Leerzeichens in "Program Files" in Anführungszeichen setzen.
Durch die Ausführung dieses Befehls wird die Datei korrigiert und alle Probleme im Zusammenhang mit falschen Kopfzeilen behoben.
FAQs zu 7 Zip Datei kann nicht als Archiv geöffnet werden
Werfen Sie einen Blick auf die häufig gestellten Fragen zum Fehler "7 zip cannot open file as archive", um mehr zu erfahren!
1. Warum lässt sich das 7z-Archiv nicht öffnen?
Der Fehler ist auf verschiedene Faktoren zurückzuführen:
- Falsche Kopfzeile im Archiv.
- Beschädigung des Archivs mit unbestimmter Verbindung zum Endkopf.
- Die Software kann bestimmte Kopfzeilen am Anfang oder Ende des Archivs nicht öffnen.
- Fehler in den Datenblöcken des Archivs.
- Das Archiv ist beschädigt.
- Die Fehler sind eine Folge der Gesamtgröße des Archivs.
2. Wie kann ich ein Archiv in 7z öffnen?
Laden Sie zunächst das Programm 7-Zip herunter und installieren Sie es auf Ihrem Computer. Suchen Sie dann die gewünschte Datei, klicken Sie mit der rechten Maustaste darauf und wählen Sie die Option 7-Zip aus dem Untermenü. Navigieren Sie zu "Archiv öffnen", woraufhin ein Bildschirm erscheint, der den Inhalt des Archivs anzeigt.
3. Warum scheint die Zip-Datei kein gültiges Archiv zu sein?
Wenn es während des Herunterladens oder der Übertragung zu Unterbrechungen kommt, können die Header-Dateien im Zip-Archiv beschädigt werden. Diese Beschädigung kann dazu führen, dass die Datei beim Versuch, sie zu entpacken, nicht mehr als gültiges Archiv erkannt wird.
Das Fazit
Zusammenfassend lässt sich sagen, dass eine der einfachsten Möglichkeiten zur Behebung des Problems "7 zip kann Datei nicht als Archiv öffnen" darin besteht, effektive Dateireparaturlösungen wie EaseUS Fixo File Repair einzusetzen. In diesem Artikel wurden verschiedene Abhilfemaßnahmen untersucht, darunter die Ausführung im Kompatibilitätsmodus, die Verwendung alternativer Extraktionssoftware und die Verwendung der Eingabeaufforderung.
Um diesem Problem vorzubeugen, sollten Sie regelmäßig Sicherungskopien von wichtigen Dateien erstellen, um die Auswirkungen möglicher Beschädigungen oder Fehler zu minimieren. Außerdem sollten Sie sich auf dem Laufenden halten und nach Malware scannen, um mögliche Bedrohungen der Dateiintegrität zu vermeiden. Vergessen Sie nicht, diesen Beitrag zu teilen, um anderen zu helfen, die Herausforderungen zu meistern, die der Fehler "7 Zip Datei kann nicht als archiv geöffnet werden" mit sich bringt.
War dieser Artikel hilfreich?
Über den Autor/die Autorin
Maria ist begeistert über fast allen IT-Themen. Ihr Fokus liegt auf der Datenrettung, der Festplattenverwaltung, Backup & Wiederherstellen und den Multimedien. Diese Artikel umfassen die professionellen Testberichte und Lösungen.