Zusammenfassung:
Wenn Sie nach Möglichkeiten suchen, PowerPoint als PDF auf Mac, Online und Windows zu speichern, finden Sie hier eine Anleitung. Sie können alle empfohlenen Tools verwenden und das entsprechende Verfahren befolgen, um die gewünschte Aufgabe zu erledigen.
PowerPoint ist ein gängiges Format zum Erstellen und Entwerfen von Präsentationen, allerdings kann es dabei zu Problemen kommen. Erstens können Sie PPT-Präsentationen nicht zur Überprüfung an Personen weitergeben, die keinen kompatiblen Viewer haben. Denn diese können sie nicht lesen. Zweitens kommt es bei der Weitergabe von Dateien in diesem Format häufig zu Formatierungsproblemen.
Daher ist die beste Lösung, PowerPoint als PDF zu speichern. So können Sie Dateien leicht weitergeben und gleichzeitig das eigentliche PPT-Format sperren. Außerdem kann niemand die Datei schnell ändern. Eine Software bzw. ein Tool ist jedoch ein Muss, um die Arbeit zu erleichtern.
In diesem Szenario bietet Ihnen dieser Artikel Möglichkeiten, PowerPoint als PDF auf Mac, Windows und Online zu speichern.
PowerPoint als PDF speichern mit EaseUS PDF Editor
Wann immer Sie eine PDF-bezogene Aufgabe erledigen müssen, steht EaseUS PDF Editor für Windows-Benutzer ganz oben auf der Liste. Mit diesem PDF-Editor für Windows können Benutzer nicht nur PDFs aus einem leeren Dokument, sondern auch aus einer Datei erstellen. Die PDF-Erstellungsfunktion konvertiert die Datei automatisch, sodass Sie PowerPoint problemlos als PDF speichern können. Außerdem unterstützt die Software verschiedene gängige Formate, um die Konvertierung zu ermöglichen.
Außerdem können Sie die Ausgabedatei nach Ihren Wünschen bearbeiten. Diese Funktion umfasst die Inhaltsbearbeitung, bei der Sie Bilder, Text, rechteckige Links, Kommentare usw. hinzufügen können. Sie können Seiten hinzufügen, löschen oder sogar Seinten aus der PDF-Datei extrahieren. Auch Wasserzeichen, Kopf- und Fußzeilen sowie die Bates-Nummerierung lassen sich bearbeiten. Nicht zuletzt können Sie die Seiten bei Bedarf zuschneiden und drehen.
Merkmale:
- Unterstützt Formate wie PPT, Docx, BMP, TIFF und mehr
- Hinzufügen von Anmerkungen und Zeichnungsmarkierungen
- Kombinieren von PDFs und Teilen eines Dokuments
- Verschlüsseln Sie die PDF-Datei mit einem Passwort
- Konvertieren gescannter PDFs mit OCR-Technologie
Wir zeigen Ihnen, wie Sie PowerPoint unter Windows mit EaseUS PDF Editor als PDF speichern können:
Schritt 1. Starten Sie EaseUS PDF Editor und klicken Sie auf die Schaltfläche "Öffnen", um die PDF-Datei zu importieren, zu der Sie Kommentare/Notizen/Lesezeichen hinzufügen möchten.

Schritt 2. Im nächsten Fenster sehen Sie die Schaltflächen "Kommentar" und "Notizen". Sie können auch auf die Schaltflächen "Lesezeichen" und "Suchen" auf der linken Seite klicken, um ein Lesezeichen hinzuzufügen oder Inhalte in der PDF-Datei zu suchen.
Wenn Sie in Ihrer PDF-Datei Markierungen hervorheben oder entfernen möchten, können Sie auch das kleine Pinselsymbol auf der linken Seite wählen. Um Linien/Pfeile hinzuzufügen, klicken Sie auf das Stiftsymbol.

Schritt 3. Nach der Bearbeitung können Sie auf "Datei" > "Speichern unter" klicken, um die bearbeitete PDF-Datei auf Ihrem Computer zu speichern.

Powerpoint als PDF mit mehreren Folien pro Seite speichern [Einfaches Tutorial]
Wir beginnen unsere Diskussion mit Windows-Benutzern und stellen WPS Office vor, das für diesen Fall verwendet werden kann. Es bietet eine einfache und effektive Anleitung zum Speichern von PowerPoint als PDF mit mehreren Folien pro Seite , so dass Sie die Formatierung der auf Ihrem Windows-PC erstellten PPT-Datei nicht verlieren.

Speichern von PowerPoint als PDF auf Mac mit PowerPoint
Das grundlegende Programm, mit dem Sie Präsentationen selbst gestalten können. Sie können Folien, Tabellen, Formen, Symbole, Text, Diagramme, Smart Art und vieles mehr einfügen. Es bietet Ihnen auch die Möglichkeit, PPT als PDF, ODP und Bilder zu speichern. Mit dieser Anwendung erhalten Sie die beste Ausgabequalität in einem schnellen Tempo.
Außerdem können Sie die Datei ausdrucken, indem Sie die Einstellungen nach Ihren Wünschen anpassen. Sie ist nicht nur über die Desktop-Version zugänglich, sondern auch online. Sie können die PPT-Datei direkt über die E-Mail-Adresse mit anderen teilen.
Merkmale:
- Einfache Anzeige der PPT-Dateien
- Google Cloud-Integration anbieten
- PowerPoint als Videoformat exportieren
Gehen wir weiter zu den Anweisungen zum Speichern von PowerPoint als PDF auf dem Mac:
Schritt 1. Nachdem Sie Microsoft PowerPoint auf Ihrem System installiert und geöffnet haben. Öffnen Sie nun die PPT-Datei in der Anwendung und klicken Sie auf "Datei" > "Drucken", um fortzufahren.
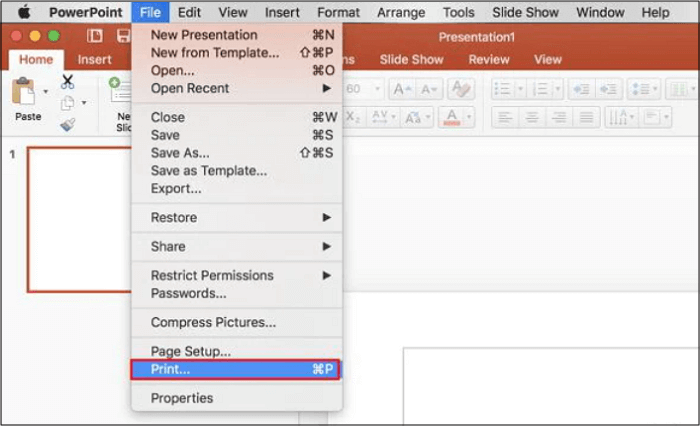
Schritt 2. Wählen Sie im Druckfenster die Option "Als PDF speichern", um den Vorgang abzuschließen. Sie sind fertig!
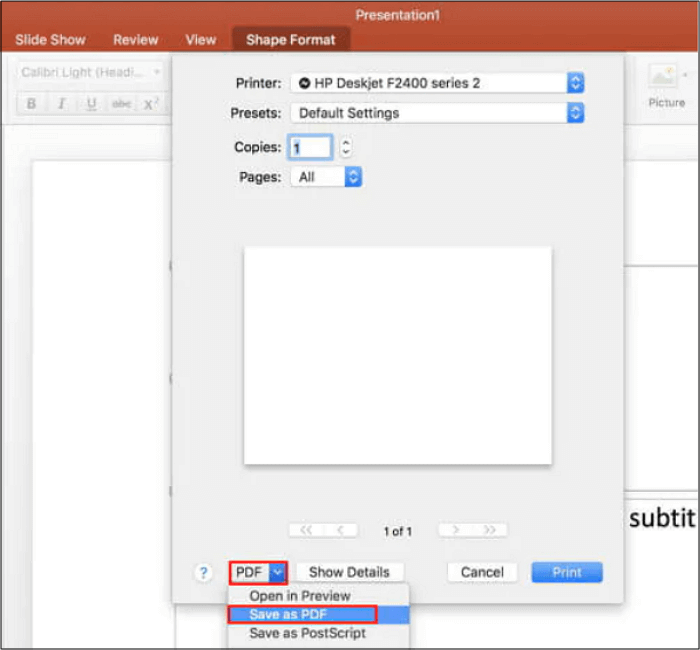
Wie man auf dem Mac mit einfachen Klicks als PDF speichert
Sehen Sie sich die neueste Anleitung zum Speichern als PDF auf Mac mit einfachen Klicks an!

PowerPoint mit Smallpdf als PDF speichern
Smallpdf ist ein Online-Programm, das Ihnen verschiedene Tools zur Verfügung stellt, mit denen Sie alle dokumentenbezogenen Aufgaben erledigen können. Eines dieser Werkzeuge ist der Konverter, mit dem Sie PowerPoint als PDF speichern können. Sie können problemlos zwischen Formaten wie Bildern, Excel, Word und PDF-Dateien konvertieren. Außerdem können Sie sicher sein, dass Sie schnell Ausgabedateien in bester Qualität erhalten.
Darüber hinaus ist es möglich, die Dateien aus der Google Cloud, wie z.B. Google Drive, Dropbox, und mehr, zu holen. Auch ist es glaubwürdig genug, um Ihre Daten wegen seiner SSL-Verschlüsselungstechnologie zu verarbeiten. Trotz allem können Sie die Dokumente komprimieren, um die Dateigröße mit Optimierung zu reduzieren.
Merkmale:
- Eine Chrome-Erweiterung ist verfügbar, um die Zugänglichkeit zu verbessern
- Verschiedene PDFs zu einer einzigen zusammenführen
- Wir bieten Ihnen eine kostenlose Testphase von sieben Tagen
Hier sind die Schritte zum Speichern von PowerPoint als PDF mit Smallpdf:
Schritt 1. Nachdem Sie die Website in Ihrem Browser geöffnet haben, scrollen Sie nach unten, klicken Sie auf "Alle PDF-Tools anzeigen" und wählen Sie PDF Converter. Klicken Sie nun auf "Dateien auswählen" und laden Sie die gewünschte PPT-Datei hoch.
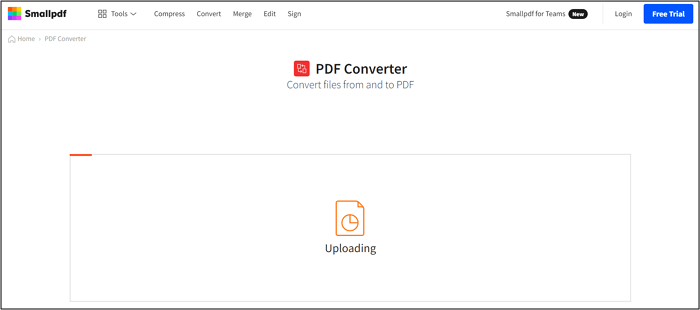
Schritt 2. Anschließend wird automatisch mit dem Hochladen und Konvertieren begonnen. Im neuen Fenster können Sie entweder auf die Schaltfläche "Herunterladen" oder "Exportieren" klicken, und schon sind Sie fertig!
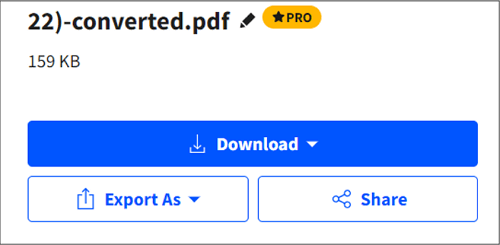
Schlussfolgerung
Manchmal möchten Sie die Formatierung der PPT-Datei für Ihre bevorstehende Präsentation schützen, oder Sie haben einige Dateien zur Überprüfung erhalten, verfügen aber nicht über einen PowerPoint-Viewer. In jedem Fall ist ein Online-Tool oder eine Software erforderlich. Sie benötigen jedoch nicht nur auf dem Mac, sondern auch unter Windows und in Browsern eine Möglichkeit, PPT in PDF zu speichern. Adobe Acrobat kann für Mac-Benutzer hilfreich sein; für Windows ist jedoch der EaseUS PDF Editor am besten geeignet, da er die Dateien nicht nur speichert, sondern auch effizient bearbeitet.
Weitere Artikel & Tipps:
-
EPUB vs. MOBI: Definitionen, Vor- und Nachteile
![author-Maria]() Maria / 2024-11-26
Maria / 2024-11-26 -
PDF-Dokumente in OneNote drehen | 2 Methoden
![author-Mako]() Mako / 2024-03-20
Mako / 2024-03-20
-
Mit nützlichen Tools in ein PDF auf dem Mac bearbeiten [2025]
![author-Maria]() Maria / 2025-01-20
Maria / 2025-01-20 -
So erstellen Sie einen ausfüllbaren Stempel in Adobe [Einfache Schritte]
![author-Katrin]() Katrin / 2024-03-20
Katrin / 2024-03-20

EaseUS PDF Editor
- Den Bildschirm mit Audio aufnehmen
- Die Webcam aufnehmen
- Die PC-Spiele reibungslos aufnehmen
Hot Artikel