Zusammenfassung:
Das Drucken einer PDF-Datei aus einer E-Mail ist eine alltägliche Aufgabe, aber wie geht das auf verschiedenen Geräten richtig? Keine Sorge; dieser Artikel enthält eine Schritt-für-Schritt-Anleitung zum Drucken einer PDF-Datei aus einer E-Mail auf dem iPhone, in Outlook und im Chrome-Browser.
Wie drucke ich einen PDF-Anhang aus einer E-Mail?
-Von Quora
Wie der oben genannte Benutzer möchten viele Menschen eine PDF-Datei für verschiedene berufliche oder persönliche Zwecke ausdrucken. Das Drucken eines wichtigen PDF-Dokuments, das per E-Mail empfangen wurde, ist üblich, um eine Papierkopie für die Dokumentation, Notizen usw. zu speichern. Wenn Sie keine effiziente Lösung für diesen Zweck finden, kann Ihnen dieser Artikel helfen.
Lassen Sie uns den Vorgang zum Drucken eines Anhangs per E-Mail untersuchen. Sie erfahren ausführliche Tutorials zum Drucken einer PDF-Datei aus einer E-Mail auf iPhone, Outlook und Chrome.
So drucken Sie einen Anhang aus einer E-Mail
EaseUS PDF Editor ist eine sichere und umfassende Software zum Drucken von Anhängen aus E-Mails. Es bietet eine breite Palette an Druck-, Bearbeitungs- und Konvertierungsfunktionen.
Sie können die Seitengröße ganz einfach aus verschiedenen Optionen auswählen, z. B. Anpassen, tatsächliche Größe, Poster, Broschüre, mehrere und benutzerdefiniert. Sie können bei Bedarf geschützte PDFs drucken. Sie können doppelseitige PDFs in Farbe oder Graustufen drucken. Außerdem können Sie die gewünschten Seiten aus einem Dokument zum Drucken auswählen, z. B. gerade, ungerade oder Seitenzahlen. Sie können das Seitenlayout auswählen oder die Seiten automatisch drehen und zentrieren. Sogar das Bearbeiten der PDFs vor dem Drucken ist möglich, z. B. das Hinzufügen oder Löschen von Text, Bildern, Seiten, Kommentaren usw.
- Was Sie vorbereiten müssen:
- Laden Sie den EaseUS PDF Editor herunter und installieren Sie ihn
- Die konkrete E-Mail mit Dateianhang
- Verbinden und wählen Sie einen kompatiblen Drucker aus
Worauf warten Sie also noch? Laden Sie dieses Programm herunter und beginnen Sie mit dem Drucken von Dateien aus E-Mails.
Schritt 1. Öffnen Sie den EaseUS PDF Editor und klicken Sie auf „Öffnen“, um die PDF-Datei zu importieren, die Sie drucken möchten.

Schritt 2. Klicken Sie dann auf „Datei“ > „Drucken“, um das Druckfenster zu öffnen. Passen Sie dann die Druckeinstellungen im Popup-Fenster an, wie Rand, Papiergröße, Seiten, Ausrichtung, Broschüre und mehr. Wenn Sie fertig sind, klicken Sie auf „Drucken“, um zu beginnen.

Sehen Sie sich jetzt dieses Video an, um zu erfahren, wie Sie einen PDF-E-Mail-Anhang öffnen und drucken:
- 00:11 – E-Mail öffnen und die Büroklammer finden
- 00:32 – PDF-Vorschau mit Adobe Reader
- 00:44 - Wählen Sie „Drucken“ und dann „Drucker“
- 01: 19 - PDF herunterladen und zwangsweise öffnen
Drucken einer PDF-Datei aus einer E-Mail auf einem iPhone
Mail ist der Standard-E-Mail-Dienst für iPhone-Benutzer, mit dem Sie alle Apps mühelos verwalten können. Es bietet schnelle Gesten zum Antworten, Löschen, Markieren oder Markieren als ungelesen. Sie können Ihre Dokumente direkt mit dem Drucker ausdrucken oder mit wenigen Klicks als PDF speichern.
- Was Sie vorbereiten müssen:
- Zugriff auf die Mail-App auf dem iPhone
- Verbinden Sie das iPhone mit einem kompatiblen Drucker
So drucken Sie eine PDF-Datei aus einer E-Mail auf dem iPhone:
Schritt 1. Starten Sie die App „Mail“ auf Ihrem iPhone. Suchen und öffnen Sie die E-Mail mit dem PDF-Anhang, den Sie drucken möchten. Klicken Sie auf den Anhang, um die Datei zu öffnen.
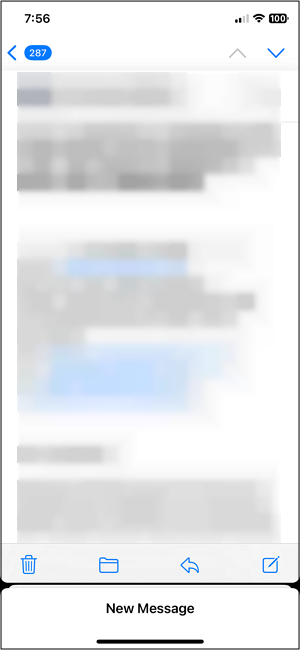
Schritt 2. Klicken Sie unten auf dem Bildschirm auf das kleine „Teilen“-Symbol. Als Nächstes müssen Sie die Registerkarte „Drucken“ auswählen.
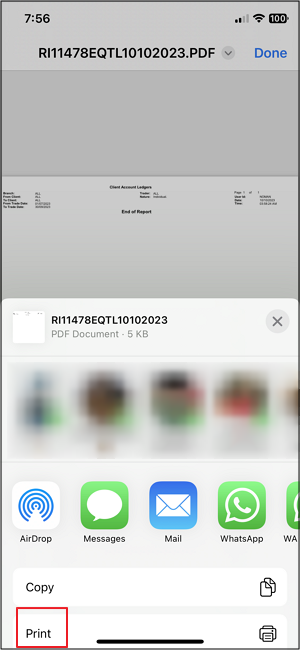
Schritt 3. Wählen Sie abschließend im Menü „Drucker“ das Druckgerät aus. Wählen Sie „Kopien“, „Papiergröße“, „Layout“ und andere Druckeroptionen. Klicken Sie auf „Drucker“ und das ist alles!
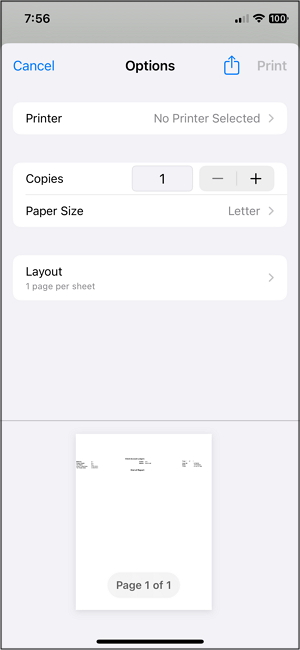
Drucken einer PDF-Datei aus Outlook
Machen Sie sich keine Sorgen mehr, wenn Sie eine PDF-Datei aus einer Outlook-E-Mail drucken müssen, denn die Anwendung verfügt über eine Druckfunktion. Sie können damit Druckoptionen anpassen, z. B. das Layout ändern, Seitenzahlen verwalten und die gewünschte Qualität auswählen.
- Was Sie vorbereiten müssen:
- Herunterladen und Installieren von Outlook
- Eine Mail mit einer PDF-Datei im Anhang
- Schließen Sie einen kompatiblen Drucker an Ihr Gerät an
Befolgen Sie die angegebenen Schritte zum Drucken einer PDF-Datei in Outlook:
Schritt 1. Im ersten Schritt starten Sie Outlook auf Ihrem System, klicken auf „Posteingang“ und öffnen die gewünschte E-Mail mit dem Anhang. Drücken Sie auf das kleine Dropdown-Symbol im Anhang und wählen Sie „Vorschau“.
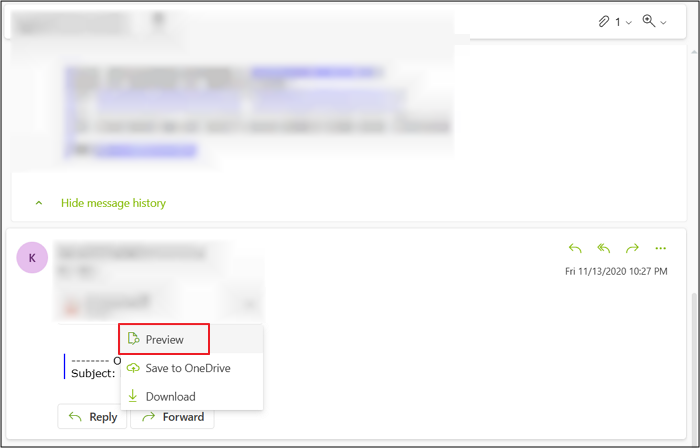
Schritt 2. Tippen Sie auf die Schaltfläche „Drucken“ in der oberen Menüleiste, um ein neues Dialogfeld zu öffnen. Erweitern Sie „Drucker“, klicken Sie auf „Drucker hinzufügen“ > „Gerät hinzufügen“ und verbinden Sie das Druckgerät. Wenn es bereits verbunden ist, wählen Sie aus dem Menü.
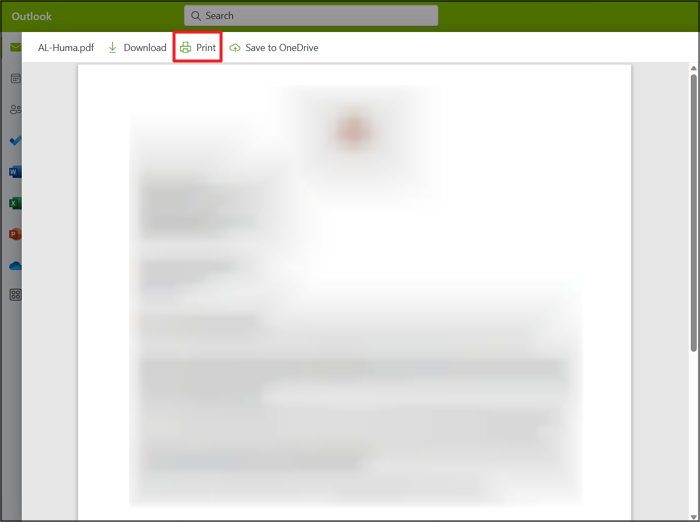
Schritt 3. Wählen Sie abschließend „Layout“, „Seiten“, „Qualität“ und andere Einstellungen. Klicken Sie auf die blaue Schaltfläche „Drucken“ und das ist alles!
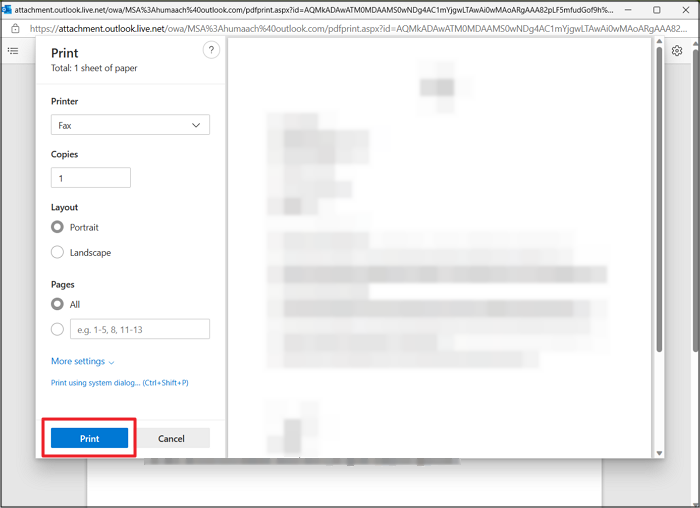
Drucken Sie einen E-Mail-Anhang mit dem Chrome-Browser
Obwohl Chrome auf das Surfen im Internet spezialisiert ist, bietet es auch eine Druckfunktion, mit der Sie PDFs drucken oder in PDFs drucken können. Sie können online auf jeden Mailingdienst zugreifen und E-Mails im Browser drucken. Sie müssen das Dokument zum Drucken also nicht herunterladen.
- Was Sie vorbereiten müssen:
- Aktualisieren Sie Ihren Chrome-Browser
- Zugriff auf alle E-Mail-Konten wie Gmail
- Schließen Sie einen Drucker richtig an Ihr System an
Nachfolgend finden Sie eine kurze Anleitung zum Drucken eines E-Mail-Anhangs mit dem Chrome-Browser:
Schritt 1. Nachdem Sie Ihr Gmail-Konto im Browser gestartet haben, öffnen Sie die E-Mail mit einem Dateianhang. Klicken Sie nun auf die Datei, um eine Vorschau anzuzeigen.
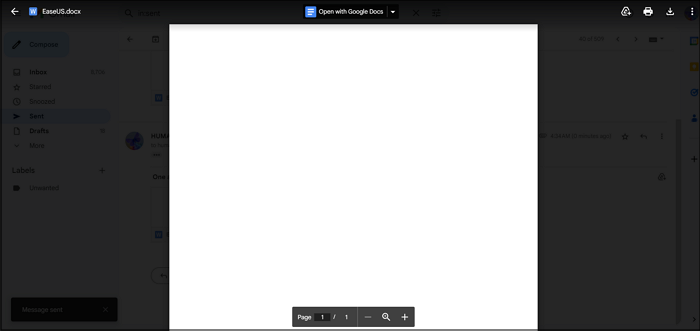
Schritt 2. Als Nächstes sehen Sie das Symbol mit den drei Punkten im Chrome-Fenster. Drücken Sie darauf und wählen Sie die Option „Drucken“.
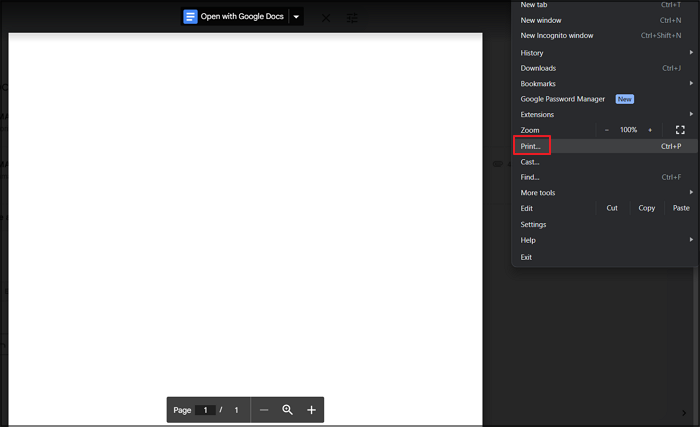
Schritt 3. Wählen Sie den Drucker aus dem Dropdown-Menü „Ziel“. Sie können auch „Als PDF speichern“ auswählen, um eine E-Mail als PDF zu speichern. Nachdem Sie „Layout“, „Seite“ und andere Einstellungen vorgenommen haben, tippen Sie auf „Drucken“. Fertig!
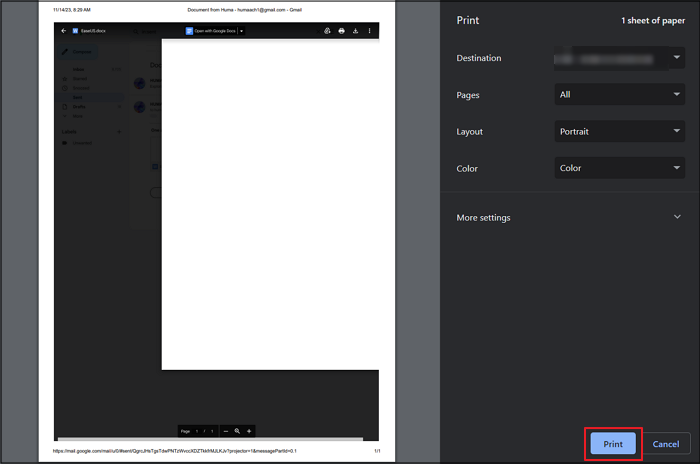
Häufig gestellte Fragen zum Drucken einer PDF-Datei aus einer E-Mail
Neben einer ausführlichen Erläuterung der Vorgehensweise beim Drucken einer PDF-Datei aus einer E-Mail finden Sie hier einige häufig gestellte Fragen, die Sie berücksichtigen sollten:
1. Warum kann ich keine PDF-Datei aus meiner E-Mail ausdrucken?
Es gibt mehrere Gründe, warum Ihre PDF-Datei nicht aus Ihrer E-Mail ausgedruckt werden kann. Einige davon sind eine volle Druckerwarteschlange, falsche Einstellungen und Verbindung, ein veralteter Treiber oder ein beschädigter PDF-Anhang.
2. Benötige ich Adobe, um PDF-Dateien zu drucken?
Ja, Adobe wird benötigt, um PDF-Dateien direkt im Chrome-Browser zu drucken. Sobald Sie den Anhang heruntergeladen haben, können Sie Ihre Dateien jedoch mit jedem leistungsfähigen Drucker ausdrucken. EaseUS PDF Editor ist für bessere Funktionen und Ergebnisse bekannt.
3. Warum kann ich keine PDFs aus Chrome drucken?
Dies liegt in erster Linie an falschen Browsereinstellungen. Beispielsweise haben Sie möglicherweise die Funktion zum Öffnen von PDFs in Chrome deaktiviert. Der Browser-Cache wurde seit einiger Zeit nicht geleert. Manchmal ist sogar Chrome veraltet oder weist Störungen auf.
Abschluss
Der obige Inhalt enthält Methoden zum Drucken einer PDF-Datei aus einer E-Mail auf dem iPhone, in Outlook und im Chrome-Browser. Der für Windows-Benutzer empfohlene Drucker ist jedoch EaseUS PDF Editor, mit dem Sie die PDF-Datei vor dem Drucken schnell bearbeiten können. Sie können eine nahtlose Verarbeitung mit mehreren einzigartigen Druck- und Bearbeitungsfunktionen genießen.
Laden Sie also dieses Tool herunter und beginnen Sie mit dem Bearbeiten und Drucken. Teilen Sie diesen Beitrag mit anderen, wenn Sie ihn lesenswert finden.
Weitere Artikel & Tipps:
-
Top 9 kostenlose PDF-Editor für Windows [2025]
![author-Mako]() Mako / 2024-12-31
Mako / 2024-12-31 -
Top 5 PDF Compare Tool zum Vergleichen von PDF-Dateien [Online und Offline]
![author-Maria]() Maria / 2024-03-20
Maria / 2024-03-20
-
Wie man PDF Dateien ohne Formatverlust in EPUB konvertiert
![author-Katrin]() Katrin / 2024-03-20
Katrin / 2024-03-20 -
PDF in Sekundenschnelle barrierefrei machen
![author-Maria]() Maria / 2024-03-20
Maria / 2024-03-20

EaseUS PDF Editor
- Den Bildschirm mit Audio aufnehmen
- Die Webcam aufnehmen
- Die PC-Spiele reibungslos aufnehmen
Hot Artikel