Zusammenfassung:
Wenn Sie nicht möchten, dass Ihre PDF-Datei raubkopiert wird, ist das Hinzufügen eines Wasserzeichens eine ausgezeichnete Wahl. Aber wenn Sie sich nicht sicher sind, wie Sie diese Aufgabe durchführen sollen, machen Sie sich keine Sorgen. Dieser Artikel enthält eine detaillierte Anleitung zum Hinzufügen eines Wasserzeichens zu einer PDF-Datei in Adobe, einschließlich Stapelverarbeitung.
Vom Schutz des Urheberrechts eines PDF-Dokuments und der Eigentumsansprüche bis hin zur Ermöglichung einer konstanten Markenbildung ist das Hinzufügen eines Wasserzeichens zu PDFs unumgänglich. Dadurch sind Ihre PDF-Dateien weniger anfällig für unbefugte Nutzung. Um diesen Zweck zu erfüllen, ist jedoch ein effizienter PDF-Editor das Gebot der Stunde.
Da Adobe Acrobat eine bekannte umfassende Lösung für die PDF-Verwaltung ist, wird es von Benutzern hauptsächlich für alle relevanten Aufgaben verwendet. Es kann jedoch schwierig sein, in Adobe Acrobat ein Wasserzeichen zu einer PDF-Datei hinzuzufügen.
In diesem Beitrag erfahren Sie etwas über den Unterschied zwischen Wasserzeichen und Stempel, wie Sie in Adobe einer PDF-Datei für einzelne und mehrere Dateien ein Wasserzeichen hinzufügen und erhalten ein Bonustool zur einfachen Weiterverarbeitung.
Unterschiede zwischen einem Wasserzeichen und einem Stempel
Ein Wasserzeichen ist ein festes Element, das in die PDF-Seiten integriert ist. Es kann ein Text oder ein Bild sein, das hinter oder vor Ihrem Inhalt erscheint und normalerweise den Hintergrund abdeckt. Normalerweise werden PDF-Dateien mit Wasserzeichen versehen, um deren Eigentumsrechte zu wahren. Sie können beispielsweise ein vertrauliches Wasserzeichen verwenden, wenn Ihre PDF-Datei vertrauliche Informationen enthält.
Im Gegensatz dazu ist ein Stempel wie ein PDF-Kommentar, der wie eine Textanmerkung aussieht. Er kann in der Größe angepasst, geändert, verschoben oder gelöscht werden. Stempel sind prägnanter und können den Inhalt einer PDF-Datei abdecken. Sie helfen Ihnen, ein Dokument mit Ihrer Geschäftssignatur zu validieren oder seinen Status zu verfolgen, d. h. abgeschlossen, empfangen usw.
Wasserzeichen kostenlos zu PDF von Adobe hinzufügen
Adobe ist eine All-in-One-Software, die alle Ihre PDF-Anforderungen erfüllt. Sie können PDFs in Adobe Reader anzeigen, konvertieren, bearbeiten, zusammenführen und signieren. Wenn Sie einer PDF-Datei ein Wasserzeichen hinzufügen möchten, bietet Adobe eine Reihe von Funktionen, mit denen Sie jeden Aspekt nach Ihren Wünschen anpassen können.
Sie haben alles unter Kontrolle, egal ob es um die Art des Wasserzeichens, seine Position oder sein Aussehen geht. Ebenso können Sie Stempel, Kopf- und Fußzeilen und mehr hinzufügen. Schließlich bietet es das Menü „Gespeicherte Einstellungen“, um es für die nächste Verwendung aufzubewahren.
- 🛠️ Was ist vorzubereiten:
- Adobe Acrobat auf Ihrem Betriebssystem
- Microsoft Windows 7 oder höher für PC
- macOS X v10.9 oder höher für Mac
- Ein PDF-Dokument zum Hinzufügen eines Wasserzeichens
🍏Hier ist ein Video-Tutorial zum Einfügen von Wasserzeichen in PDFs mit Adobe Acrobat:
- 00:00 - Einführung
- 01: 28 - So fügen Sie mit Adobe Acrobat Wasserzeichen in PDFs ein
- 05: 02 - So aktualisieren Sie Wasserzeichen in PDFs mit Adobe Acrobat
- 05: 59 - So entfernen Sie Wasserzeichen in PDFs mit Adobe Acrobat
- 06: 40 - So fügen Sie mit Adobe Acrobat mehreren PDFs Wasserzeichen hinzu
Befolgen Sie die angegebenen Schritte zum Hinzufügen eines Wasserzeichens zu einer PDF-Datei mit Adobe:
Schritt 1. Wählen Sie die Schaltfläche PDF bearbeiten
Nachdem Sie das Programm auf Ihrem System gestartet haben, öffnen Sie Ihr PDF-Dokument und wählen Sie im obigen Menü „Tools“. Wählen Sie hier die Schaltfläche „PDF bearbeiten“, um fortzufahren.
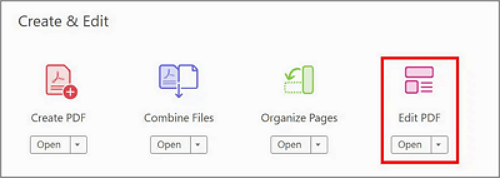
Schritt 2. Gehen Sie zum Dropdown-Menü Wasserzeichen
In der Liste der verschiedenen Funktionen müssen Sie das Dropdown-Menü „Wasserzeichen“ erweitern und auf die Option „Hinzufügen“ tippen.
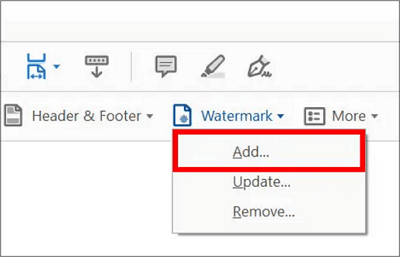
Schritt 3. Geben Sie den Wasserzeicheninhalt ein
Markieren Sie als Nächstes den Text oder wählen Sie das Bild als Wasserzeichen. Nachdem Sie die Option „Text“ ausgewählt haben, geben Sie Ihren Text in das Feld ein und passen Sie alle Aspekte des Wasserzeichens an, d. h. Schriftart, Farbe, Ausrichtung usw.
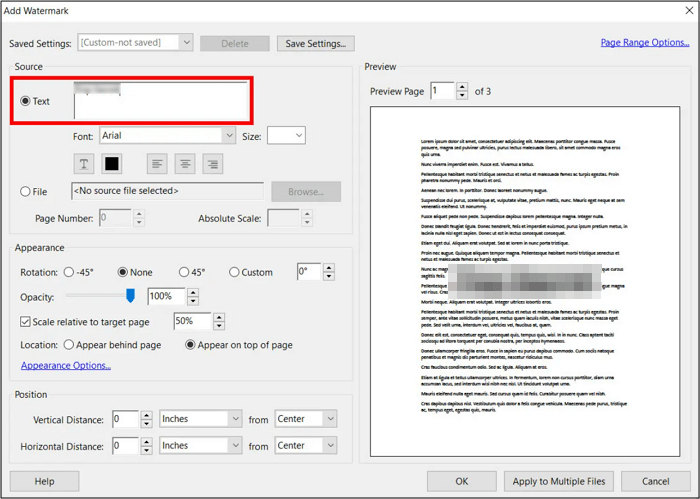
Schritt 4. Fügen Sie eine PDF-Datei hinzu
Angenommen, Sie benötigen ein Bildwasserzeichen, aktivieren Sie die Schaltfläche „Datei “ und klicken Sie auf „Durchsuchen“, um eine PDF-, BMP- oder JPEG-Datei zu importieren. Nach dem Importieren können Sie die Deckkraft, Skalierung, Drehung usw. anpassen.
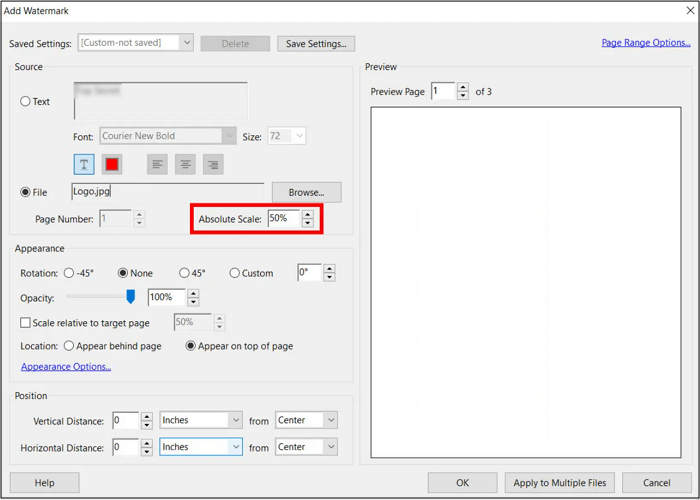
Schritt 5. Passen Sie das Wasserzeichen an und speichern Sie es
Wählen Sie als Nächstes, ob das Wasserzeichen hinter der Seite oder oben auf der Zielseite angezeigt werden soll. Sie können auch nach Belieben zwischen Darstellungsoptionen und Seitenbereichsoptionen wählen. Wenn Sie fertig sind, klicken Sie auf „OK“ und das ist alles!
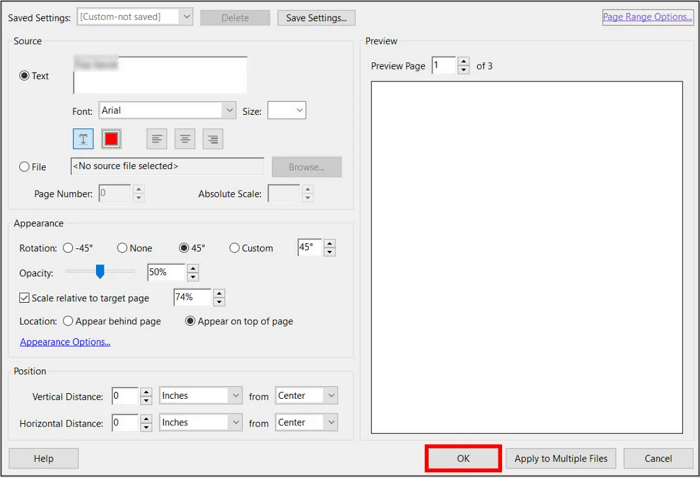
Adobe Batch-Wasserzeichen-PDF
Die Stapelwasserzeichenfunktion von Adobe erspart Ihnen Arbeit, wenn Sie mehrere PDF-Dateien gleichzeitig mit Wasserzeichen versehen müssen. Sie können mühelos ein textbasiertes Wasserzeichen oder Bildwasserzeichen erstellen und es auf mehrere Dateien anwenden, was Mühe und Zeit spart.
Darüber hinaus können Sie das Wasserzeichen schnell aktualisieren oder löschen. Sie können Ihre Dateien bei Bedarf zu einem integrierten PDF zusammenfassen. Sogar das Aufteilen eines PDFs in mehrere Seiten ist möglich.
- 🛠️ Was ist vorzubereiten:
- Adobe Acrobat auf Ihrem Gerät
- Microsoft Windows 7 oder höher für PC
- macOS X v10.9 oder höher für Mac-Benutzer
- Mehrere PDF-Dateien zum Hinzufügen eines Wasserzeichens
So fügen Sie im Stapelbetrieb ein Wasserzeichen zu einer PDF-Datei hinzu:
Schritt 1. Zuerst müssen Sie ein Wasserzeichen erstellen, indem Sie die angegebenen 5 Schritte zum Hinzufügen eines Wasserzeichens zu einer PDF-Datei in Adobe befolgen. Denken Sie nur daran, dass Sie die Schaltfläche „Auf mehrere Dateien anwenden“ anstelle von „OK“ drücken müssen.
Schritt 2. Erweitern Sie beim nächsten Wasserzeichen (Hinzufügen) das Dropdown-Menü „Dateien hinzufügen“ und wählen Sie die Schaltfläche „Dateien hinzufügen“. Durchsuchen Sie nun die PDFs, wählen Sie die gewünschten aus und klicken Sie auf „Öffnen“.
Schritt 3. Wenn Sie im Menü auf „Geöffnete Dateien hinzufügen“ getippt haben, wird das Popup-Fenster „PDF-Dateien öffnen“ angezeigt. Wählen Sie die PDFs aus und klicken Sie auf die Registerkarte „Dateien hinzufügen“.
Schritt 4. Sobald die PDF-Dateien hinzugefügt wurden, klicken Sie auf die Schaltfläche „OK“. Sie sehen das Fenster „Ausgabeoptionen“, in dem Sie die Option „Vorhandene Dateien überschreiben“ aktivieren müssen, um das Wasserzeichen anzuwenden. Klicken Sie auf „OK“, und schon sind Sie fertig!
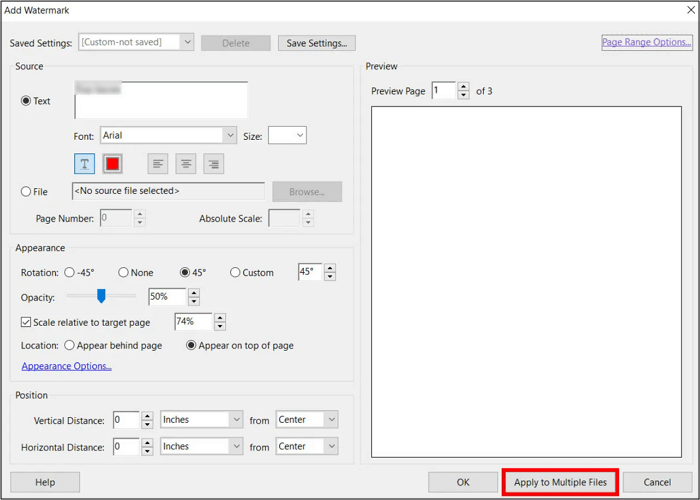
Bonus. Ein einfaches Tool zum Hinzufügen von Wasserzeichen zu PDF
EaseUS PDF Editor ist eine einfache Lösung für Windows-Benutzer als Adobe-Alternative zum Hinzufügen eines Wasserzeichens zu PDFs. Da es alle Aspekte der Verwaltung, Bearbeitung und Konvertierung von PDF-Dokumenten abdeckt, ist das Sichern des Urheberrechts einer PDF-Datei durch Hinzufügen eines Wasserzeichens kein Problem. Sie können sogar die verschiedenen Aspekte eines Wasserzeichens mühelos anpassen.
Darüber hinaus können Sie wählen, ob das Wasserzeichen oben oder hinten auf der Seite angezeigt werden soll. Sie können das Wasserzeichen nicht nur drehen, sondern auch seine Größe, Farbe und Deckkraft ändern. Sie können auch Wasserzeichen aus PDFs aktualisieren oder entfernen. Sie können das Dokument sogar mit oder ohne Wasserzeichen drucken.
Laden Sie diese leistungsstarke Adobe-Alternative jetzt herunter!
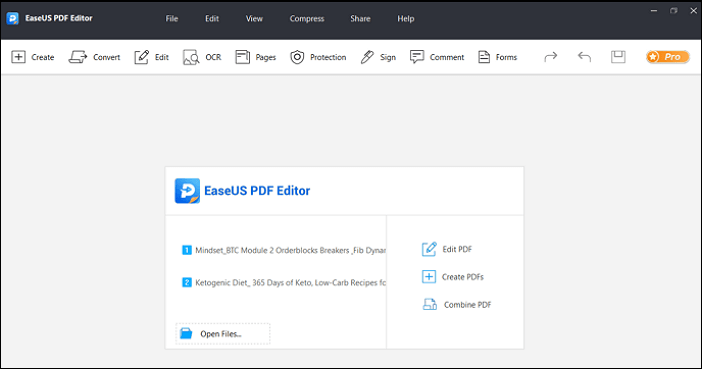
Merkmale:
- Konvertieren von PDF in oder aus gängigen Dateiformaten
- Helfen Sie beim Hinzufügen, Aktualisieren und Entfernen eines Wasserzeichens
- Wandeln Sie eine gescannte PDF-Datei in ein bearbeitbares Dokument um
- Reduzieren Sie die PDF-Dateigröße ohne Beeinträchtigung der Qualität
- Ermöglicht Ihnen, PDFs ganz einfach per E-Mail zu teilen
Wasserzeichen zu PDF hinzufügen – Häufig gestellte Fragen zu Adobe
Neben der ausführlichen Diskussion oben möchten wir uns auch einige häufig gestellte Fragen dazu ansehen, wie man in Adobe ein Wasserzeichen zu PDF-Dateien hinzufügt.
1. Kann man eine PDF-Datei kostenlos mit einem Wasserzeichen versehen?
Ja, es gibt auf dem Markt mehrere Optionen, mit denen Sie PDFs kostenlos mit Wasserzeichen versehen können. Sie können kostenlose Offline-Software, Online-Tools oder mobile Apps verwenden. Dazu gehören Sejda PDF, Soda PDF, PDFCandy, iLovePDF, eZy Watermarks Photo Lite und mehr.
2. Wie füge ich einer PDF-Datei ohne Acrobat ein Wasserzeichen hinzu?
Für alle, die einer PDF-Datei ohne Adobe Acrobat ein Wasserzeichen hinzufügen möchten, ist der EaseUS PDF Editor eine fantastische Lösung.
Schritt 1. Starten Sie den EaseUS PDF Editor und klicken Sie auf „Dateien öffnen“, um eine PDF-Datei zu durchsuchen und zu importieren. Drücken Sie nun im Menü auf „ Seiten“.
Schritt 2. Erweitern Sie das Menü „Wasserzeichen“ unter „ Seitendesign“ in der rechten Spalte. Aktivieren Sie im Fenster „Wasserzeichen hinzufügen“ den Text oder die Datei, um das Bildwasserzeichen hochzuladen.
Schritt 3. Passen Sie abschließend alle Wasserzeichenoptionen an, einschließlich „Darstellung“ und „Position“. Klicken Sie anschließend auf „OK “ und anschließend auf das Symbol „Speichern“ > „Speichern unter“, um die Änderungen zu bestätigen.
3. Wie füge ich einer PDF-Datei ein dauerhaftes Wasserzeichen hinzu?
So versehen Sie eine PDF-Datei dauerhaft mit einem Wasserzeichen:
Schritt 1. Laden Sie die LockLizard-Software herunter und installieren Sie sie. Nachdem Sie den Zugriff gewährt haben, öffnen Sie den Datei-Explorer, klicken Sie mit der rechten Maustaste auf die PDF-Datei und wählen Sie die Option „Sichere PDF-Datei erstellen“.
Schritt 2. Öffnen Sie im nächsten Fenster „Wasserzeichen anzeigen“. Erstellen Sie ein Textwasserzeichen oder ein Bildwasserzeichen.
Schritt 3. Passen Sie nun alle Wasserzeichenoptionen an und klicken Sie anschließend auf „Vorschau“ und dann auf „Veröffentlichen“.
Abschluss
Ein Wasserzeichen ist unerlässlich, um den Besitz einer PDF-Datei zu sichern. Der obige Inhalt bietet eine Schritt-für-Schritt-Anleitung zum Hinzufügen eines Wasserzeichens zu einer PDF-Datei mit Adobe Acrobat. Es hilft Ihnen sogar bei der Stapelverarbeitung mehrerer PDF-Dateien.
Versuchen Sie es dagegen mit dem EaseUS PDF Editor, wenn Sie ein Windows-Benutzer sind, der nach einem einfachen, aber effizienten Tool sucht, um Wasserzeichen in PDF-Dateien einzufügen. Außerdem bietet es eine Vielzahl von Funktionen. Finden Sie diesen Beitrag lesenswert? Teilen Sie ihn unbedingt mit anderen!
Weitere Artikel & Tipps:
-
PDF in Excel umwandeln - kostenlos online und offline
![author-Maria]() Maria / 2024-03-20
Maria / 2024-03-20 -
[Kostenlos] Top 7 der besten Programme zur PDF-Optimierung
![author-Mako]() Mako / 2024-03-20
Mako / 2024-03-20
-
Top 5 Signatur-Generator für PDF [Free Download]
![author-Maria]() Maria / 2025-01-16
Maria / 2025-01-16 -
So fügen Sie eine PDF-Datei in Google Slides ein [Einfaches Tutorial]
![author-Maria]() Maria / 2025-03-13
Maria / 2025-03-13

EaseUS PDF Editor
- Den Bildschirm mit Audio aufnehmen
- Die Webcam aufnehmen
- Die PC-Spiele reibungslos aufnehmen
Hot Artikel