Zusammenfassung:
PDF ist sicher, aber gleichzeitig unpraktisch, da es nicht einfach bearbeitet werden kann. Um eine PDF-Datei bearbeitbar zu machen, können Sie ihren Inhalt kopieren und in eine Word-Datei einfügen. In diesem Artikel zeigen wir Ihnen, wie und, was noch wichtiger ist, wir geben Ihnen die Anleitung zum Kopieren und Einfügen von PDF-Dateien in Word, ohne dass die Formatierung verloren geht.
- Update:
- Vor kurzem nimmt Microsoft eine Änderung an seinem Microsoft Office-Branding vor. Microsoft Office wird in Microsoft 365 umbenannt. Nach der offiziellen Umbenennung wird unser Artikelinhalt entsprechend aktualisiert.
PDF gilt normalerweise als das zuverlässigste Dateiformat, da es nicht einfach geändert werden kann. Dies bedeutet jedoch auch, dass es nicht so praktisch ist wie eine Word-Datei, die jederzeit geändert werden kann. Daher müssen Sie manchmal eine PDF-Datei in eine bearbeitbare Word-Datei konvertieren oder den Inhalt einer PDF-Datei kopieren und in ein Word-Dokument einfügen.
In den meisten Fällen können Sie den Inhalt einer PDF-Datei problemlos kopieren und einfügen. Dies ist jedoch nicht möglich, wenn es sich bei der PDF um ein Bild handelt oder sie mit einem Passwort geschützt ist. Das heißt nicht, dass Sie die PDF-Datei kopieren und einfügen müssen, ohne dass die Formatierung verloren geht, damit sie sauber und ordentlich bleibt. In diesem Artikel zeigen wir Ihnen, wie das mit detaillierten Tutorials und geeigneten Tools geht.
Teil 1. Mit Adobe Acrobat aus PDF in Word kopieren und einfügen
Adobe Acrobat ist eine der beliebtesten Software zum Bearbeiten von PDF-Dateien. Mit diesem Tool können Sie PDF-Dokumente frei lesen, erstellen, bearbeiten und viele weitere Funktionen anwenden. Sie können Ihre PDF-Dateien sogar in viele andere Dateiformate wie doc./docx konvertieren. mit seiner Konvertierungsfunktion.
Die Konvertierung ist recht einfach. In diesem Artikel zeigen wir Ihnen hauptsächlich, wie Sie mit der Kopier- und Einfügefunktion PDF-Inhalte in eine Word-Datei verschieben. Wenn Sie PDF-Dateien in Word kopieren möchten, ohne die Formatierung zu verlieren, folgen Sie einfach der unten aufgeführten Schritt-für-Schritt-Anleitung.
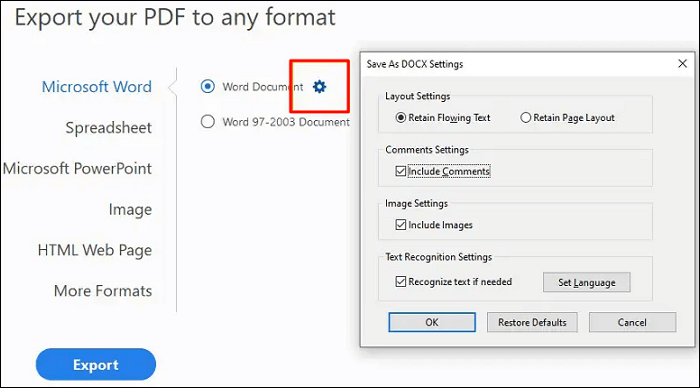
Kopieren Sie den gesamten Text auf einer Seite und fügen Sie ihn ein
Schritt 1. Wählen Sie „Ansicht“ > „Seitenanzeige“ > „Einzelseitenansicht“.
Schritt 2. Wählen Sie „Bearbeiten“ > „Alle auswählen“ oder klicken Sie viermal in den Text, wodurch der gesamte Text auf der Seite unabhängig vom Seitenlayout ausgewählt wird.
Schritt 3. Öffnen Sie eine Word-Datei und fügen Sie den kopierten PDF-Inhalt ein.
Kopieren Sie den ausgewählten Text und fügen Sie ihn ein
Schritt 1. Wählen Sie mit der Maus eine beliebige Textmenge auf der Seite aus.
Schritt 2. Wählen Sie „Bearbeiten“ > „Kopieren“, um den ausgewählten Text zu kopieren, oder klicken Sie mit der rechten Maustaste auf den ausgewählten Text und wählen Sie dann „Kopieren“ oder „Mit Formatierung kopieren“. Da Sie die Formatierung beibehalten möchten, empfehlen wir Ihnen, Letzteres zu wählen.
Schritt 3. Jetzt können Sie eine Word-Datei öffnen und den darin kopierten PDF-Inhalt einfügen.
2022 | So kopieren Sie in nur wenigen Schritten eine Signatur aus einer PDF-Datei
Erfahren Sie, wie Sie in nur wenigen Schritten eine Signatur aus einer PDF-Datei kopieren können!

Teil 2. Kopieren und Einfügen aus PDF in Word, ohne dass die Formatierung verloren geht
Um den Inhalt einer PDF-Datei in ein Word-Dokument zu verschieben, können Sie EaseUS PDF Editor verwenden. Dieses Programm unterstützt fast alle gängigen Dateiformate und Sie können damit problemlos PDF-Text nach Word migrieren. Und wenn Sie möchten, bleibt das Originalformat erhalten.
Dieses Tool kann Ihnen auf zwei Arten dabei helfen, Ihr Ziel zu erreichen. Sie können damit eine PDF-Datei öffnen und die Bearbeitungsfunktion verwenden, um den Inhalt zu kopieren und in ein Word-Dokument mit Originalformatierung einzufügen, oder Sie können die PDF-Datei mit der Konvertierungsfunktion in ein Word-Dokument konvertieren. Unten sind die Hauptmerkmale aufgeführt, werfen wir einen Blick darauf.
- Kopieren Sie PDF-Inhalte und fügen Sie sie ein, ohne die Textformatierung zu verlieren
- Konvertieren Sie das PDF-Dateiformat in andere Dokumentformate wie docx. leicht
- Die OCR-Funktionen machen sogar ein gescanntes PDF bearbeitbar
- Bearbeiten Sie Schriftart, Größe, Farbe, Abstand, Platzierung usw. des Textes.
- Erstellen Sie Formulare, füllen Sie Formulare aus und teilen Sie sie sicher mit anderen
Laden Sie jetzt EaseUS PDF Editor herunter und führen Sie die folgenden Schritte aus, um PDF-Inhalte zu kopieren und einzufügen.
Schritt 1. Starten Sie zunächst EaseUS PDF Editor und klicken Sie auf Öffnen , um das PDF-Dokument zu importieren, das Sie bearbeiten möchten.

Schritt 2: Wählen Sie nach dem Öffnen die Option Bearbeiten in der oberen Symbolleiste. Um den Text in Ihrer PDF-Datei zu bearbeiten, wählen Sie einfach den Text in Ihrer Datei aus und Sie können Schriftart, Schriftfarbe, Position, Zeichenabstand, Zeilenabstand und mehr anpassen. Bei Bedarf können Sie den Text unterstreichen, durchstreichen und fett formatieren.

Schritt 3. Außerdem können Sie den ausgewählten Text kopieren, einfügen und löschen, indem Sie mit der rechten Maustaste klicken, nachdem Sie den Text ausgewählt haben.

Schritt 3. Um Ihr bearbeitetes PDF zu exportieren, klicken Sie einfach auf Datei > Speichern .

[Adobe] So konvertieren Sie ganz einfach PDF in Word
Erfahren Sie, wie Sie im Jahr 2023 ganz einfach PDF in Word konvertieren können!

Teil 3. Mit Google Drive aus PDF in Word kopieren und einfügen
Um den Inhalt einer codierten PDF-Datei abzurufen, können Sie Google Drive ausführen, um ihn in auswählbaren Text zu konvertieren, da Google Drive einen kostenlosen OCR-Dienst anbietet. Außerdem ermöglicht Google Drive seinen Benutzern das Kopieren und Einfügen aus einer geschützten PDF-Datei in ein Word-Dokument. Daher ist das Kopieren und Einfügen einer PDF-Datei in Word mit Originalformatierung recht einfach. Sie müssen lediglich die folgenden Schritte ausführen.
Schritt 1. Suchen und öffnen Sie die Google Drive-Website in Ihrem Webbrowser. Melden Sie sich mit Ihrem Konto bei Ihrem Google-Konto an.
Schritt 2. Klicken Sie oben links auf die Option „NEU“, um sie zu aktivieren. Wählen Sie „Datei hochladen“ aus dem Dropdown-Menü.
Schritt 3. Wählen Sie die PDF-Datei aus, die Sie auf Ihren Computer importieren möchten, und klicken Sie zur Bestätigung auf „Öffnen“.
Schritt 4. Klicken Sie in der oberen Menüleiste auf die Option „Menü“ mit den drei Punkten und wählen Sie „Öffnen“. Klicken Sie dann auf „Google Docs“, damit Ihre importierte PDF-Datei gescannt wird.
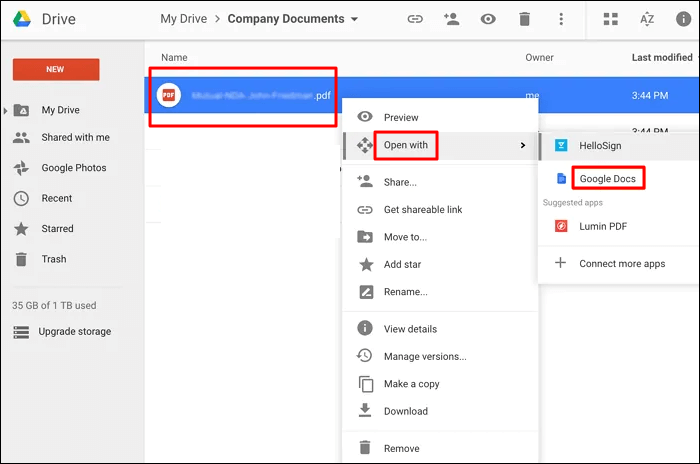
Schritt 5. Wählen Sie in der Menüleiste unter dem Namen Ihrer PDF-Datei „Bearbeiten“ und klicken Sie auf „Alle auswählen“, um den gesamten Text hervorzuheben. Klicken Sie dann mit der rechten Maustaste und wählen Sie „Kopieren“ (oder verwenden Sie die Tastenkombination Strg+C).
Schritt 6. Öffnen Sie ein Microsoft Word-Dokument, klicken Sie mit der rechten Maustaste und wählen Sie die Schaltfläche „Einfügen“, um den gerade kopierten PDF-Inhalt einzufügen (oder verwenden Sie die Tastenkombination Strg+V).
Teil 4. PDF mit ABBYY FineReader kopieren und einfügen
ABBYY FineReader wird von einigen als eine der besten Alternativen zu Adobe Acrobat angesehen. Es ist in der Lage, PDF-Dateien zu öffnen, zu bearbeiten und zu konvertieren, einschließlich nativer, gescannter, gedruckter oder geschützter Dateien. Außerdem sind Funktionen wie Bearbeiten, Schützen, Signieren, Erstellen und Konvertieren von PDFs usw. integriert. Um Ihre PDF-Datei in ein Word-Dokument zu konvertieren, befolgen Sie die nachstehende Anleitung.
Schritt 1. Laden Sie ABBYY FineReader herunter, installieren Sie es auf Ihrem Computer und führen Sie es dann aus.
Schritt 2. Klicken Sie im Menü auf „Öffnen“ und importieren Sie die PDF-Datei, die Sie konvertieren möchten.
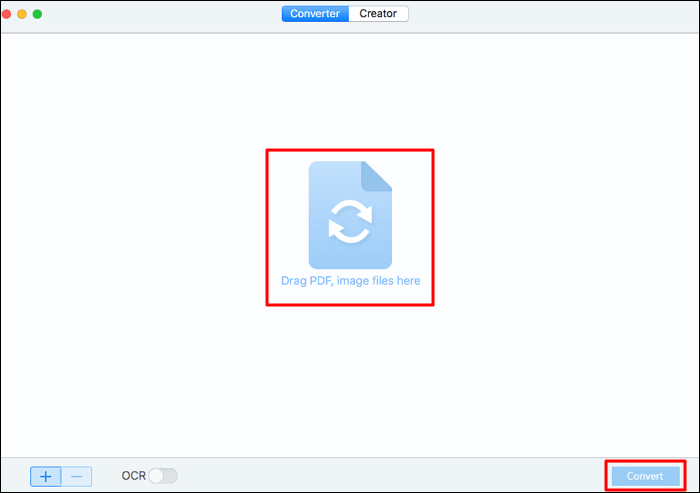
Schritt 3. Wenn Sie den Inhalt durch Scannen erhalten, müssen Sie zunächst „Für OCR erkennen“ auswählen.
Schritt 4. Wählen Sie Word-Dokument als Ausgabe, dann wird Ihr PDF als Word-Dokument gespeichert.
Abschluss
In diesem Artikel stellen wir Ihnen vier Tools zum Kopieren und Einfügen des Inhalts einer PDF-Datei in ein Word-Dokument vor. Sie alle können Ihnen dabei helfen, Ihr Ziel zu erreichen. Sie müssen diejenige auswählen, die am besten zu Ihnen passt. Für Benutzer von Windows-PCs empfehlen wir dringend, EaseUS PDF Editor herunterzuladen, da er PDF-Dateien in Word kopieren und einfügen kann, ohne dass die Formatierung verloren geht.
Weitere Artikel & Tipps:
-
Gelöst | 4 Methoden für Adobe PDF-Drucker fehlt
![author-Katrin]() Katrin / 2024-03-20
Katrin / 2024-03-20 -
So komprimieren Sie PDF auf 2 MB [Online und Offline]
![author-Maria]() Maria / 2024-11-26
Maria / 2024-11-26
-
[2025] So bearbeiten Sie eine PDF-Datei ohne Adobe unter Windows/Mac/Online
![author-Maria]() Maria / 2025-01-15
Maria / 2025-01-15 -
[Vollständige Anleitung] Einbetten von Schriftarten in PDF Dateien
![author-Katrin]() Katrin / 2024-03-20
Katrin / 2024-03-20

EaseUS PDF Editor
- Den Bildschirm mit Audio aufnehmen
- Die Webcam aufnehmen
- Die PC-Spiele reibungslos aufnehmen
Hot Artikel