Zusammenfassung:
Die Stapelkonvertierung von PDF in JPG scheint eine Herausforderung zu sein. Mit dem richtigen Tool und der richtigen Vorgehensweise wird der Vorgang jedoch schneller und einfacher. Sehen wir uns diesen Artikel an, der die sechs besten Tools zur Konvertierung unter Windows, Mac und online enthält.
Manchmal müssen Sie PDF in JPG konvertieren, beispielsweise um Bilder aus PDFs zu extrahieren, die zunächst zum Speichern oder Teilen kombiniert wurden. Außerdem möchten Sie die PDF-Seiten möglicherweise einzeln speichern. Ganz gleich, was der Zweck dahinter ist, Sie können PDF problemlos in JPG konvertieren.
Allerdings ist es für jeden eine Herausforderung, PDF stapelweise in JPG umzuwandeln, insbesondere für Anfänger. Die Stapelkonvertierung spart Ihnen Zeit und Energie, da Sie viele Dateien gleichzeitig konvertieren können. Dies ist jedoch nur mit dem richtigen Tool möglich.
Damit Sie sich nicht mit unterschiedlicher Software herumschlagen müssen, finden Sie hier einen Artikel mit einer detaillierten Beschreibung aller empfohlenen PDF-zu-JPG-Konverter und den dazugehörigen Tutorials.
Stapelkonvertierung von PDF in JPG unter Windows
Wenn Sie ein Windows-Benutzer sind, sollten Sie sich die folgenden beiden Softwareprogramme unbedingt ansehen!
Tool 1. Stapelkonvertierung von PDF in JPG mit EaseUS PDF Converter
Wenn Sie nach einer leichten, übersichtlichen und leistungsfähigen Software suchen, steht EaseUS PDF Converter ganz oben auf der Liste. Es unterstützt viele Dateiformate und ermöglicht Ihnen die Konvertierung von PDF in Word, Excel, Bilder, GIF und mehr. Sie können sogar effizient PDF-Dateien aus den unterstützten Formaten erstellen.
Wenn Sie außerdem viele Dateien in einer begrenzten Zeit konvertieren müssen, ist das kein Problem mehr. Sie können PDF stapelweise in JPG oder andere Formate konvertieren, ohne an Qualität zu verlieren. Und nicht zuletzt bietet die Software eine einfache, reibungslose und schnelle Konvertierung, selbst wenn Sie ein unerfahrener Benutzer sind.
Merkmale:
- Intuitive und benutzerfreundliche Oberfläche
- Bieten Sie einen unkomplizierten Workflow
- Konvertieren Sie PDF in TXT, PPT, XLSX usw.
- Achten Sie auf die Dateiqualität statt auf die Konvertierung
- Sichere Daten mit 256-SSL-Verschlüsselungstechnologie
Fahren wir mit einer Anleitung zur Stapelkonvertierung von PDF in JPG mit EaseUS PDF Converter fort:
Schritt 1. Starten Sie den EaseUS PDF Editor und klicken Sie auf „Aus PDF konvertieren“. Importieren Sie dann die PDF-Datei, die Sie konvertieren möchten. Wenn die PDF-Datei kennwortgeschützt ist, müssen Sie zuerst das Kennwort eingeben, um sie zu entsperren.

Schritt 2. Wählen Sie „Ausgabeformat“ und „Ausgabeordner“. Sie können die PDF-Datei in Word, Excel, PPT, HTML, PNG usw. konvertieren. Klicken Sie dann auf „Konvertieren“, um mit der Konvertierung zu beginnen. Sie können auch auf „Datei(en) hinzufügen“ klicken, um weitere PDF-Dateien zu importieren.

Schritt 3. Warten Sie dann auf die Konvertierung. Wenn die Datei konvertiert ist, sehen Sie die exportierte Datei im nächsten Fenster.
Tool 2. Stapelkonvertierung von PDF in JPG mit Soda PDF
Soda PDF ist eine All-in-One-Desktopanwendung, mit der Sie PDFs effizient verwalten können. Sie unterstützt Sie bei der Ausführung verschiedener Aufgaben wie Erstellen, Drucken, Konvertieren und vielem mehr; auch stapelweise. Sie können eine Datei, einen vollständigen Ordner oder die geöffneten Dateien zur Verarbeitung hochladen.
Darüber hinaus können Sie eine bestimmte Seite oder die gesamte Datei nach Ihren Anforderungen konvertieren. Es ist möglich, die PDFs zu komprimieren, um ihre Größe zu reduzieren. Sie können es sogar als vollwertigen Editor verwenden, einschließlich Seitengrößenänderung, Zuschneiden, Entfernen des Hintergrunds usw.
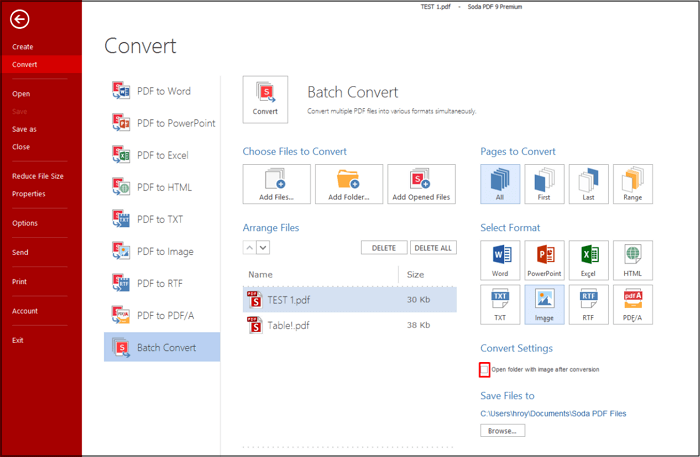
Merkmale:
- Stapelkonvertierung von PDF in JPG, PNG, TIFF usw.
- Bietet die Druck- und Scanfunktion
- Einfaches Hinzufügen von Formularen und Lesezeichen
Hier ist die vollständige Vorgehensweise zur Stapelkonvertierung von PDF in JPG mit Soda PDF:
Schritt 1. Wenn Sie mit der Installation von Soda PDF fertig sind, klicken Sie auf Datei > Konvertieren > Stapelkonvertierung, um zur nächsten Schnittstelle zu gelangen, wo Sie PDFs hochladen können.
Schritt 2. Wählen Sie nun Bild > JPG aus den Optionen „Format auswählen“. Wenn Sie unten auf die Schaltfläche „Durchsuchen“ klicken, können Sie den Ausgabeformatordner auswählen.
Schritt 3. Wenn Sie alle Einstellungen vorgenommen haben, klicken Sie auf die Registerkarte „Konvertieren“ und fertig!
Stapelkonvertierung von PDF in JPG auf dem Mac
Obwohl es schwierig ist, den perfekten Konverter auf dem Mac zu finden, ist das unten bereitgestellte Tool alles, was Sie brauchen!
Tool 1. Stapelkonvertierung von PDF in JPG mit Adobe Acrobat
Adobe Acrobat ist eine universelle Lösung zur Bearbeitung von PDFs aus allen Perspektiven. Es kann nicht nur als PDF-Viewer und -Editor verwendet werden, sondern unterstützt Sie auch bei der Stapelkonvertierung von PDF in JPG und andere Bildformate. Vor der Konvertierung können Sie die Bildqualität auswählen, z. B. niedrig, mittel oder hoch. Diese Qualität wirkt sich auch auf die Größe der Ausgabedatei aus.
Darüber hinaus haben Sie die Kontrolle darüber, das Dokument nach Ihren Wünschen zu bearbeiten. Sie können Bilder, Text, Links, Anmerkungen und mehr hinzufügen. Obwohl die App nicht kostenlos ist und Sie sie kaufen müssen, können Sie zunächst die Testversion verwenden.
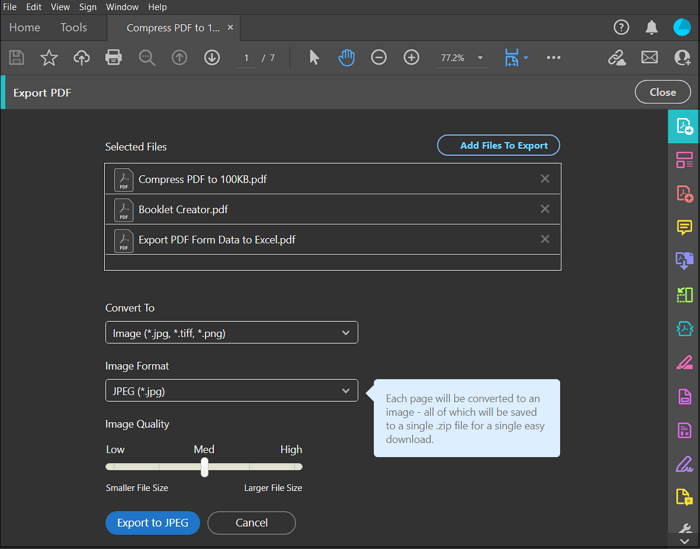
Merkmale:
- PDFs aus mehreren Dateien erstellen
- Komprimieren und redigieren Sie das PDF ganz einfach
- Sie können das Dokument signieren und verschlüsseln
Folgen Sie dem folgenden Tutorial zur Stapelkonvertierung von PDF in JPG mit Adobe Acrobat Reader:
Schritt 1. Der erste Schritt besteht darin, die Software auf Ihren PC herunterzuladen und zu starten. Klicken Sie auf Ansicht > Tools > PDF exportieren > Öffnen. Sie können mehrere PDFs mit der Option „Dateien zum Exportieren hinzufügen“ hochladen.
Schritt 2. Wählen Sie „Bild“ aus dem Dropdown-Menü „Konvertieren in“ und dann „JPEG (.JPG)“ als Bildformat.
Schritt 3. Wählen Sie nun die Bildqualität aus und klicken Sie auf die Schaltfläche „In JPEG exportieren“, und das ist alles!
Stapelkonvertierung von PDF in JPG online
Um Speicher- und Installationsprobleme zu lösen, bevorzugen die Leute normalerweise Online-Tools. Lassen Sie uns zunächst die beiden besten Online-Tools kennenlernen!
Tool 1. Stapelkonvertierung von PDF in JPG mit FreeConvert
FreeConvert ist ein umfassendes Onlineprogramm, das Ihnen ein komplettes Konvertierungs-Toolset bietet. Es unterstützt mehrere Dateiformate und Dateitypen, darunter Audio-, Video-, eBook- und Dokumentkonverter. So können Sie PDF ganz einfach stapelweise in JPG, PNG, ePUB, TIFF und mehr konvertieren.
Es bietet nicht nur eine schnelle Konvertierung, sondern stellt auch sicher, dass keine Dateidaten auf dem Server gespeichert werden. Sie können die erweiterten Optionen verwenden, um die Größe zu ändern, zu komprimieren und DPI auszuwählen. Auch wenn es möglich ist, Dateien bis zu 1 GB hochzuladen, können Sie diese nach der Registrierung erhöhen.
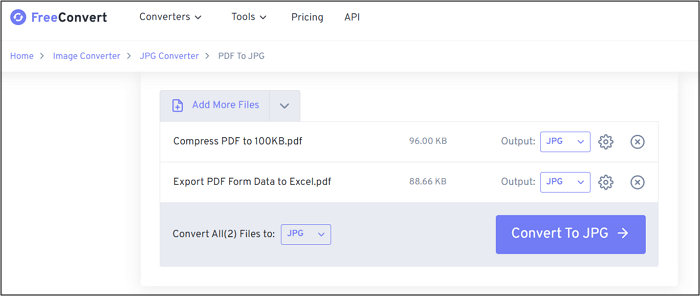
Merkmale:
- Importieren Sie Dateien über Drive, Dropbox und URL
- Bieten Sie die QR-Code-Scan-Funktion für Ihre Bequemlichkeit
- Unterstützt das manuelle Löschen von Dateien vom Server
Lassen Sie uns die Schritte zur Stapelkonvertierung von PDF in JPG mit FreeConvert kennenlernen:
Schritt 1. Öffnen Sie die FreeConvert-Website in Ihrem Browser über den angegebenen Link. Klicken Sie auf „Dateien auswählen“, um die PDFs hochzuladen, die Sie gleichzeitig konvertieren möchten.
Schritt 2. Klicken Sie abschließend auf die Schaltfläche „In JPG konvertieren“, und die Konvertierung Ihrer Dateien beginnt. Klicken Sie nach der Konvertierung auf „Alle herunterladen“, und das ist alles!
Tool 2. Stapelkonvertierung von PDF in JPG mit XODO
Neben FreeConvert ist XODO eine vollständige plattformübergreifende Lösung für Ihre PDF-Aufgaben. Sie können damit nicht nur PDF in JPG stapelweise konvertieren, sondern auch in viele andere Dateiformate. Nach der Konvertierung von PDF in Bild können Sie die konvertierten Bilder entweder einzeln oder als Ganzes herunterladen.
Darüber hinaus können Sie problemlos Dateien von Ihrem Gerät, Google Drive und Dropbox importieren, um eine reibungslose und sichere Konvertierung zu gewährleisten. Es verfügt über eine übersichtliche und intuitive Benutzeroberfläche, die sich gut für Erstbenutzer eignet. Es bietet Ihnen sogar verschiedene Tools zum Bearbeiten und Anzeigen von PDFs. Sie können das PDF problemlos komprimieren, redigieren und reduzieren.
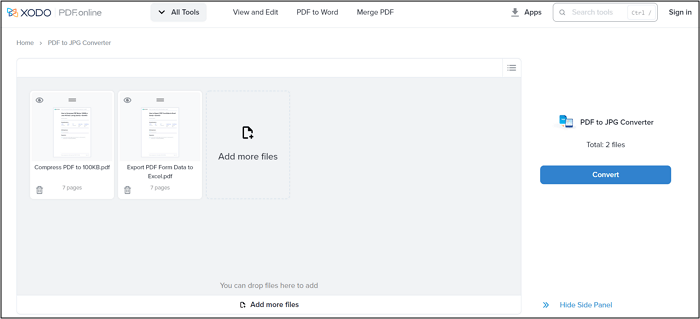
Merkmale:
- Bieten Sie Apps für Tablets, Telefone und Desktop an
- Bietet PDF-Konvertierung von/zu JPG, PNG, HTML usw.
- Unterstützt das einfache Teilen und Zusammenführen von PDFs
Hier ist ein Tutorial zur Stapelkonvertierung von PDF in JPG über XODO PDF.online:
Schritt 1. Klicken Sie zunächst auf den bereitgestellten Link, um die XODO-Website zum Konvertieren von PDF in JPG zu öffnen. Drücken Sie nun die blaue Schaltfläche „Datei auswählen“, um die zu konvertierenden PDFs zu importieren.
Schritt 2. Als nächstes müssen Sie im rechten Bereich auf die Schaltfläche „Konvertieren“ klicken. Klicken Sie abschließend auf die Schaltfläche „Herunterladen“. Fertig!
Abschluss
Es ist sehr hilfreich, PDF stapelweise in JPG zu konvertieren, wenn Sie mit etwas Zeit- und Arbeitsaufwand das maximale Ergebnis erzielen möchten. Dieser Artikel hat Ihnen jedoch die Mühe erspart, die besten Tools mit den erforderlichen Funktionen zu erkunden und zu finden. Nun liegt es an Ihnen, einen der oben genannten Konverter auszuwählen. Aber als Windows-Benutzer ist EaseUS PDF Converter aufgrund seiner einfachen Installation und unkomplizierten Funktionsweise die beste Wahl für Sie. Außerdem ist es leichtgewichtig für Ihr System.
Weitere Artikel & Tipps:
-
2025 | Wie konvertiert man PDF in AZW unter Windows/Mac/Online
![author-Maria]() Maria / 2025-01-16
Maria / 2025-01-16 -
Visio online und offline in PDF Dateien konvertieren - So geht's
![author-Katrin]() Katrin / 2024-03-20
Katrin / 2024-03-20
-
Entfernen von Markierungen in PDF-Dateien auf verschiedenen Plattformen
![author-Maria]() Maria / 2024-03-20
Maria / 2024-03-20 -
[Kostenlos] PDF in PowerPoint online und offline konvertieren
![author-Maria]() Maria / 2025-01-16
Maria / 2025-01-16

EaseUS PDF Editor
- Den Bildschirm mit Audio aufnehmen
- Die Webcam aufnehmen
- Die PC-Spiele reibungslos aufnehmen
Hot Artikel