Zusammenfassung:
Wissen Sie nicht, wie man PDF-Dateien auf iPhone und iPad signiert? Finden Sie es schwierig? Hier finden Sie die besten Software-/Online-Tools, um diese Aufgabe des elektronischen Signierens einfach und schnell zu erledigen.
Das Signieren von PDFs ist eine übliche Aufgabe, die in jeder rechtlichen Angelegenheit erledigt wird. Das gilt für persönliche, aber vor allem für berufliche Dokumente wie Rechnungen, Verträge und viele andere. Mit der überall vorherrschenden Technologie ist auch das digitale Signieren ein Trend geworden.
Bei allen beruflichen oder vertraulichen Geschäften ist eine digitale Signatur erforderlich. Außerdem ist für diese elektronischen Signaturen kein persönliches Treffen erforderlich, so dass sie aus der Ferne unterzeichnet werden können. E-Signaturen erhöhen einfach die Zugänglichkeit für die Benutzer, aber die Leute finden es schwierig, ein PDF auf iPhones und iPads zu unterschreiben.
In diesem Artikel wird die Lösung vorgestellt, indem die besten Methoden zum Signieren von PDFs auf iPhones und iPads vorgestellt werden. Versuchen Sie auch Windows-Software, um diese Aufgabe zu erfüllen.
PDF auf dem iPhone signieren
Adobe Acrobat ist aufgrund seiner vielfältigen Funktionen eine hervorragende Wahl für die Verwaltung von PDF-Dateien. Zwar sind nicht alle Funktionen kostenlos verfügbar, aber sie sind hervorragend. Sie können das Werkzeug "Ausfüllen & Unterschreiben" nutzen, um eine Signatur nach Ihren Wünschen zu erstellen. Es ist möglich, entweder ein Zeichen oder nur das Wesentliche zu zeichnen, je nachdem, was Sie bevorzugen.
Sie können die Farbe der Unterschrift ändern und sie dort platzieren, wo sie benötigt wird. Außerdem können Sie Kommentare hinzufügen und die PDFs vor der Freigabe verschlüsseln, wenn sie vertrauliche Informationen enthalten. Andere Anmerkungsfunktionen sind ebenfalls verfügbar, wie das Einfügen von Formen, das Hervorheben von Text usw.
Hier erfahren Sie, wie Sie mit Adobe Acrobat PDF-Dateien auf dem iPhone signieren können:
Schritt 1. Zunächst müssen Sie die Anwendung auf Ihrem iPhone installieren und öffnen. Öffnen Sie das Dokument, das angemeldet werden muss.
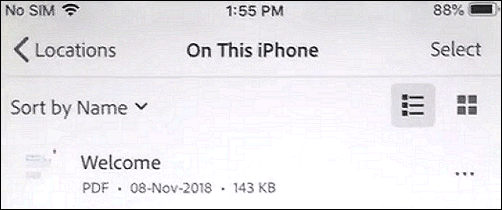
Schritt 2. Klicken Sie anschließend auf das kleine Stiftsymbol in der rechten unteren Ecke. Daraufhin öffnet sich die Option "Ausfüllen & Unterschreiben". Öffnen Sie sie.
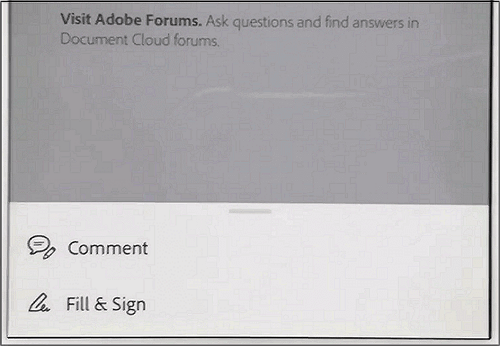
Schritt 3. Sie sehen die Optionen "Unterschrift erstellen" oder "Initialen erstellen". Sie können sich für die eine entscheiden, eine Unterschrift zeichnen und sie schließlich an der gewünschten Stelle platzieren.
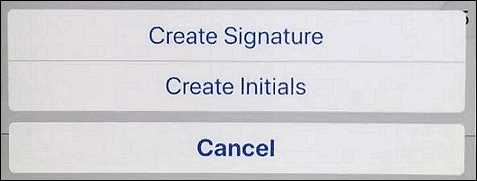
3 Wege | Gesperrte PDF-Datei einfach signieren
Erfahren Sie, wie Sie eine gesperrte PDF-Datei einfach signieren können!

PDF auf dem iPad signieren
Das Markup-Tool von Apple gilt als ideal, wenn PDFs auf iPhones und iPads signiert werden sollen. Der Grund dafür ist die Tatsache, dass beim Öffnen von Nachrichten, E-Mails, Fotos und Dateien das Markup-Zeichen angezeigt wird, das zu einer digitalen Signatur führt. So können Sie schnell eine Signatur erstellen und diese dann zu Ihren Dokumenten hinzufügen. Mit dem Apple Pencil auf dem iPad ist das Zeichnen von Unterschriften auch einfacher.
Sobald Sie mit dieser Zeichnung fertig sind, wird sie immer im Signaturmenü verfügbar sein. Sie können sie jederzeit wieder aufrufen und verwenden. Außerdem können Sie auch Text, Formen und Lupen hinzufügen.
Im Folgenden wird beschrieben, wie Sie PDF-Dateien auf dem iPad mit dem Standard-Markierungswerkzeug signieren können:
Schritt 1. Zunächst müssen Sie die PDF-Datei öffnen, die Sie signieren möchten. Sie kann mit Mail, Datei oder sogar mit der Anwendung Fotos geöffnet werden. Klicken Sie auf das Symbol "Markup" in der oberen linken Ecke. Daraufhin öffnen sich die Anmerkungs- und Zeichenwerkzeuge.
![]()
Schritt 2. Zweitens: Klicken Sie auf das Plus-Symbol und wählen Sie die Option "Signatur". Wenn Sie es zum ersten Mal verwenden, müssen Sie ein Zeichen zeichnen. Drehen Sie nun das iPhone in das Querformat, um die Aufgabe effizient durchzuführen.
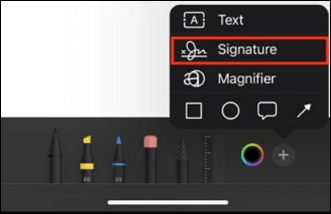
Schritt 3. Zum Schluss zeichnen Sie hier Ihre Unterschrift und drücken Sie auf die Schaltfläche "Fertig". Klicken Sie auf das Unterschriftsfeld, um die Unterschrift richtig zu platzieren. Danach klicken Sie erneut auf "Fertig", und das war's!
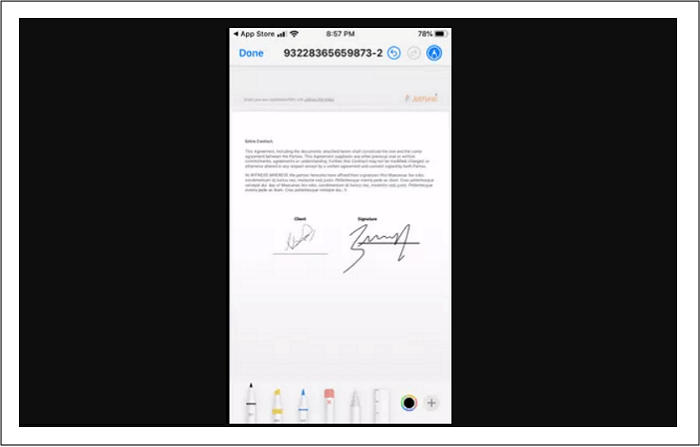
PDF signieren mit EaseUS PDF Editor (Windows)
Wenn Sie auf der Suche nach einer umfassenden und glaubwürdigen Software sind, sollten Sie EaseUS PDF Editor unbedingt ausprobieren. Er ermöglicht es Ihnen, die PDFs so zu bearbeiten, wie Sie es wünschen, und unterstützt Sie bei der vollständigen Bearbeitung des Inhalts. Mit diesem PDF-Editor für Windows können Sie persönliche/vertrauliche PDFs bearbeiten, da er vollständige Sicherheit für Ihre Daten bietet. Das Hinzufügen von Kommentaren zu einer PDF-Datei, das Zeichnen von Markierungen und Anmerkungen ist jetzt einfacher denn je. Außerdem ist es möglich, die PDF-Datei einfach und schnell zu signieren und zu zertifizieren.
Sie haben zwei Optionen zum Signieren und Zertifizieren, darunter das Signieren von Dokumenten/Feldern und die sichtbare/unsichtbare Zertifizierung. Außerdem können Sie entweder die Sicherheit mit einem Passwort vor der Bearbeitung aufheben oder das PDF nach Abschluss der erforderlichen Aufgabe verschlüsseln. Nicht zuletzt können Sie die PDFs komprimieren und optimieren, um die Dateigröße zu reduzieren, bevor Sie sie mit anderen teilen.
Merkmale:
- PDF in andere Dokumentformate konvertieren
- PDFs in einer einzigen Datei zusammenfassen
- Hintergrund und Wasserzeichen hinzufügen oder entfernen
- Rechteckige Links einfügen
- Verschiedene Formulartypen zum Ausfüllen hinzufügen
Laden Sie jetzt EaseUS PDF Editor herunter und erfahren Sie, wie Sie eine PDF-Datei unter Windows signieren können.
Schritt 1. Starten Sie EaseUS PDF Editor und klicken Sie auf "Werkzeuge". Wählen Sie dann "Signatur". Importieren Sie Ihre PDF-Datei von Ihrem Computer. Wenn die Datei gesperrt ist, müssen Sie zuerst das Passwort eingeben, um sie zu entsperren.

Schritt 2. Im nächsten Fenster sehen Sie eine Symbolleiste mit "Digitalen Signaturen", "Handschriftlichen Signaturen", "Signaturen verwalten" usw. Wählen Sie die von Ihnen benötigte aus.
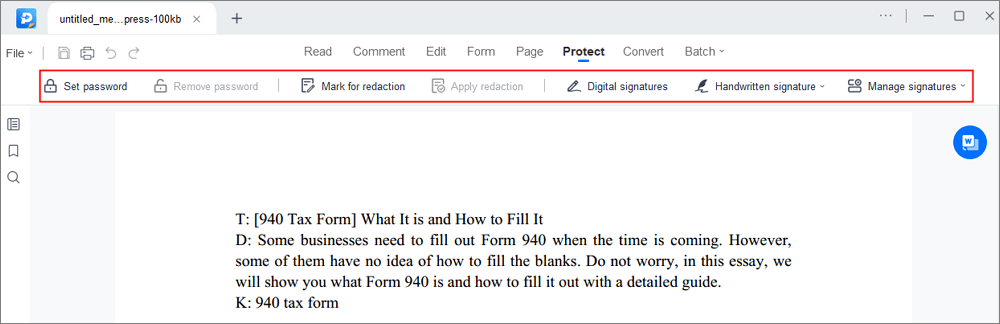
Schritt 3. Nach der Bearbeitung können Sie auf "Datei" > "Speichern unter" klicken, um die PDF-Datei auf Ihrem Computer zu speichern.
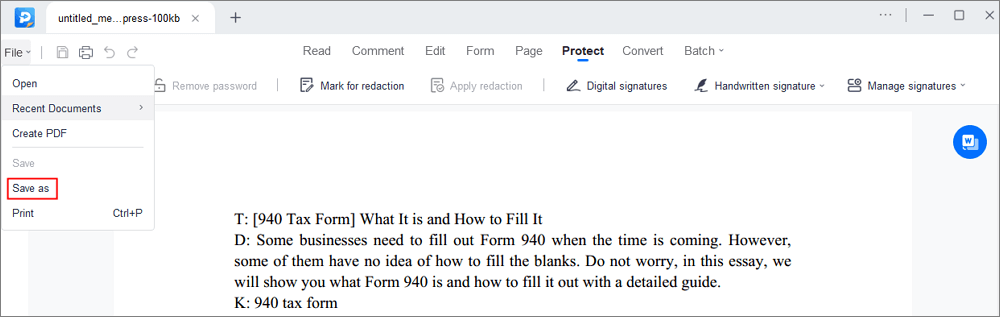
Schlussfolgerung
Das Signieren von PDFs ist eine übliche Aufgabe, aber es wird schwierig für Menschen, wenn sie PDFs auf iPhones und iPad signieren müssen. Wenn das Problem nach dem Lesen dieses Artikels gelöst ist, müssen Sie eine Software wählen, die perfekt zu Ihren Bedürfnissen passt. Hier haben Sie alle drei Optionen für iPhone-, iPad- und Windows-Benutzer. Obwohl jede von ihnen über einzigartige Funktionen verfügt, deckt EaseUS PDF Editor alle Aspekte der PDF-Bearbeitung ab, außer der Unterzeichnung. Probieren Sie es doch einfach mal aus!
Weitere Artikel & Tipps:
-
So können Sie im Jahr 2025 ganz einfach Text mit OCR verarbeiten
![author-Maria]() Maria / 2025-01-15
Maria / 2025-01-15 -
PDF in Excel umwandeln - kostenlos online und offline
![author-Maria]() Maria / 2024-03-20
Maria / 2024-03-20
-
[2022] Wie misst man Abstände in PDF-Dokumenten?
![author-Maria]() Maria / 2024-03-20
Maria / 2024-03-20 -
So füllen Sie das I-9-Formular im Jahr 2025 aus (Schritt für Schritt)
![author-Maria]() Maria / 2025-01-15
Maria / 2025-01-15

EaseUS PDF Editor
- Den Bildschirm mit Audio aufnehmen
- Die Webcam aufnehmen
- Die PC-Spiele reibungslos aufnehmen
Hot Artikel