Zusammenfassung:
Der Radiobutton wird üblicherweise im PDF-Format verwendet. Wenn Sie ein Optionsfeld vor einer Option markieren, bedeutet dies, dass Sie diese Option als Ihre Wahl ausgewählt haben. Was aber, wenn Sie versehentlich die falsche Option ankreuzen? In diesem Beitrag erfahren Sie, wie Sie mit einfachen Schritten das Optionsfeld in PDF-Formularen deaktivieren. Lesen Sie diesen Beitrag weiter und deaktivieren Sie das Optionsfeld 'PDF'.
Was ist ein Optionsfeld? Es wird auch Optionsschaltfläche genannt und ist ein grafisches Steuerelement, das es Benutzern ermöglicht, eine Option aus dem vordefinierten Satz sich gegenseitig ausschließender Optionen auszuwählen. Das bedeutet, dass Sie nur eine dieser Optionen auswählen können.
Wenn wir jedoch PDF-Dateien bearbeiten, ist es sehr wahrscheinlich, dass versehentlich ein Optionsfeld im PDF-Format aktiviert wird. Wenn Sie die falsche Option auswählen, sollten Sie das Optionsfeld deaktivieren, um Missverständnisse zu vermeiden. Möglicherweise wissen Sie jedoch, wie Sie ein Kontrollkästchen in einer PDF-Datei aktivieren, wissen aber nicht, wie Sie das Optionsfeld einfach deaktivieren können. Dieser Beitrag führt Sie durch die Deaktivierung des Optionsfelds mit einfachen Klicks. Lesen Sie weiter, um die Schritte zu erfahren.
| Umsetzbare Lösungen | Schritt-für-Schritt-Fehlerbehebung |
|---|---|
| Fix 1. EaseUS PDF Editor | Starten Sie den EaseUS PDF Editor und öffnen Sie das PDF damit.... Vollständige Schritte |
| Fix 2. Adobe Acrobat | Starten Sie die Software und wählen Sie „Formularmenü“ > „Optionsfeld-Tool“ ... Vollständige Schritte |
| Bonus-Tipp. Löschen Sie ein Optionsfeld | Öffnen Sie die PDF-Datei und wählen Sie „Felder hinzufügen oder bearbeiten“ aus ... Vollständige Schritte |
So deaktivieren Sie das Optionsfeld in PDF mit EaseUS PDF Editor
EaseUS PDF Editor ist die wunderbare PDF-Bearbeitungssoftware, die bei der Bearbeitung von PDF-Dateien in vielerlei Hinsicht hilfreich sein kann. Wie viele andere PDF-Editoren unter Windows bietet Ihnen diese Software die grundlegendsten Bearbeitungswerkzeuge, wie das Hinzufügen oder Entfernen von Text, das Einfügen oder Extrahieren von Bildern und das Erstellen oder Löschen von PDF-Seiten.
Darüber hinaus bietet Ihnen dieses Programm auch einige erweiterte Funktionen, wie zum Beispiel die Bearbeitung von PDF-Formularen. Unter der Option „Formulare“ sehen Sie viele optionale Formulartypen, wie zum Beispiel „Feld auswählen“, „Push Button“, „List Box“ sowie „Radio Button“. Sie können ganz einfach die Datei auswählen, die Sie zum PDF hinzufügen möchten, eine geeignete Position im PDF auswählen und die Datei speichern. Wenn Sie die Daten von anderen sammeln möchten, müssen Sie ihnen lediglich ein PDF mit einem ausfüllbaren Formular senden, und sie können Ihnen ein ausgefülltes Formular senden, um Ihnen die Daten anzubieten.
Noch wichtiger ist, dass dieser PDF-Editor Ihnen eine Funktion zum „Formular zurücksetzen“ mit einem Klick bietet. Sie müssen keine Zeit damit verschwenden, die Daten einzeln zu löschen. Das ist wirklich hilfreich, wenn Sie viele PDFs verarbeiten müssen.
Hauptmerkmale:
- Unterstützt das Hinzufügen verschiedener Formulare zu PDF
- Fügen Sie Text zu nicht interaktiven PDFs hinzu
- Fügen Sie ein Passwort hinzu, um die PDF-Datei zu schützen
- Unterschreiben Sie das PDF mit der E-Signatur
- Hintergrund aus PDF entfernen
Da Ihnen viele andere PDF-Editoren nicht so umfangreiche Funktionen zur Bearbeitung von PDF-Formularen bieten, bietet Ihnen EaseUS PDF Editor verschiedene Möglichkeiten. Dies ist jedoch kein komplexer PDF-Editor und für Benutzer aller Erfahrungsstufen geeignet. Klicken Sie auf diese Schaltfläche, um es jetzt herunterzuladen.
Schritte zum Aktivieren und Deaktivieren von Optionsfeldern in PDF mit EaseUS PDF Editor:
Schritt 1. Starten Sie EaseUS PDF Editor und klicken Sie auf der Hauptoberfläche auf Öffnen , um die PDF-Datei zu importieren.

Schritt 2: Klicken Sie im oberen Menü auf Formular . Klicken Sie anschließend auf „Textfeld“ , um ein neues ausfüllbares Textfeld einzuführen. Schreiben Sie den Namen des Textfelds auf die Seite.
Bei Bedarf können Sie mit einem einfachen Klick auch Kontrollkästchen, Dropdown-Menüs, Listenfelder, Schaltflächen und mehr einfügen. Oder klicken Sie auf „Mehr“ , um Daten aus dem PDF-Formular zu extrahieren.
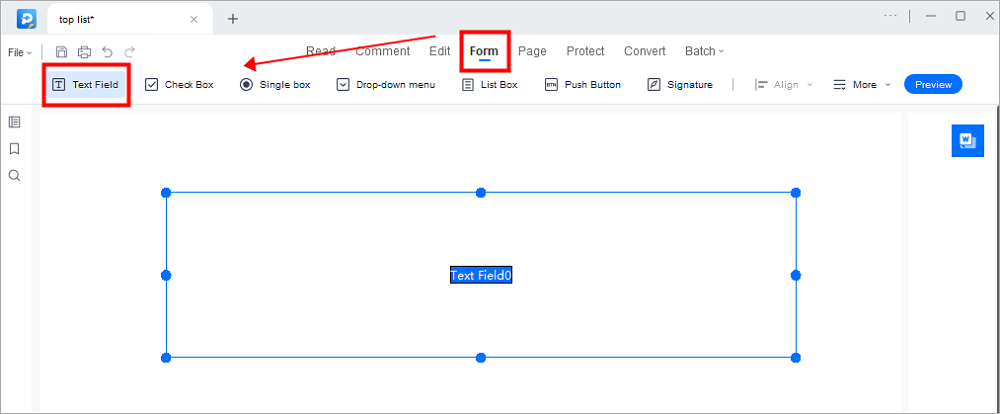
Schritt 3: Bearbeiten Sie die Eigenschaften des Textfelds, indem Sie auf Alle Eigenschaften klicken. Es erscheint ein neues Menü mit dem Namen „Texteigenschaften“. Wählen Sie die Optionen entsprechend Ihren Anforderungen aus.
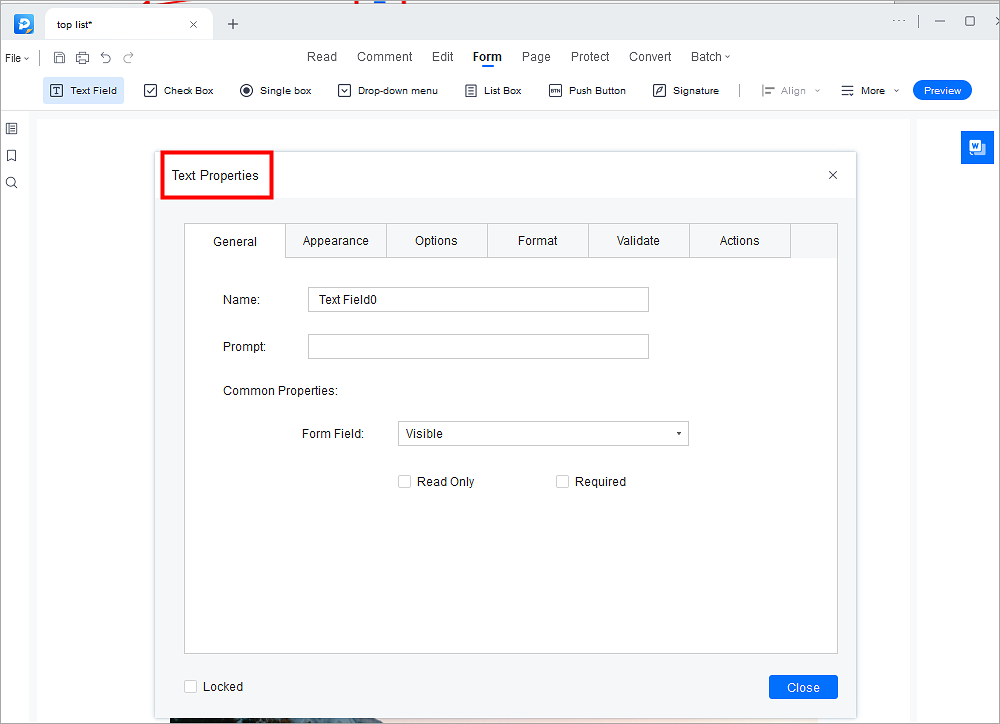
Lesen Sie auch: So deaktivieren Sie ein Kontrollkästchen im PDF-Formular
So deaktivieren Sie das Optionsfeld in PDF mit Acrobat
Als eine der bekanntesten Softwareprogramme zum Erstellen und Bearbeiten von PDF-Dateien ist Adobe Acrobat einen Versuch wert. Dieses leistungsstarke Programm bietet Ihnen auch genügend optionale Formulare, die Sie zu den PDF-Dokumenten hinzufügen können. Neben den oben genannten Formularen können Sie auch das digitale Signaturtool verwenden, um einen ausfüllbaren Bereich festzulegen, in dem der PDF-Empfänger seinen Namen signieren kann.
Sie können die Formulareigenschaften detailliert nach Ihren Wünschen festlegen. Sie können beispielsweise das Erscheinungsbild des PDF-Formulars anpassen, dh Sie können die Form auswählen, die andere zum PDF hinzufügen können, beispielsweise ein Häkchen, ein Kreuz oder einen Punkt. Diese Software bietet Ihnen sogar mehr als 188 Formen, die Sie festlegen können.
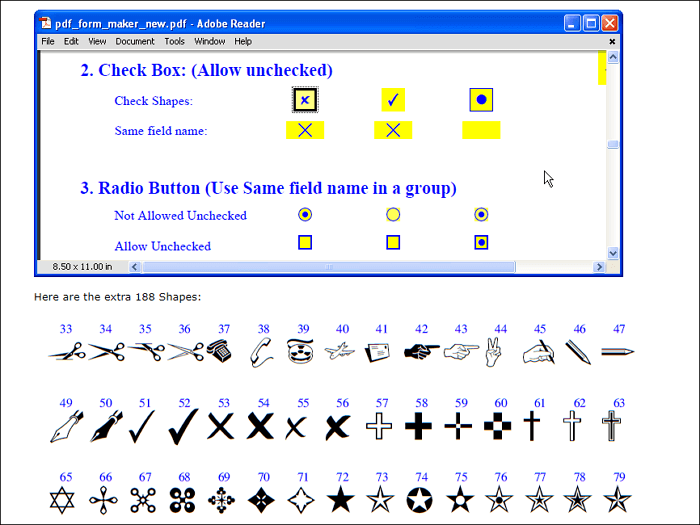
Schritte zum Hinzufügen und Deaktivieren von Optionsfeldern in PDF mit Adobe Acrobat:
Schritt 1. Starten Sie die Software und wählen Sie „Formularmenü“ > „Radio Button Tool“. Sie können es auch aus der „Formular-Symbolleiste“ auswählen.
Schritt 2. Halten Sie die linke Maustaste gedrückt, um einen geeigneten Bereich zum Hinzufügen des Optionsfelds auszuwählen.
Schritt 3. Passen Sie die Eigenschaften dieses PDF-Formularfelds an, z. B. Höhe, Aussehen und Aktion.
Schritt 4: Wenn Sie das Optionsfeld deaktivieren möchten, finden Sie den „Exportwert“ auf der Registerkarte „Optionen“ und stellen den Exportwert auf „AUS“.
Bonus-Tipps. So löschen Sie ein Optionsfeld
Wenn Sie tatsächlich eine PDF-Datei mit einem Optionsfeld erhalten haben und diese nicht möchten, können Sie sie einfach löschen. Dazu können Sie die folgenden Schritte ausführen. Dies ist die einfachste Möglichkeit, ein Optionsfeld in einer PDF-Datei zu löschen.
![]()
Schritt 1. Öffnen Sie die PDF-Datei und wählen Sie im Menü „Formulare“ die Option „Felder hinzufügen oder bearbeiten“. Dann erscheint die Formulare-Symbolleiste.
Schritt 2: Wählen Sie das Optionsfeld aus, das Sie löschen möchten. Bei Auswahl wird es hervorgehoben.
Schritt 3. Drücken Sie die Taste „Löschen“ auf Ihrer Tastatur oder klicken Sie im Menü „Bearbeiten“ auf „Löschen“.
Das Fazit
Nicht jeder PDF-Editor bietet Ihnen die Möglichkeit, Ihrem PDF ein Optionsfeld hinzuzufügen, da dies eine der erweiterten Funktionen der PDF-Bearbeitung ist. Aus diesem Grund sind die meisten Menschen nicht mit dem Deaktivieren des Optionsfelds vertraut, nachdem sie es versehentlich aktiviert haben.
Wenn Sie dieses Problem haben, machen Sie sich keine Sorgen, die in diesem Beitrag erwähnten Methoden sind beide nützlich. Wenn Sie das Optionsfeld in einer PDF-Datei deaktivieren möchten, laden Sie den EaseUS PDF Editor herunter und verwenden Sie ihn. Dabei handelt es sich um eine intuitive Software für Anfänger.
Weitere Artikel & Tipps:
-
Kontoauszugsgenerator 2025 – Vorlagen-PDF erstellen
![author-Maria]() Maria / 2025-01-15
Maria / 2025-01-15 -
Die 8 besten kostenlosen PDF-Ersteller und -Editoren im Jahr 2025
![author-Maria]() Maria / 2025-01-15
Maria / 2025-01-15
-
Kennzeichnen von PDF-Dateien in Adobe und seinen Alternativen
![author-Maria]() Maria / 2024-03-20
Maria / 2024-03-20 -
Mit nützlichen Tools in ein PDF auf dem Mac bearbeiten [2025]
![author-Maria]() Maria / 2025-01-20
Maria / 2025-01-20

EaseUS PDF Editor
- Den Bildschirm mit Audio aufnehmen
- Die Webcam aufnehmen
- Die PC-Spiele reibungslos aufnehmen
Hot Artikel