Zusammenfassung:
Wenn Sie sich immer noch mit der Erstellung eines Kontrollkästchens in Ihrer PDF-Datei herumärgern, bleiben Sie entspannt! Dieser Beitrag wird Ihnen helfen. Diese ultimative Anleitung beinhaltet alle Aspekte, die das Hinzufügen von Kontrollkästchen in PDF-Dateien betreffen. Lesen Sie weiter, um mehr Informationen zu erhalten.
Vielleicht sind Sie beim Ausfüllen von einzelnen Dokumenten und Dateien schon einmal auf Kontrollkästchen gestoßen. Das Kontrollkästchen in PDF-Dateien ermöglicht es Benutzern, eine oder mehrere Optionen unter einer Anweisung hinzuzufügen.
In PDF-Dateien hat jedes Formularfeld eindeutige Optionen mit Namen. Beim Erstellen eines Kontrollkästchens kann ein Benutzer denselben Feldnamen verwenden, wenn er möchte, dass ein Kontrollkästchen aktiviert und das andere deaktiviert ist.
Es gibt viele Tools und Software, mit denen Sie problemlos Kontrollkästchen in Ihre PDF-Dateien einfügen können. In diesem Leitfaden lernen Sie einige der besten Programme kennen, mit denen Sie ein Kontrollkästchen in Ihren PDFs erstellen können.
So erstellen Sie ein Kontrollkästchen in einem PDF-Formular unter Windows
Kontrollkästchen könnten für einige Leute unbekannt sein, wenn sie diese nicht in ihren PDFs hinzugefügt haben. Im Folgenden haben wir die beste Software für Windows 10 vorgestellt, um Kontrollkästchen in Ihren PDFs zu erstellen.
1. EaseUS PDF Editor
Sind Sie auf der Suche nach einer geeigneten Lösung, um ein Kontrollkästchen in PDF-Dateien zu erstellen? Wenn ja, dann ist EaseUS PDF Editor die beste Software. Die Leute vertrauen dieser PDF-Editing Software aufgrund ihrer herausragenden Eigenschaften.
Diese Software ist ideal zum Erstellen von Kontrollkästchen für PDF-Dateien und bietet hervorragende Bearbeitungswerkzeuge. Bearbeiten Sie mit den Editiertools Ihre Namensfelder nach Ihren Wünschen.
Einige hervorragende Funktionen, die das Programm bietet, sind:
- Zuverlässige Software für Windows-Anwender
- Bearbeiten, OCR, komprimieren, erstellen, mit Anmerkungen versehen und zusammenführen von PDF-Dateien ohne großen Aufwand
- Wasserzeichen zu PDF-Dateien hinzufügen
- Entfernen oder Hinzufügendes Passwortes von PDF-Dateien mit Leichtigkeit
- Konvertieren von PDF-Dateien in verschiedene Formate, einschließlich Excel, Word und PowerPoint
Nachfolgend finden Sie die Schritte zum Erstellen von Kontrollkästchen in PDF-Dateien unter Windows 10 mit dem EaseUS PDF Editor:
Schritt 1. Starten Sie dieses Programm auf Ihrem PC. Sie werden verschiedene Optionen sehen; klicken Sie auf "Öffnen". Wählen Sie das gewünschte Dokument, das Sie mit einem Kontrollkästchen versehen möchten.

Schritt 2. Klicken Sie in der Werkzeugleiste auf die Option "Formen". Es wird ein Dropdown-Menü angezeigt; klicken Sie auf die Option "Kontrollkästchen" im Menü.
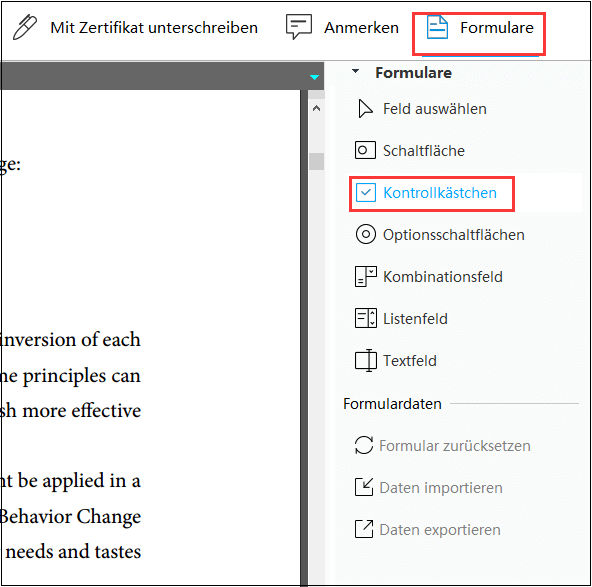
Schritt 3. Ziehen Sie den Cursor auf das Dokument, in dem Sie das Kontrollkästchen hinzufügen möchten. Klicken Sie in der Symbolleiste auf "Bearbeiten" oder doppelklicken Sie auf Ihr Kontrollkästchen. Wählen Sie den Namen, die Schriftart und den Stil Ihres Kontrollkästchens nach Bedarf.
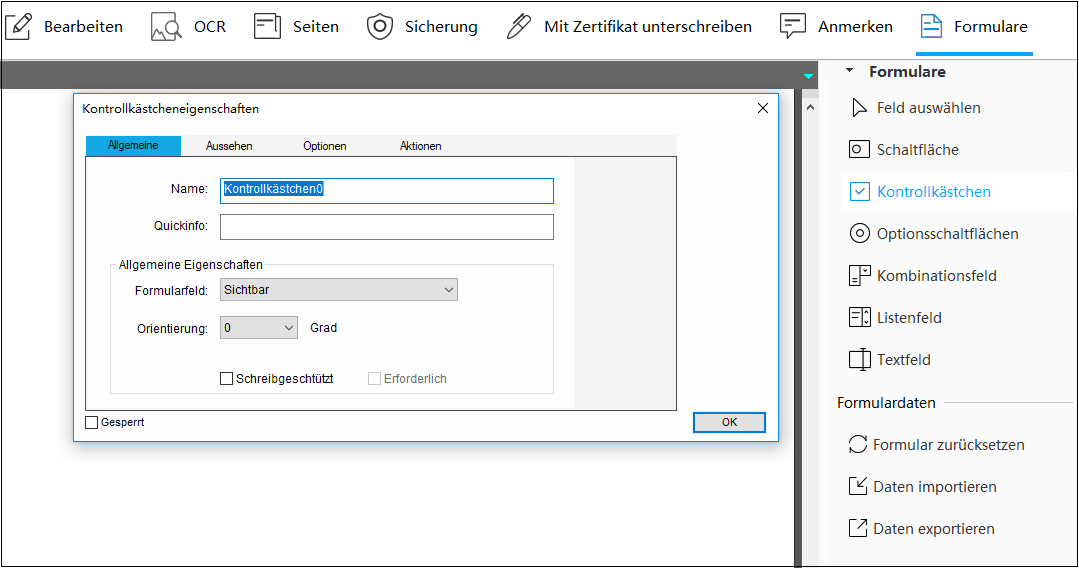
2. Adobe Acrobat
Adobe Acrobat ist eine zuverlässige Software, die am besten für das Lesen und Bearbeiten von PDF-Dateien bekannt ist. Es ist eine weitere Software, die beim Erstellen von Kontrollkästchen in PDF-Dateien unter Windows helfen kann.
Die Bearbeitungsfunktion der Programme erlaubt die Bearbeitung von Feldnamen der Checkbox. Der Adobe Acrobat ist eine perfekte Software für diese Aufgabe, aber leider, aufgrund seines hohen Preises, nicht ideal.
Nachfolgend finden Sie die Schritte zum Erstellen von Kontrollkästchen in PDF-Dateien unter Windows 10 mit Adobe Acrobat:
Schritt 1. Öffnen Sie das PDF-Dokument, welches Sie für das Formular verwenden möchten. Wählen Sie im Menü des Formulars "Felder hinzufügen oder bearbeiten".

Schritt 2.Klicken Sie auf "Kontrollkästchen" in der Symbolleiste "Formulare". Positionieren Sie den Cursor an einer beliebigen Stelle des Dokuments, um das Kontrollkästchen zu platzieren.
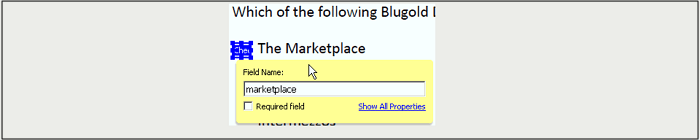
Schritt 3. Doppelklicken Sie auf das Feldfeld, um es zu bearbeiten. Geben Sie den Namen ein, um das Kontrollkästchen zu identifizieren. Fügen Sie so viele Kontrollkästchen hinzu, wie Sie benötigen und bearbeiten Sie diese nach belieben.
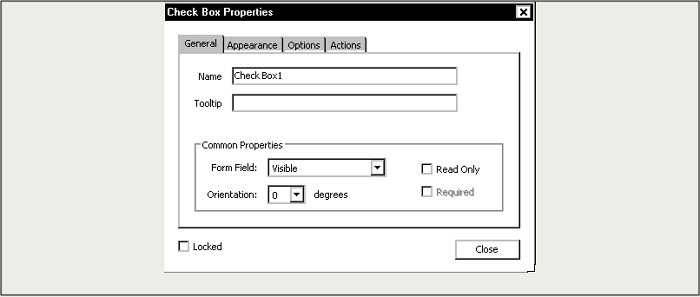
Hinzufügen von Kontrollkästchen zu einer PDF-Datei auf dem Mac
Für Mac-Benutzer kann es eine Herausforderung sein, die beste Software zum Hinzufügen von Kontrollkästchen in PDFs zu finden. Im Folgenden haben wir die beste Software für Mac erörtert, um ein Kontrollkästchen in Ihren PDFs zu erstellen:
PDF Studio ist eine der leistungsfähigsten Software zum Erstellen von Checkboxen für PDF-Dateien auf dem Mac. Benutzer können Checkboxen erstellen und sie nach ihren Anforderungen bearbeiten. Im Folgenden werden die Schritte zum Erstellen von Kontrollkästchen für PDF-Dateien auf dem Mac mit PDF Studio beschrieben:
Schritt 1. Starten Sie die Software auf Ihrem Mac und öffnen Sie das Dokument, welches Sie für Checkbox verwenden möchten. Wählen Sie in der Menüleiste Form > Form Erstellen/Bearbeiten.

Schritt 2. Wählen Sie in der Symbolleiste die Option "Checkbox". Nachdem Sie auf die Schaltfläche geklickt haben, können Sie Ihre Checkbox an beliebiger Stelle im Dokument platzieren.
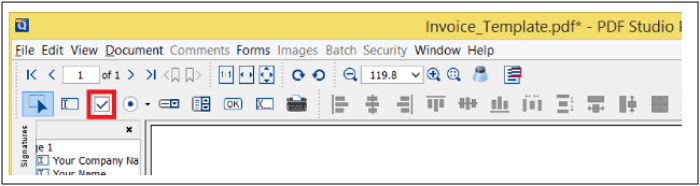
Schritt 3. Wenn Sie auf das Kontrollkästchen doppelklicken, können Sie die Optionen zum Bearbeiten und Benennen des Kontrollkästchens aufrufen. Sie können je nach Bedarf ein oder mehrere Kontrollkästchen in das Dokument einfügen.
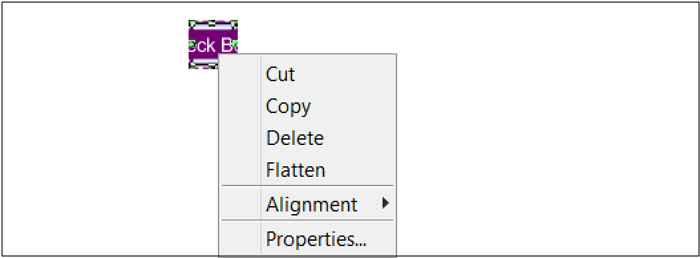
Wie man online Kontrollkästchen in eine PDF-Datei einfügt
So fügen Sie online ein Kontrollkästchen in eine PDF-Datei ein. Für Leute, denen es wichtig ist, nicht verschiedene Programme zu verwenden, sind Online-Tools die beste Wahl. Im Folgenden haben wir die beste Online-Software zum Erstellen eines Kontrollkästchens in Ihren PDFs beschrieben:
PdFiller ist ein Online-Tool, das Benutzern das Erstellen von Ankreuzfeldern in PDF-Dokumenten erleichtern kann. Die Software ist kostenlos und hilft Ihnen, Checkboxen in PDF zu erzeugen, ohne auch nur einen Cent auszugeben. Sie können Ihr Dokument mit den Drag-and-Drop-Funktionen hinzufügen und es so bearbeiten, wie Sie es möchten.
Das Online-Tool bietet sechs Arten von Feldern, die Sie Ihrer PDF-Datei hinzufügen können, einschließlich Kontrollkästchen. Im Folgenden haben wir die Schritte zum Hinzufügen von diesen in Ihre PDF-Dateien mit PdfFiller erklärt:
Schritt 1. Öffnen Sie das Online-Tool über Ihren Browser. Verschieben Sie Ihr gewünschtes Dokument per Drag & Drop oder klicken Sie auf "Eigene Datein durchsuchen".
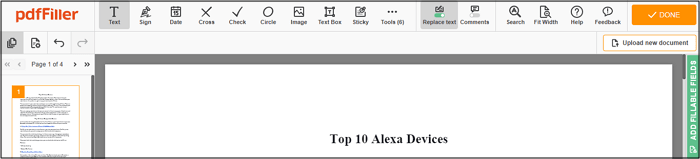
Schritt 2. Klicken Sie in der rechten Ecke auf die grüne Leiste "Füllbares Feld hinzufügen". Es erscheint daraufhin ein Menü, aus dem Sie "Kontrollkästchen" auswählen.
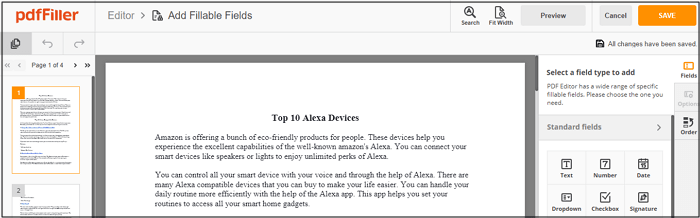
Schritt 3. Nachdem Sie die Option "Kontrollkästchen" ausgewählt haben, verschieben Sie den Cursor im Dokument und fügen dann beliebig viele Kontrollkästchen hinzu. Wenn Sie ein Kontrollkästchen bearbeiten möchten, klicken Sie darauf, um Optionen zum Bearbeiten zu erhalten.
Das Fazit
Das Hinzufügen von Kontrollkästchen in Ihre PDF-Dateien ist nicht so schwierig, wie Sie denken. Sie können auf Online-Tools und Software für Windows und Mac zurückgreifen, die Ihnen bei dieser Aufgabe helfen.
Für einzigartige Bearbeitungsfunktionen, um viele Kontrollkästchen in Dateien hinzuzufügen, können Sie sich für EaseUS PDF Editor entscheiden. Die oben genannten Schritte helfen Ihnen, Kontrollkästchen auf Windows hinzuzufügen.
Weitere Artikel & Tipps:
-
Erfahren Sie, wie Sie das Formular 4506 T für die Abschrift der Steuererklärung ausfüllen
![author-Maria]() Maria / 2025-01-16
Maria / 2025-01-16 -
WhatsApp-Chat im Jahr 2025 als PDF exportieren✅
![author-Maria]() Maria / 2025-01-15
Maria / 2025-01-15
-
Signierbare PDFs kostenlos erstellen | 3 Wege
![author-Maria]() Maria / 2024-03-20
Maria / 2024-03-20 -
4 Wege | So löschen/entfernen Sie Bilder aus PDF im Jahr 2022
![author-Maria]() Maria / 2024-03-20
Maria / 2024-03-20

EaseUS PDF Editor
- Den Bildschirm mit Audio aufnehmen
- Die Webcam aufnehmen
- Die PC-Spiele reibungslos aufnehmen
Hot Artikel