Zusammenfassung:
Wenn die Empfänger Ihrer PDF-Datei diese lesen, finden sie es vielleicht langweilig, diese starre Datei zu sehen. Wie kann man dieses Problem lösen? Eine interaktive PDF-Datei ist das, was Sie brauchen, um die Aufmerksamkeit der Leser zu gewinnen. In diesem Beitrag erfahren Sie, wie man mit Hilfe einer leistungsstarken Bearbeitungssoftware interaktive PDF-Dateien erstellt. Folgen Sie diesen Schritten, um die Aufgabe zu erledigen.
Wenn Sie eine PDF-Datei an andere senden, müssen Sie hoffen, dass der PDF-Empfänger den gesamten Inhalt klar und geduldig liest. Meistens läuft es jedoch anders als Sie es sich wünschen. Mit anderen Worten: Das Lesen einer PDF-Datei mit vielen Informationen ist so langweilig, dass nur ein Teil der Menschen ihre Aufmerksamkeit lange auf die Dokumente richten kann.
Wie kann man dieses Problem lösen? Die Erstellung einer interaktiven PDF-Datei ist eine effiziente Methode. Was ist eine interaktive PDF-Datei, und wie kann man eine interaktive PDF-Datei erstellen? In diesem Beitrag erhalten Sie die Antworten, die Sie wissen möchten. Lesen Sie weiter, um mehr über dieses Thema zu erfahren.
Erstellen von interaktiven PDF-Dateien mit EaseUS PDF Editor
Wie der Name schon sagt, handelt es sich bei einer interaktiven PDF-Datei um eine PDF-Datei, die es Ihnen ermöglicht, mit ihr zu interagieren. Beim Lesen einer interaktiven PDF-Datei können PDF-Leser auf die URL in der Datei klicken, um zu einer Webseite zu springen, die Ihnen möglicherweise verwandtes Wissen bietet. Sie können auch ein Formular in der PDF-Datei ausfüllen, um die PDF-Daten aufzufüllen oder auf eine Schaltfläche klicken, um eine Auswahl zu treffen. Aber nicht jeder PDF-Editor unterstützt die Erstellung einer interaktiven PDF-Datei.
EaseUS PDF Editor ist das Programm, das Sie verwenden können, wenn Sie eine PDF-Datei interaktiv machen müssen. Mit diesem All-in-One-Programm zur PDF-Bearbeitung können Sie jede der drei oben genannten Arten von interaktiven PDF-Dateien erstellen. Zum Beispiel erhalten Sie im PDF-Bearbeitungsmodus die Werkzeuge, um Text, Bilder und Links zur PDF-Datei hinzuzufügen. Sobald Sie einen Hyperlink zur PDF-Datei hinzufügen und darauf klicken, springen Sie dorthin, wohin er Sie führt.
Wenn es um die Formulare und Schaltflächen geht, die diese Software anbietet, gibt es genügend Optionen für Sie. " Tastschalter", "Kontrollkästchen", "Textfeld", usw. Alle diese Formulare und Schaltflächen sind verfügbar, und Sie können sie leicht in der Seitenleiste für das Menü "Formular" finden.
Wenn Sie einen leistungsstarken PDF-Editor auf Ihrem Windows-PC installieren möchten, zögern Sie nicht, auf diese Schaltfläche zu klicken, um ihn herunterzuladen. Und der folgende Abschnitt wird Sie anleiten, eine PDF-Datei in 4 einfachen Schritten interaktiv zu machen.
Vorgehensweise zum Erstellen einer interaktiven PDF-Datei:
Schritt 1. Starten Sie den EaseUS PDF Editor und klicken Sie auf "Öffnen...", um die PDF-Datei zu importieren, die Sie bearbeiten möchten. Oder Sie können alternativ auch eine PDF-Datei von Grund auf neu erstellen.

Schritt 2. Klicken Sie auf die Schaltfläche "Bearbeiten", woraufhin eine Seitenleiste erscheint, die Ihnen viele Werkzeuge zur Verfügung stellt. Unter der Registerkarte "Links" können Sie "Rechteck-Link einfügen" auswählen, um der PDF-Datei einen Hyperlink hinzuzufügen. Nachdem Sie die Option ausgewählt haben, brauchen Sie nur auf Ihre PDF-Datei zu klicken und mit der Maus zu ziehen, um den Auswahlbereich für den Rechteck-Link festzulegen.

Schritt 3. Wenn Sie Formulare in PDF-Dateien einfügen möchten, klicken Sie auf "Formulare" und Sie sehen alle Formulartypen, die Sie in PDF-Dateien einfügen können. Wählen Sie eines davon aus, um es in die PDF-Datei einzufügen.

Schritt 4. Speichern Sie die PDF-Datei und öffnen Sie sie erneut, um die Änderungen, die Sie an der PDF-Datei vorgenommen haben, anzuzeigen. Vergessen Sie nicht, "Felder hervorheben" zu wählen. Mit dieser Option können Sie das Formularfeld lila färben, damit Sie schnell wissen, wo Sie Wörter eintippen können.
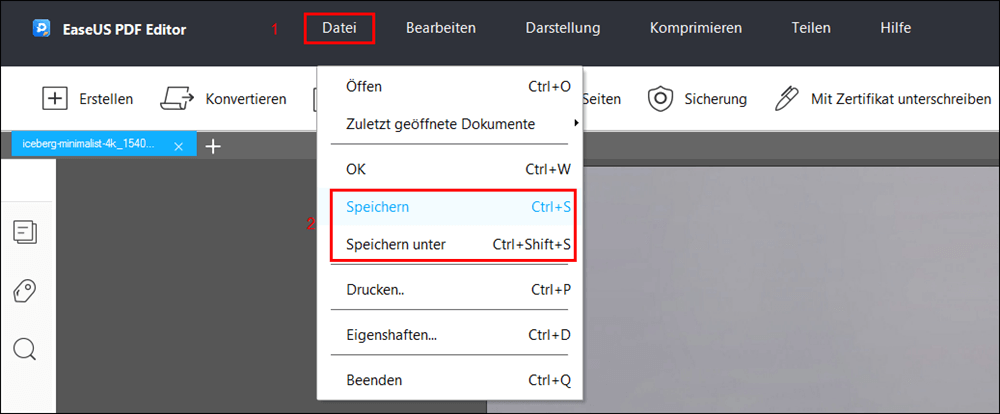
So erstellen Sie eine interaktive PDF-Datei mit Adobe Acrobat
Als einer der am weitesten verbreiteten Editoren für PDF-Dateien ist Adobe Acrobat das Programm, auf das Sie nicht verzichten können. Genau wie der EaseUS PDF Editor bietet Ihnen diese vielseitige PDF-Bearbeitungssoftware viele optionale PDF-Formulare.
Wie wir alle wissen, ist eine gescannte PDF-Datei oder eine aus Bildern und Dokumenten konvertierte PDF-Datei nicht bearbeitbar. Um diese Dateien interaktiv zu machen, können Sie ihnen Formulare hinzufügen, um sie ausfüllbar zu machen. Auch ein Hyperlink ist eine gute Wahl, um anderen die Interaktion mit der PDF-Datei zu ermöglichen.
Obwohl die Benutzeroberfläche von Acrobat etwas komplexer ist als die anderer Editoren, sind die Bedienschritte leicht zu erlernen. Wenn Sie lernen möchten, wie Sie mit dieser Software mühelos ein Formular in PDF-Dateien einfügen können, sollten Sie sich diese Schritt-für-Schritt-Anleitung nicht entgehen lassen.
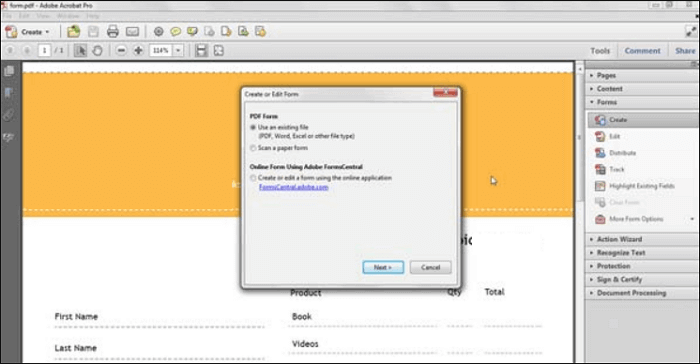
Anleitung zum Erstellen von interaktiven PDF-Dateien:
Schritt 1. Öffnen Sie die PDF-Datei, die Sie interaktiv machen wollen, mit Adobe Acrobat.
Schritt 2. Klicken Sie auf den Bereich "Werkzeuge" oben rechts auf der Oberfläche. Wenn der Bereich "Formulare" geöffnet ist, wählen Sie "Erstellen".
Schritt 3. Wählen Sie "Vorhandenes Dokument" und klicken Sie auf die Schaltfläche "Weiter". Sie können wählen, ob Sie die aktuelle Datei verwenden, eine andere Datei wählen, ein Papierdokument scannen oder die gescannte PDF-Datei bearbeiten möchten.
Schritt 4. Acrobat analysiert die Datei und fügt ihr ein Formularfeld hinzu. Sie können das Layout mit den Werkzeugen im rechten Fensterbereich anpassen. Es ist auch möglich, ein neues interaktives Formular in die PDF-Datei einzufügen. Wenn Sie alle vorgenommenen Änderungen beibehalten möchten, klicken Sie auf die Schaltfläche "Speichern".
Schritt 5. Um einen Hyperlink zu einer PDF-Datei hinzuzufügen, können Sie auf "Bearbeiten" > "Link" klicken und dies tun.
So erstellen Sie eine interaktive PDF-Datei mit einem Online-Tool
Obwohl die meisten Online-PDF-Editoren nur eine Funktion haben, gibt es einen mit vollem Funktionsumfang, um PDF-Dateien online mit verschiedenen Tools zu bearbeiten. Der Online-PDF-Editor von Sejda ist definitiv einen Versuch wert. Er hilft Ihnen, eine PDF-Datei mit einfachen Klicks interaktiv zu gestalten.
Dieser Online-Editor unterstützt das Hochladen von PDF-Dateien von Geräten, Google Drive und der Dropbox, so dass Sie die PDF-Datei schnell importieren können. Wenn Sie die PDF-Datei öffnen, die Sie bearbeiten möchten, finden Sie verschiedene Optionen, um mit Text, Bildern und Links in PDF-Dateien zu arbeiten. Wenn Sie der PDF-Datei Schaltflächen, Formulare oder Hyperlinks hinzufügen, wird sie interaktiv.

Verfahren zur Herstellung einer interaktiven PDF-Datei:
Schritt 1. Klicken Sie auf die Schaltfläche auf der Webseite, um eine PDF-Datei hochzuladen.
Schritt 2. Klicken Sie auf "Formulare", um das Formular auszuwählen, das Sie der PDF-Datei hinzufügen möchten. Wie z. B. "Textfeld", " Optionsfeld", oder "Kontrollkästchen".
Schritt 3. Klicken Sie auf "Links", dann können Sie mit der Maus den Bereich für den Hyperlink auswählen. Sie können die PDF-Datei auch mit einer URL, einer E-Mail-Adresse oder einer internen Seite verknüpfen.
Schritt 4. Klicken Sie auf "Änderungen übernehmen" > "Download", um die vorgenommenen Änderungen zu speichern und die PDF-Datei in eine interaktive Datei zu verwandeln.
Fazit
Drei Möglichkeiten, eine interaktive PDF-Datei zu erstellen oder eine vorhandene PDF-Datei interaktiv zu machen, werden in den obigen Abschnitten behandelt.
Alles in allem ist der EaseUS PDF-Editor das, was ein Anfänger braucht, Acrobat ist für professionelle Anwender und Sejda ist für diejenigen geeignet, die den Speicherplatz ihrer Geräte schonen wollen. Wählen Sie also das für Sie am besten geeignete Programm, um jetzt eine interaktive PDF-Datei zu erstellen.
Weitere Artikel & Tipps:
-
So entfernen Sie das Passwort aus einem Word-Dokument [einfachste Methoden]
![author-Maria]() Maria / 2024-03-20
Maria / 2024-03-20 -
So erstellen Sie einen ausfüllbaren Stempel in Adobe [Einfache Schritte]
![author-Katrin]() Katrin / 2024-03-20
Katrin / 2024-03-20
-
JPEG vs. PDF | Welches Format ist besser für Sie?
![author-Maria]() Maria / 2024-03-20
Maria / 2024-03-20 -
Wie konvertiert man IPYNB in PDF?
![author-Maria]() Maria / 2024-10-24
Maria / 2024-10-24

EaseUS PDF Editor
- Den Bildschirm mit Audio aufnehmen
- Die Webcam aufnehmen
- Die PC-Spiele reibungslos aufnehmen
Hot Artikel