Zusammenfassung:
Manchmal benötigen Sie möglicherweise nur bestimmte Seiten in einer PDF-Datei mit vielen Seiten. Wie geht das? Alles, was Sie brauchen, ist ein großartiger PDF-Editor/Drucker. Dieser Beitrag konzentriert sich auf dieses Problem und erklärt Ihnen, wie Sie mühelos eine Seite einer PDF-Datei oder bestimmte Seiten einer PDF-Datei speichern können.
PDF-Dokumente werden in der modernen Zeit immer häufiger verwendet. In der Vergangenheit, als die Verwendung von Papierdokumenten noch weit verbreitet war, war es einfach, bestimmte Seiten aus einem dicken Papierstapel herauszunehmen. Allerdings ist es nicht so einfach, bestimmte Seiten aus einem PDF-Dokument zu extrahieren. Wenn Sie von Ihrem Kollegen ein PDF-Dokument erhalten, sind möglicherweise nur wenige Seiten für Sie nützlich. Es wäre besser, nur die Seiten zu speichern, die Sie benötigen.
Aber wie speichert man eine Seite einer PDF-Datei oder nur bestimmte Seiten einer PDF-Datei? Einige Programme auf Windows und Mac können Ihnen dabei helfen, ohne Aufwand zu arbeiten, etwa PDF-Editoren oder PDF-Drucker. Dieser Beitrag richtet sich an diejenigen, die mit PDF-Drucksoftware nicht vertraut sind, und führt Sie Schritt für Schritt durch das Herausnehmen nur der Seiten, die Sie benötigen. Lesen Sie weiter, um mehr zu erfahren.
| Umsetzbare Lösungen | Schritt-für-Schritt-Fehlerbehebung |
|---|---|
| Fix 1. Seiten aus PDF unter Windows extrahieren | Zuerst müssen Sie den EaseUS PDF Editor starten und auf „Dateien öffnen…“ klicken, um … Vollständige Schritte durchzuführen |
| Fix 2. Eine Seite einer PDF-Datei auf dem Mac speichern | Klicken Sie mit der rechten Maustaste auf die PDF-Datei, aus der Sie eine Seite herausnehmen möchten. Vollständige Schritte |
| Lösung 3. Nur bestimmte Seiten einer PDF-Datei auf dem iPhone speichern | Öffnen Sie die PDF-Datei über iCloud Drive.... Vollständige Schritte |
Verwandter Artikel: >> So speichern Sie eine Webseite als PDF
So extrahieren Sie Seiten aus PDF unter Windows
EaseUS PDF Editor muss eine leistungsstarke und zuverlässige Software für Benutzer sein, die nur bestimmte Seiten einer PDF-Datei speichern möchten. Dieser PDF-Editor für Windows ist in der Lage, die Probleme im Zusammenhang mit PDF aus verschiedenen Aspekten zu lösen.
Das Drucken von PDF-Dokumenten ist eine seiner wichtigen Funktionen. Mit dieser Software können Sie PDFs unter Beibehaltung des ursprünglichen Layouts und Inhalts ausdrucken. Außerdem können Sie die Seitengröße, den Seitenbereich und die PDF-Farbe mit einfachen Klicks anpassen. Mit Hilfe dieses Drucktools können Sie die Seiten, die Sie speichern möchten, frei auswählen und als PDF ausdrucken. Auf diese Weise würden die spezifischen Seiten, die Sie benötigen, erfolgreich extrahiert.
Darüber hinaus unterstützt es auch die Bearbeitung des neuen PDF-Dokuments, das Sie aus dem Original extrahieren. Wenn Sie beispielsweise Anmerkungen oder Kommentare zu einer PDF-Datei hinzufügen müssen, müssen Sie keine Notizensoftware finden, da Sie mit EaseUS PDF Editor Linien, Pfeile und Kommentare zur PDF-Datei hinzufügen und einige Sätze darin hervorheben können . Und es ist auch möglich , die Schriftgröße in PDF zu ändern .
Laden Sie diesen großartigen PDF-Editor und Drucker auf Ihren PC herunter und befolgen Sie die Schritte zum Speichern von Seiten aus PDF.
So speichern Sie unter Windows nur bestimmte Seiten einer PDF-Datei:
Schritt 1. Zuerst müssen Sie den EaseUS PDF Editor starten und auf „Dateien öffnen…“ klicken, um das Original-PDF zu importieren.
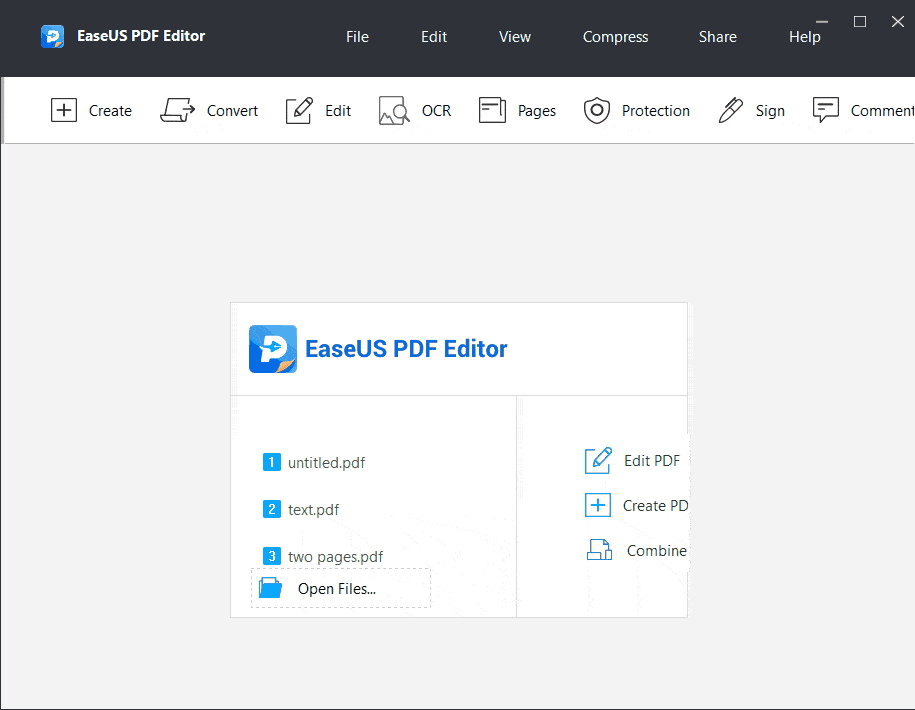
Schritt 2. Klicken Sie auf die Schaltfläche „Datei“ in der oberen Symbolleiste und wählen Sie „Drucken“ aus dem Dropdown-Menü.
Schritt 3. Im Popup-Fenster stehen viele Optionen zur Verfügung. Sie müssen „Microsoft Print to PDF“ für die Option „Drucker“ auswählen. Dann unter „Zu druckende Seiten“ Sie können die Seite(n) auswählen, die Sie extrahieren möchten. Klicken Sie zum Starten auf die Schaltfläche „Drucken“ in der unteren rechten Ecke.
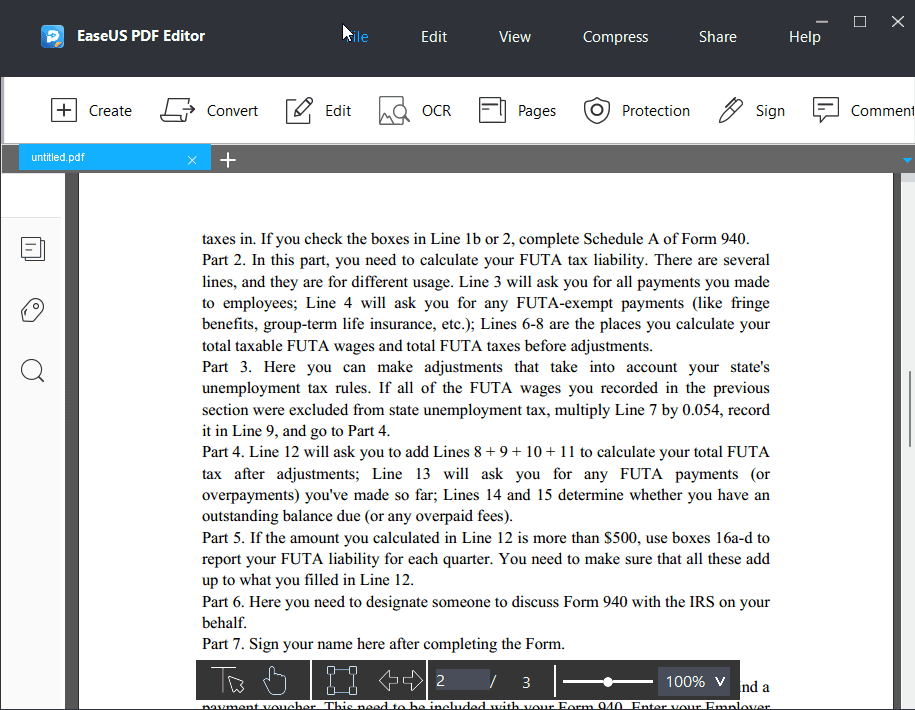
Schritt 4. Legen Sie den Speicherpfad fest und passen Sie den Dateinamen an. Klicken Sie abschließend auf die Schaltfläche „Speichern“ , um die benötigten Seiten als PDF auf Ihrem PC zu speichern.
So speichern Sie eine Seite eines PDF-Dokuments auf dem Mac
Eine bekannte Wahrheit über MacBook ist, dass Apple Mac-Benutzern eine Anwendung zum direkten Anzeigen/Bearbeiten von Bildern und PDF-Dateien bietet. Dieses Tool heißt „Preview“ und verhindert, dass Sie zu viel Zeit damit verschwenden, Software von Drittanbietern zu finden und herunterzuladen.
Diese Software unterstützt auch das Drucken von PDF-Dateien entsprechend Ihren Anforderungen, z. B. das Auswählen nur einer Seite in einer PDF-Datei und das Drucken als neues PDF. Auf diese Weise können Sie nur die Seite, die Sie benötigen, auf Ihrem Gerät speichern. Darüber hinaus hilft Ihnen die Vorschau dabei, das gespeicherte neue PDF mit verschiedenen Markup-Tools zu kommentieren. Sie können beispielsweise auf der PDF-Datei zeichnen und mit einem einzigen Strich eine Form skizzieren. Wenn Sie Inhalte hinzufügen möchten, können Sie ein Textfeld in die PDF-Datei einfügen und ein beliebiges Wort darin eingeben.
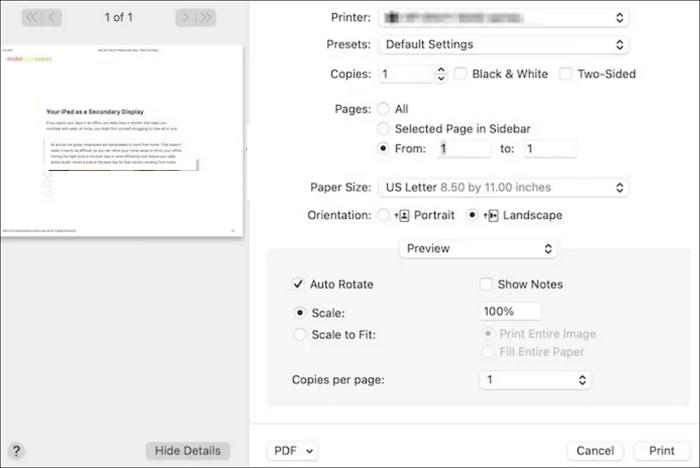
So speichern Sie nur eine Seite einer PDF-Datei auf dem Mac:
Schritt 1. Klicken Sie mit der rechten Maustaste auf die PDF-Datei, aus der Sie eine Seite herausnehmen möchten. Und wählen Sie „Öffnen mit“, um das PDF mit Vorschau zu öffnen.
Schritt 2. Wenn das PDF in der Vorschau geöffnet wird, klicken Sie auf „Ansicht“ > „Miniaturansichten“ , um die PDF-Seiten anzuzeigen und sich die Seitenzahl der Seite zu merken, die Sie speichern möchten.
Schritt 3. Gehen Sie zu „Datei“ > „Drucken“. Im Menü „Drucken“ haben Sie die Möglichkeit , die Seitenzahl auszuwählen, die Sie als PDF drucken möchten.
Schritt 4. Klicken Sie dann auf die Schaltfläche „Drucken“, um die ausgewählte Seite als neues PDF zu exportieren .
So speichern Sie nur bestimmte Seiten einer PDF-Datei auf dem iPhone
Wenn Sie ein iPhone-Benutzer sind, können Sie normalerweise iCloud zum Speichern von Bildern und anderen Dateien verwenden. Da diese Anwendung mit fast allen Apple-Produkten kompatibel ist, können Sie die Dateien ohne USB-Kabel zwischen all diesen Geräten übertragen.
Neben dieser Funktion, die den meisten Menschen bekannt ist, kann sie Ihnen sogar dabei helfen, eine oder mehrere Seiten in einer PDF-Datei zu speichern. Sie müssen nur das Original-PDF damit öffnen, und dafür gibt es die Option „Teilen“. Genau wie beim Speichern von PDF-Seiten mit der Vorschau können Sie auch eine bestimmte Seite auswählen oder den Seitenbereich einfach anpassen.

So speichern Sie eine einzelne Seite einer PDF-Datei/PDF-Seiten auf dem iPhone:
Schritt 1. Öffnen Sie die PDF-Datei über iCloud Drive.
Schritt 2. Unten links sehen Sie die Schaltfläche „Teilen“ . Tippen Sie darauf und wählen Sie „Drucken“ .
Schritt 3. Das Fenster „Druckeroptionen“ wird angezeigt und Sie können die Seite(n) auswählen, die Sie als „Bereich“ speichern möchten.
Schritt 4. Tippen Sie auf die Schaltfläche „Drucken“, um die benötigte(n) Seite(n) zu speichern.
Das Fazit
Dieser Beitrag konzentriert sich auf das Thema „So speichern Sie eine Seite eines PDFs/Seiten eines PDFs“ und bietet Ihnen detaillierte Tutorials, um dies auf verschiedenen Geräten zu tun.
Für iOS- und macOS-Nutzer reicht die von Apple angebotene Anwendung. Sowohl Vorschau als auch iCloud können zum Exportieren einer PDF-Seite mit einfachen Schritten verwendet werden. Für Windows-Benutzer ist EaseUS PDF Editor die beste Wahl, da Sie mit dieser Software die benötigten PDF-Seiten speichern und das gespeicherte neue PDF mit vielen Markup-Tools bearbeiten können. Dies ist wirklich ein leistungsstarkes Programm, das einen Versuch wert ist.
So speichern Sie eine Seite einer PDF-FAQ
1. Kann ich nur bestimmte Seiten einer PDF-Datei speichern?
Ja, Sie können eine bestimmte Seite aus einem PDF mit einem hervorragenden PDF-Editor speichern – EaseUS PDF Editor.
- Öffnen Sie PDF und klicken Sie auf Datei > Drucken.
- Auf der Registerkarte „Zu druckende Seiten“ müssen Sie die Seite auswählen, die Sie speichern möchten.
- Klicken Sie abschließend auf „Drucken“, um Ihre Aufgabe zu starten.
2. Wie extrahiere ich Seiten aus einem PDF?
Sie können Seiten aus einer PDF-Datei mit Adobe Acrobat extrahieren: Sobald Sie die PDF-Datei importiert haben, können Sie mit der rechten Maustaste auf die Miniaturansicht der Seite klicken. Klicken Sie dann auf die Schaltfläche „Seiten extrahieren“. Geben Sie abschließend im Dialogfeld die Seiten an, die Sie extrahieren möchten, und klicken Sie auf OK.
Weitere Artikel & Tipps:
-
Mit nützlichen Tools in ein PDF auf dem Mac bearbeiten [2025]
![author-Maria]() Maria / 2025-01-20
Maria / 2025-01-20 -
Wie erstellt man eine Präsentation aus einem PDF-Dokument?
![author-Mako]() Mako / 2024-03-20
Mako / 2024-03-20
-
So suchen Sie bei Google wie ein Profi nach PDFs (einfache Methoden, die Sie kennen müssen)
![author-Maria]() Maria / 2024-03-20
Maria / 2024-03-20 -
So synchronisieren Sie PDF-iBooks auf Mac und iOS-Gerät
![author-Maria]() Maria / 2024-11-14
Maria / 2024-11-14

EaseUS PDF Editor
- Den Bildschirm mit Audio aufnehmen
- Die Webcam aufnehmen
- Die PC-Spiele reibungslos aufnehmen
Hot Artikel