Zusammenfassung:
Das Löschen unerwünschter Seiten im PDF kann Platz sparen und die Arbeit deutlich effizienter machen. Sie benötigen daher möglicherweise einen PDF-Editor wie Adobe Acrobat Pro DC. In diesem Beitrag wird beschrieben, wie Adobe Acrobat Seiten im PDF löscht. Außerdem wird am Ende dieses Beitrags eine Alternative zu Adobe vorgestellt.
Was können Sie tun, wenn die PDF-Datei unnötige Seiten enthält? Möchten Sie diese Seiten aufteilen und dann zusammenführen? Das spart wirklich Zeit. Tatsächlich ist das Löschen der Seite die einfachste und schnellste Methode, um unerwünschte Seiten in einer PDF-Datei zu entfernen. Dafür benötigen Sie eine funktionale PDF-Bearbeitungssoftware wie Adobe Acrobat Pro DC.
Dieser Beitrag hier stellt zwei Methoden zum Anzeigen der Adobe Acrobat-Löschseite im PDF-Format vor.
| Praktikable Lösungen | Schritt-für-Schritt-Fehlerbehebung |
|---|---|
| Weg 1. Klicken Sie auf das Tool „Seiten organisieren“, um zu löschen | Importieren Sie Ihre PDF-Datei in Adobe Acrobat Pro DC und klicken Sie dann auf „Seiten organisieren“ unter... Vollständige Schritte |
| Weg 2. Löschen Sie es aus den Seitenminiaturen | Klicken Sie im linken Bereich auf „Seitenminiaturen“ und klicken Sie mit der rechten Maustaste auf die PDF-Seite, die Sie löschen möchten... Vollständige Schritte |
| Probieren Sie die Adobe-Alternative zum Löschen von PDF-Seiten aus | Nach einer 7-tägigen kostenlosen Testversion von Adobe Acrobat können Sie auch andere Software verwenden, um PDF-Seiten zu löschen... Vollständige Schritte |
So löschen Sie Seiten in Adobe Acrobat – zwei Möglichkeiten
Adobe Acrobat Pro DC ist leistungsstark und erfüllt fast alle Ihre Anforderungen an PDF-Dateien. Diese Software kann den Inhalt von PDFs bearbeiten und Seiten organisieren, z. B. darin enthaltene PDF-Seiten löschen.
Wenn Sie unerwünschte Seiten in PDF-Dateien finden, ist es am besten, diese mit einer Software wie Adobe zu löschen. Adobe bietet Ihnen hierfür effektive Tools. Sie können PDF-Seiten mit der Option „Seiten organisieren“ oder über das Bedienfeld „Seitenminiaturen“ entfernen. Im Folgenden erfahren Sie mehr über die Vorgehensweise.
Weg 1. Klicken Sie auf das Tool „Seiten organisieren“, um eine PDF-Seite zu löschen (Gemeinsame Methode)
Mit dem Tool „Seiten organisieren“ können Sie PDF-Seiten extrahieren, einfügen, ersetzen, löschen und aufteilen. Außerdem können Sie damit Seitenrahmen festlegen, Seitenübergänge verwenden usw. Das Löschen einer PDF-Seite ist mit Adobe ganz einfach.
So löschen Sie eine Seite in Adobe Acrobat Pro DC:
Schritt 1. Laden Sie Adobe Acrobat Pro DC herunter und installieren Sie es. Registrieren Sie ein Konto und melden Sie sich an. Öffnen Sie die PDF-Datei, die Sie in Acrobat ändern möchten. Anschließend sollten Sie im linken Bereich das Tool „Seiten organisieren“ auswählen.
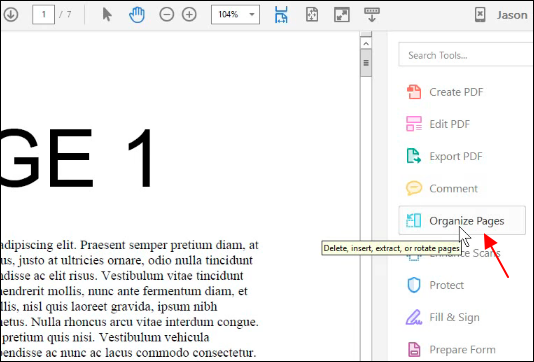
Schritt 2. Ein neues Fenster für „Seiten organisieren“ wird angezeigt. Sie sehen, dass alle Seiten der PDF-Datei aufgelistet sind. Navigieren Sie zu der Seite, die Sie löschen möchten, und klicken Sie auf das „Papierkorb“-Symbol. Klicken Sie dann auf „OK“, um mit dem Löschen der PDF-Seite in Adobe Acrobat zu beginnen.
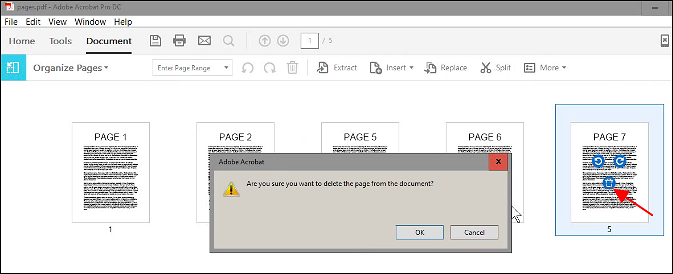
Schritt 3. Um die bearbeitete PDF-Datei auf Ihrem Computer zu speichern, klicken Sie in der oberen Symbolleiste auf „Datei“.
Weg 2. PDF-Seiten aus Seitenminiaturen löschen (Schnelle Methode)
Adobe ist funktional, da es die effizienteste Methode zum Bearbeiten der Datei bietet. Neben der oben genannten Methode haben Sie eine weitere Möglichkeit, die Funktion zum Löschen von Seiten anzuwenden. Beide Methoden sind im Grunde gleich, aber Sie können diese Software gut verstehen. Hier erfahren Sie also die detaillierten Schritte zum Löschen von PDF-Seiten in Adobe.
Methode zum schnellen Löschen einer Seite in Adobe Acrobat:
Schritt 1. Zunächst müssen Sie Dateien in Acrobat importieren. Klicken Sie auf „Datei“ > „Öffnen“.
Schritt 2. Sobald die importierte PDF-Datei in dieser Software angezeigt wird, klicken Sie im linken Bereich auf das Symbol „Seitenminiaturen“. Anschließend werden die aufgelisteten Anzeigeseiten angezeigt. Wählen Sie aus mehreren Seiten diejenige aus, die Sie löschen möchten.
Oberhalb der PDF-Seite müssen Sie mit der rechten Maustaste darauf klicken und „Seiten löschen…“ auswählen.
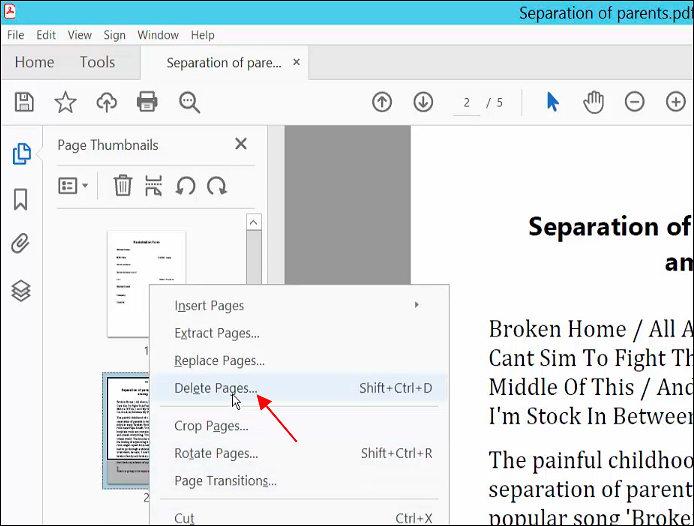
Schritt 3. Nachdem Sie auf die Schaltfläche „Seiten löschen“ geklickt haben, wird ein Fenster angezeigt, und Sie können entweder auf „Ausgewählt“ klicken oder den Löschbereich auswählen. Tippen Sie anschließend auf „OK“, wenn ein weiteres Fenster angezeigt wird. Speichern Sie abschließend die geänderte PDF-Datei, um die PDF-Seite dauerhaft zu entfernen.
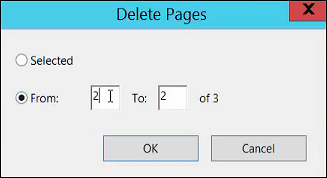
Tipp: Sie können auch auf das „Papierkorb“-Symbol klicken, um die PDF-Seite zu löschen, nachdem Sie mit der Maus auf die Seite zeigen.
Lesen Sie auch: So reduzieren Sie eine PDF-Datei in Adobe
Bonus-Tipps: So löschen Sie PDF-Seiten über die Adobe-Alternative
Zweifellos ist Adobe Acrobat Pro DC eine leistungsstarke und funktionale PDF-Bearbeitungssoftware auf dem Markt. Sie bietet vielen Benutzern auf der ganzen Welt die Möglichkeit, ihre täglichen Dokumente bequem zu bearbeiten. Einige Benutzer denken jedoch, dass sie teuer ist. Aus diesem Grund können Sie eine Alternative zu Adobe ausprobieren, die auch ähnliche Funktionen bietet. Daher ist EaseUS PDF Editor praktisch.
So wie Adobe Acrobat Seiten aus PDFs löscht, kann diese PDF-Bearbeitungssoftware das auch. Sie macht Ihre PDF-Datei editierbar, konvertierbar, durchsuchbar usw. Was die PDF-Seite betrifft, können Sie Seiten aus PDFs extrahieren, Seitenzahlen hinzufügen, die Seite teilen und natürlich die Seite aus PDFs löschen. Außerdem können Sie damit Text, Bilder und andere Inhalte auf der PDF-Seite bearbeiten.
Hauptmerkmale:
- Bearbeiten und endgültiges Löschen der PDF-Seite
- Kostenloser PDF-Splitter, -Merger, -Cropper usw.
- Ändern Sie Text, Bilder und Formulare in PDF
- Kann Seitenzahlen zu PDF hinzufügen
- Kann PDF-Seiten problemlos ersetzen
Beginnen Sie ohne Registrierung mit dem Löschen von PDF-Seiten mit der besten kostenlosen Adobe-Alternative!
Methode zum Entfernen einer unerwünschten PDF-Seite unter Windows 10:
Schritt 1. Starten Sie EaseUS PDF Editor und klicken Sie auf „Öffnen“, um Ihre PDF-Datei zu importieren.

Schritt 2. Klicken Sie im nächsten Fenster auf „Seite“. Sie sehen eine Symbolleiste mit den Funktionen „Drehen“, „Löschen“, „Extrahieren“, „Teilen“ … Sie können auch auf „Zuschneiden“ klicken, um die Seitengröße anzupassen. Wählen Sie die Funktion, mit der Sie die Seiten bearbeiten möchten.

Schritt 3. Klicken Sie nach der Bearbeitung auf „Datei“ > „Speichern unter“, um die endgültige Version auf Ihren Computer zu exportieren.

Häufig gestellte Fragen zur Adobe Acrobat-Seite löschen
Die hier aufgeführten Fragen werden häufig gestellt. Sie können sie einzeln durchsehen.
1. Wie lösche ich eine PDF-Datei dauerhaft?
Verwenden Sie zunächst einen PDF-Editor wie Adobe Acrobat Pro DC oder EaseUS PDF Editor, um die PDF-Seite zu entfernen. Denken Sie dann daran, die geänderte PDF-Datei zu speichern. Wenn Sie das bearbeitete PDF gespeichert haben, wird die Seite dauerhaft entfernt.
2. Warum kann ich in Adobe Acrobat keine Seiten löschen?
Im PDF-Ansichtsmodus ist das Löschen von PDF-Seiten in der Adobe-Software nicht möglich. Sie müssen daher die Bearbeitungsversion ändern, damit die PDF-Seite vollständig bearbeitet werden kann.
Weitere Artikel & Tipps:
-
3 Wege | So entfernen Sie im Jahr 2022 ganz einfach Hyperlinks in PDFs
![author-Maria]() Maria / 2025-08-26
Maria / 2025-08-26 -
PDFelement-Rezension [Neu aktualisiert im Jahr 2025]
![author-Maria]() Maria / 2025-09-17
Maria / 2025-09-17
-
So füllen Sie ein Steuerformular 5498 aus [2025 Einfaches Tutorial]
![author-Maria]() Maria / 2025-09-17
Maria / 2025-09-17 -
So konvertieren Sie EPUB in Sekundenschnelle in PDF
![author-Maria]() Maria / 2025-08-26
Maria / 2025-08-26

EaseUS PDF Editor
- Den Bildschirm mit Audio aufnehmen
- Die Webcam aufnehmen
- Die PC-Spiele reibungslos aufnehmen
Hot Artikel