Zusammenfassung:
Diese Anleitung behandelt einige reguläre Lösungen zur Behebung des iTunes-Fehlers 54. Wenn Sie auf diesen Fehler in Ihrem iTunes stoßen und ihn beheben möchten, ist diese Anleitung genau das, was Sie brauchen.
"Nach dem letzten iTunes-Upgrade auf meinem Windows 10-Computer meldet iTunes immer eine Fehlermeldung: "Das iPhone kann nicht synchronisiert werden. Beim Synchronisieren meines iPhones in iTunes ist ein unbekannter Fehler aufgetreten (-54). Wie kann ich das Problem beheben?
-- Eine Frage aus der Apple Community
Wenn Sie Ihr iPhone/iPad/iPod touch mit iTunes synchronisieren, wird möglicherweise eine Warnmeldung angezeigt, die besagt: „Das iPhone [Gerätename] kann nicht synchronisiert werden. Ein unbekannter Fehler ist aufgetreten (-54).“ Normalerweise kann dieses Problem behoben werden, indem Sie Ihr iPhone und Ihren Computer neu starten. Wenn ein Neustart jedoch nicht funktioniert, benötigen Sie einige weitere Lösungen, die in diesem Handbuch angeboten werden, um das Problem zu beheben. Zuvor können Sie sich kurz über den iTunes-Fehler 54 informieren, wenn Sie an diesem Problem interessiert sind.
Was ist iTunes-Fehler 54?
iTunes-Fehler 54 ist ein Berechtigungsfehler, der häufig auftritt, wenn Sie versuchen, Dateien mit dem Computer zu synchronisieren, der gesperrt ist oder wenn Ihr Computer nicht autorisiert ist, auf iTunes-Dateien oder -Inhalte zuzugreifen. Abgesehen von Fehler 54 sind auch andere unbekannte iTunes-Fehler wie Fehler 0xE8000015, Fehler 3194 und Fehler 3150 sehr häufig. In diesem Handbuch konzentrieren wir uns hauptsächlich auf den iTunes-Fehler 54 und seine Tipps zur Fehlerbehebung.
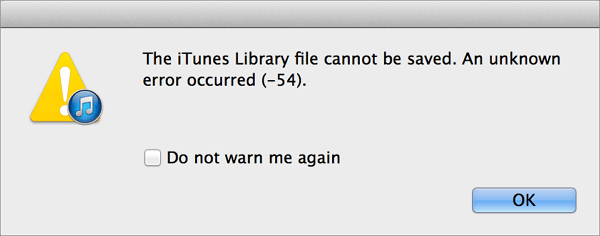
7 Lösungen zur Behebung des iTunes-Fehlers 54
Wenn Sie den iTunes-Fehler 54 beheben möchten, probieren Sie die folgenden Lösungen aus. Wenn Ihnen keine der regulären Lösungen weiterhilft, können Sie stattdessen eine iTunes-Alternative verwenden, um Ihre iPhone-Daten zu synchronisieren oder Ihre Dateien zu verwalten.
1. Konsolidieren Sie die Mediendateien der iTunes-Bibliothek
Die iTunes-Medienbibliothek enthält alle Musiktitel, Filme und Videos, die Sie gekauft oder von Ihrem Gerät importiert haben und die möglicherweise an mehreren Orten gespeichert sind. Sie können alle Medieninhalte in einem Ordner konsolidieren, um die Wahrscheinlichkeit von Fehlern zu reduzieren. So geht's: Öffnen Sie iTunes auf Ihrem Windows oder Mac, gehen Sie zu „Datei“ > „Bibliothek“ > „Dateien konsolidieren“ > klicken Sie auf „OK“.
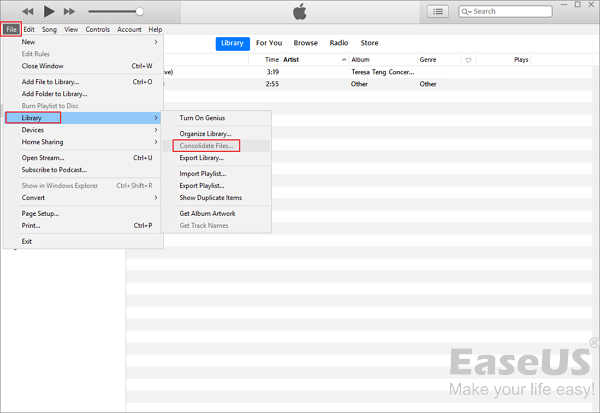
2. Synchronisieren Sie jeweils eine kleine Menge an Dateien
Dieser Fehler tritt auch auf, wenn Sie zu viele Inhalte auf einmal synchronisieren, sodass Sie jeweils nur eine kleine Menge an Inhalten synchronisieren und die Menge langsam erhöhen können, bis Sie den Fehler erneut sehen. Auf diese Weise können Sie die Datei identifizieren, die das Problem verursacht.
3. Überprüfen Sie die Drittanbieter-/Sicherheitssoftware
Einige Software von Drittanbietern oder Sicherheitssoftware kann den Synchronisierungsprozess beeinflussen, wenn Sie iTunes verwenden. Sie können versuchen, die Sicherheitssoftware zu schließen oder ihre Einrichtung zu ändern, um das Problem zu beheben.
4. Inhalte löschen und erneut herunterladen/erneut importieren
Außerdem tritt Fehler 54 wahrscheinlich auch im iTunes Store auf. Wenn dies die Ursache für den iTunes-Fehler 54 ist, können Sie versuchen, den Inhalt zu entfernen und dann erneut herunterzuladen. Wenn Sie die Datei aus anderen Quellen importieren, können Sie sie entfernen und erneut importieren.
5. Gelöschte PDF-Dateien vor der Synchronisierung mit iTunes
Dieser Fehler kann auch auftreten, wenn Sie versuchen, iTunes-Käufe von Ihrem Gerät auf Ihren Computer zu übertragen oder mit Apple Books zu synchronisieren. Da iTunes das PDF nicht lesen kann, übertragen Sie Ihr PDF besser vom iPhone/iPad auf den Computer, entfernen Sie es dann und verwenden Sie schließlich iTunes, um es erneut zu synchronisieren.
6. Ändern Sie die Berechtigungen von iTunes
Da Fehler 54 ein Berechtigungsfehler ist, können Sie ihn beheben, indem Sie die Berechtigungen Ihres iTunes-Ordners oder der Originaldateien/-ordner ändern. So geht's: Öffnen Sie Windows Explorer > gehen Sie zum Ordner "Musik" > klicken Sie mit der rechten Maustaste auf den Ordner "iTunes" > Eigenschaften > deaktivieren Sie "Schreibgeschützt".
7. Synchronisieren Sie iPhone-Daten mit einer iTunes-Alternative mit dem Computer
Wie wir alle wissen, kann der iTunes-Fehler 54 auftreten, wenn Sie Ihr iDevice mit dem Computer synchronisieren. Dieser Fehler ist sehr häufig. Sobald es auftritt, müssen Sie viel Zeit und Energie aufwenden, um es zu beheben. Wenn Sie das Glück haben, eine praktikable Lösung zu finden, können Sie dieses Problem leicht beseitigen. Aber wenn Sie Pech haben und keine der Lösungen hilft, müssen Sie möglicherweise die iTunes-Alternative verwenden, um Ihre Dateien zu verwalten.
Es gibt viele iTunes-Alternativen auf dem Markt, aus denen Sie wählen können. Hier stellen wir hauptsächlich eine der besten iTunes-Alternativen für das iPhone vor - EaseUS MobiMover. Als professionelles iPhone-Datenübertragungstool hat EaseUS MobiMover viele Funktionen, die iTunes nicht hat, wie zum Beispiel:
- Übertragen Sie Daten von einem iPhone auf einen Computer oder umgekehrt
- Verschieben Sie Daten zwischen zwei iPhones
- Sichern und Wiederherstellen von Daten auf dem iPhone
- Verwalten Sie WhatsApp-Daten auf Ihrem iPhone
- Laden Sie Videos von Twitch, Twitter, Facebook und anderen Websites herunter.
Um iPhone-Daten mit dem Computer zu synchronisieren, können Sie:
Schritt 1. Verbinden Sie Ihr iPhone oder iPad mit einem USB-Kabel mit Ihrem Computer. Tippen Sie auf dem Gerätebildschirm auf „Diesem Computer vertrauen“, wenn Sie in einem Pop-up gefragt werden. Führen Sie EaseUS MobiMover auf Ihrem Computer aus und wählen Sie „iPhone zu PC“, um Ihnen zu helfen, iDevice-Daten mit dem Computer zu synchronisieren. Klicke weiter um fortzufahren.
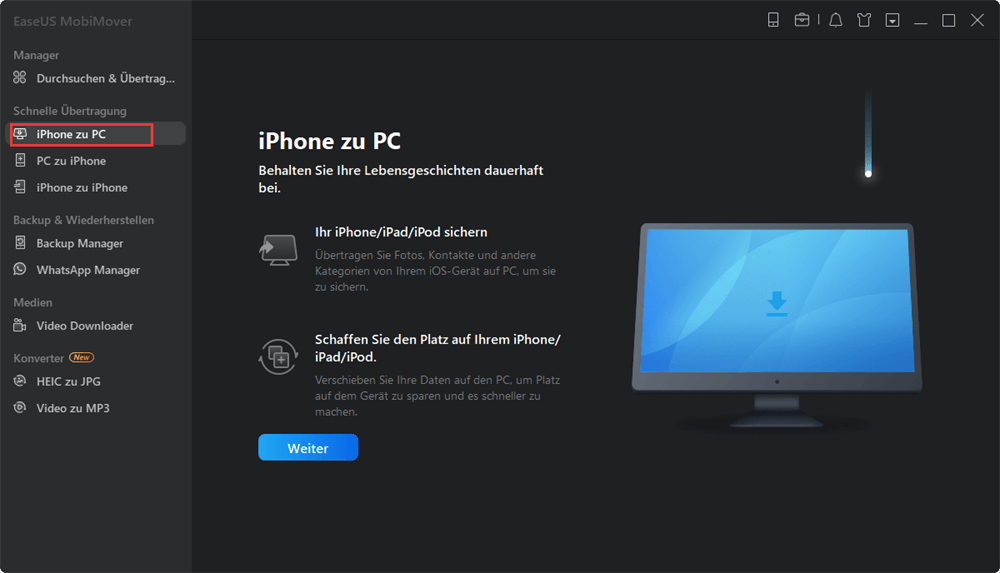
Schritt 2. Da MobiMover alle Daten auf Ihr iDevice geladen hat, können Sie die Übertragung direkt starten. Zuvor können Sie den Speicherpfad für die synchronisierten Dateien des iPhone/iPad festlegen. Andernfalls exportiert MobiMover die Daten auf den Desktop. Wählen Sie nun die gewünschten Datenkategorien aus und klicken Sie anschließend auf „Übertragung“.
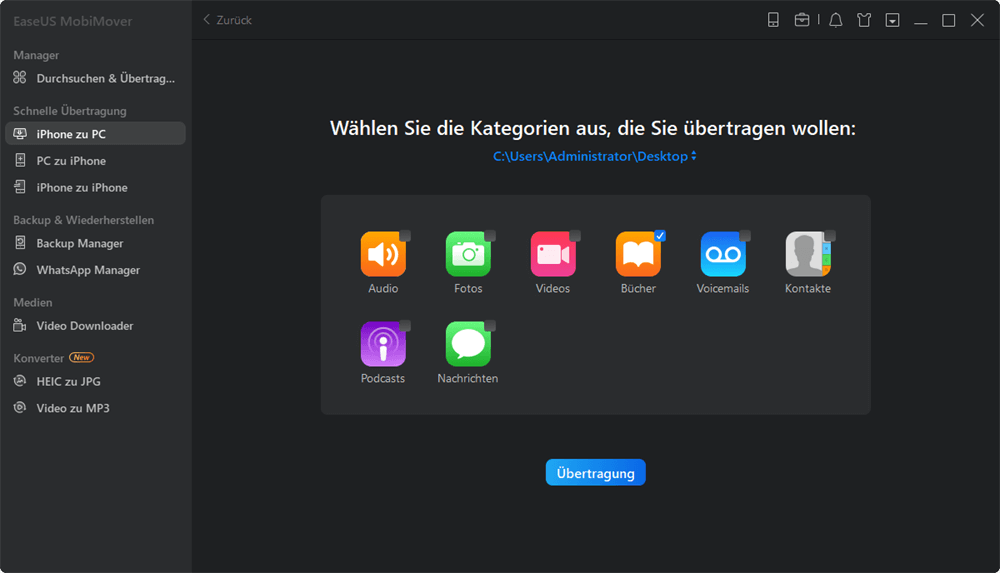
Schritt 3. Warten Sie geduldig, bis alle ausgewählten Dateien erfolgreich von Ihrem iDevice auf Ihren Computer synchronisiert wurden. Bitte trennen Sie Ihr Gerät während der Übertragung nicht. Danach können Sie den Speicherort für die neu hinzugefügten Inhalte durchsuchen, bearbeiten und ändern.
Bonus-Tipp. So stellen Sie verlorene Daten auf dem iPhone wieder her
Bei einigen der oben genannten Ansätze müssen Sie Dateien entfernen, um den Fehler zu beheben. Wenn während des Löschvorgangs etwas schief geht, keine Panik, Sie haben dieses iPhone-Datenwiederherstellungstool - EaseUS MobiSaver, mit dem Sie in drei Schritten unbegrenzt viele Daten wiederherstellen können, die auf Ihrem iPhone, iPad oder iPod touch gelöscht wurden.
So stellen Sie gelöschte Daten vom iPhone wieder her:
Schritt 1. Führen Sie EaseUS MobiSaver aus
Laden Sie zuerst EaseUS MobiSaver herunter > Verbinden Sie Ihr iPhone/iPad mit Ihrem Computer > Starten Sie EaseUS MobiSaver > Wählen Sie „Aus iTunes-Backup wiederherstellen“ > Wählen Sie ein iTunes-Backup aus.
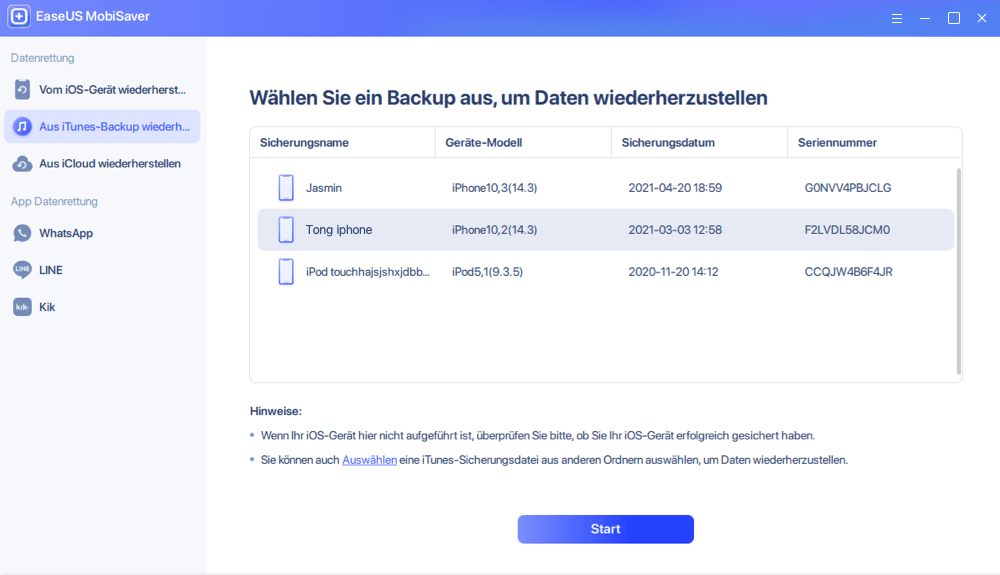
Schritt 2. Entsperren Sie iTunes
Wenn dieses iTunes-Backup verschlüsselt ist, müssen Sie das Passwort eingeben, um es zu entsperren. Klicken Sie nach Eingabe des Passworts auf die Schaltfläche „Weiter“. EaseUS MobiSaver scannt automatisch Ihre Sicherungsdatei, um die verlorenen Daten zu finden.
Schritt 3. Vorschau und Wiederherstellung von Daten aus iTunes
Zeigen Sie nach dem Scannen eine Vorschau der detaillierten Inhalte Ihrer verlorenen Fotos/Videos, Kontakte/Nachrichten, Notizen und SNS-Daten an. Wählen Sie die Datei aus und klicken Sie auf die Schaltfläche „Wiederherstellen“, um sie auf Ihrem Computer zu speichern.
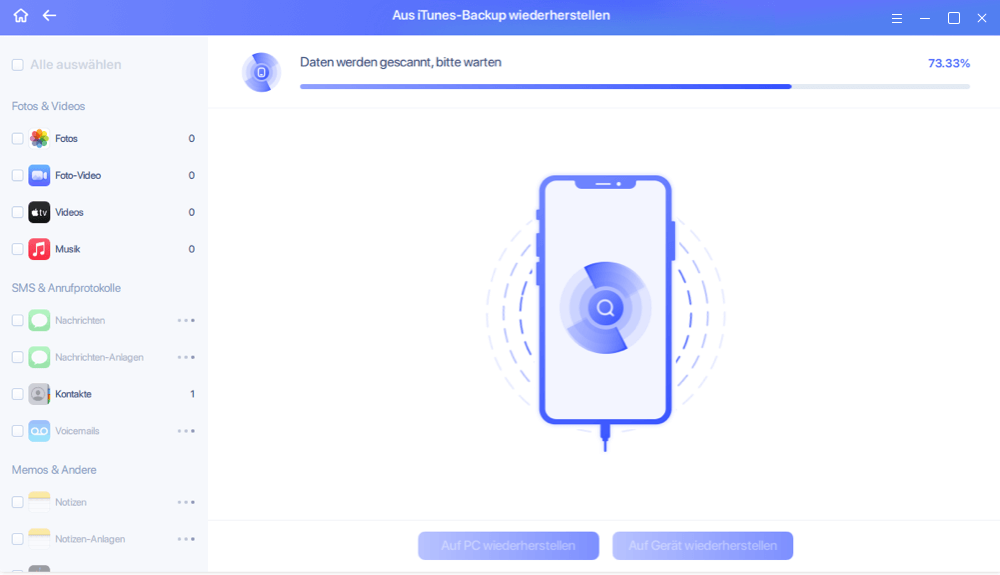
Abschließend
So beheben Sie den iTunes-Fehler 54. Wenn Sie auf diesen Fehler stoßen, zögern Sie nicht, die in diesem Handbuch angebotenen Lösungen zu verwenden, um ihn problemlos zu beheben. Wenn beim Beheben dieses Problems leider Daten verloren gehen, machen Sie sich keine Sorgen. Der Bonus-Tipp kann Ihnen helfen, gelöschte oder verlorene Daten von Ihrem iPhone wiederherzustellen.
Weitere Artikel & Tipps:
-
Fotos aus deaktiviertem iPhone übertragen
![author-Katrin]() Katrin / 2025-02-17
Katrin / 2025-02-17 -
So stellen Sie gelöschte Kalenderereignisse auf dem iPhone wieder her
![author-Maria]() Maria / 2025-02-17
Maria / 2025-02-17
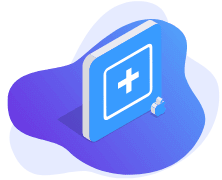
EaseUS MobiSaver for iOS
- Von iOS-Gerät wiederherstellen
- Aus iTunes-Backup wiederherstellen
- Aus iCloud-Backup Wiederherstellen
Hot Artikel