Zusammenfassung:
Wo ist die Dateien-App auf meinem iPhone? Wie verwende ich die Datei-App auf Ihrem iPhone oder iPad? Lesen Sie diesen Beitrag und lernen Sie die vollständige Anleitung zur Datei-App kennen. Wir bieten auch detaillierte Anleitungen zur Wiederherstellung kürzlich gelöschter Dokumente in der App 'Dateien' auf dem iPhone und iPad sowie zur Wiederherstellung dauerhaft gelöschter Dateien auf dem iPhone oder iPad mit einem professionellen iOS-Datenwiederherstellungstool.
Die Dateien-App in Apple-Produkten ist sehr praktisch. Wie verwenden Sie es also, um Dateien auf Ihren Apple-Geräten zu verwalten und wiederherzustellen? Apples iPhones und iPads sind für viele exklusive Features bekannt. Diese Telefone bieten viele Dinge wie Kameras und UI-Design, die kein anderes Telefon bietet. Eine solche Funktion dieser Telefone ist der eingebaute Datei-Explorer, einfach Files App genannt.

Diese Anwendung hat viele bemerkenswerte und dennoch einfache Funktionen. Viele Leute, die sich mit Apple-Geräten nicht auskennen, können sie jedoch nicht richtig verwenden. Wenn sie ihre Dateien verlieren, haben sie außerdem Schwierigkeiten, sie wiederherzustellen.
Also, wie benutzt man die iPhones Files App? Und wie stellen Sie Dateien darauf wieder her? Lassen Sie uns eintauchen und die Antworten finden.
Überblick über die iPhone-Dateien-App
Files on iPhones ist eine Anwendung, die von Apple speziell für seine iOS-Geräte entwickelt wurde. Wie der Name schon sagt, besteht der Zweck dieser Anwendung darin, auf die Dateien zuzugreifen, die Sie in Ihrem Telefon speichern. Darüber hinaus können Sie diese Anwendung auch mit verschiedenen Online-Speichern synchronisieren, wie zum Beispiel:
- Apples iCloud oder iTunes
- Google Drive
- Microsoft-Laufwerk

Das bedeutet, dass Sie von Ihrem Gerät aus auf Ihre Dateien zugreifen können, unabhängig davon, wo sie gespeichert sind. Heutzutage sendet Apple ständig neuere Updates an seine Hauptanwendungen, wie z. B. Dateien. Stellen Sie daher sicher, dass Ihre Anwendung auf dem neuesten Stand ist, indem Sie Folgendes tun:
Schritt 1. Gehen Sie zu „Einstellungen“.
Schritt 2. Tippen Sie auf „Allgemein“.
Schritt 3. Suchen und tippen Sie auf „Software-Update“.
Schritt 4. Warten Sie, bis Updates heruntergeladen und installiert wurden.
Dadurch wird sichergestellt, dass Sie über die neueste Ausgabe dieser Anwendung verfügen und Zugriff auf all ihre aufregenden neuen Funktionen haben.
Wo ist die Dateien-App auf iPhone und iPad?
Der Zugriff auf die Dateien-App auf dem iPhone oder iPad ist so einfach wie es nur geht. Navigieren Sie auf dem Startbildschirm Ihres Handheld-Geräts zu einem ordnerähnlichen blauen Symbol. Dies ist die Dateien-App, auf die Sie zugreifen möchten. Wenn Sie es jedoch nicht sofort finden können, können Sie die folgenden Schritte ausführen:
Schritt 1. Wischen Sie Ihren Startbildschirm von oben nach unten.
Schritt 2. Tippen Sie auf die Suchleiste.
Schritt 3. Geben Sie ein Dateien im Suchfeld.
Schritt 4. Die Dateien-App sollte als oberstes Ergebnis erscheinen.
Schritt 5. Tippen Sie auf das Symbol der App „Dateien“, um es auszuführen.

Die grundlegende Benutzeroberfläche dieser Anwendung ermöglicht es Ihnen, effektiv durch Ihr Telefon zu navigieren. Sie können jedoch verschiedene Optionen finden, wie z.
- Speicherorte, dh iCloud oder der Speicher Ihres Telefons
- Favoriten - die am häufigsten verwendeten Ordner
- Tags – Dateien, die Sie mit Tags versehen haben, dh wichtig oder Arbeit
Die andere Möglichkeit, die Datei-App auf Ihrem iPad oder iPhone zu verwenden, besteht darin, über Ihren Bildschirm zu wischen, bis Sie ihn auf Ihrem Startbildschirm finden. Das hellblaue Symbol ist jedoch schwer zu übersehen. Daher sollten Sie es problemlos finden und verwenden können.
So verwenden Sie die Datei-App auf dem iPhone oder iPad
Wenn Sie sich fragen, wie Sie die Dateien-App auf dem iPhone verwenden können, ist dies eine einfache Angelegenheit. Alles, was Sie tun müssen, ist die App zu finden, indem Sie die oben genannten Schritte befolgen. Dann können Sie es für verschiedene Zwecke verwenden. Der erste Zweck sollte darin bestehen, Ihre Dateien-App mit einem Online-Speicher wie Google Drive, OneDrive usw. zu verbinden.
So geht's:
Schritt 1. Öffnen Sie die iPhone-Dateien-App.
Schritt 2. Tippen Sie auf das Dropdown-Menü in der oberen rechten Ecke Ihres Bildschirms.
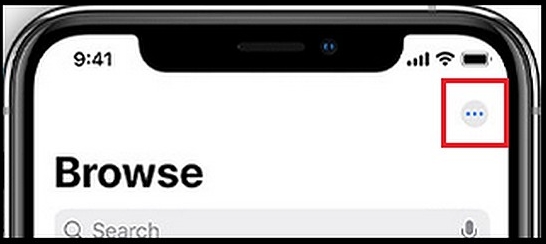
Schritt 3. Navigieren Sie zur dritten Option, dh „Bearbeiten“.
Schritt 4. Navigieren Sie durch die Liste und suchen Sie „Google Drive & OneDrive“.
Schritt 5. Schalten Sie jeden Online-Server/Cloud-Server, den Sie einschalten möchten, auf „Ein“.
Schritt 6. Melden Sie sich beim Dienst an, damit er effektiv funktioniert.
Nachdem Sie Konten mit Ihrem iPhone-Gerät verbunden haben, können Sie den Cloud-Speicher durchsuchen, um die gewünschten Dateien zu finden. So geht's:
Schritt 1. Tippen Sie auf die „Suchen“-Leiste.
Schritt 2. Geben Sie die Datei oder den Ordner ein, die bzw. den Sie suchen möchten.
Dann können Sie diese Dateien zu Ihren Favoriten hinzufügen, um schnell darauf zuzugreifen, ohne sich fragen zu müssen, wo sich die Datei-App auf Ihrem iPhone befindet. Anschließend können Sie bestimmte Dateien zu Ihren Favoriten hinzufügen, damit Sie sie nicht erneut suchen müssen.
Sie können die gleichen Schritte auch auf iPads ausführen. Außerdem können Sie verschiedene Aktionen mit Ihren Dateien versuchen. Hier ist wie:
Schritt 1. Navigieren Sie zu der Datei, an der Sie Änderungen vornehmen möchten.
Schritt 2. Tippen und drücken Sie auf die Datei.

Schritt 3. Über dieses Popup-Menü können Sie verschiedene Aktionen ausführen.
Jetzt können Sie Ihre Dateien komprimieren, um Platz zu sparen. Darüber hinaus können Sie die Dateien an einen anderen Ort in Ihrem Speicher verschieben oder kopieren. Sie können sie auch umbenennen, freigeben oder in einem neuen Fenster öffnen. Dies gilt wiederum sowohl für iPhones als auch für iPads.
So stellen Sie kürzlich gelöschte Dokumente in der Datei-App wieder her
Die Dateien-App auf dem iPhone verfügt über eine automatische Wiederherstellungsoption für Ihre Dateien. Mit anderen Worten, es wird Ihre gelöschten Dateien dreißig Tage lang aufbewahren, bevor das System sie endgültig entfernt.
Wenn Sie also versehentlich Dokumente oder andere wichtige Dateien löschen, bietet Ihnen die Dateien-App die Möglichkeit, sie wiederherzustellen. Dies ist eine der bequemsten Funktionen dieser integrierten Anwendung. Um Ihre Dateien aus der Dateien-App auf Ihrem iPhone wiederherzustellen, müssen Sie also keine außergewöhnlichen Schritte unternehmen.
So geht's:
Schritt 1. Öffnen Sie die Datei-App erneut.
Schritt 2. Tippen Sie im unteren Bereich auf „Durchsuchen“.
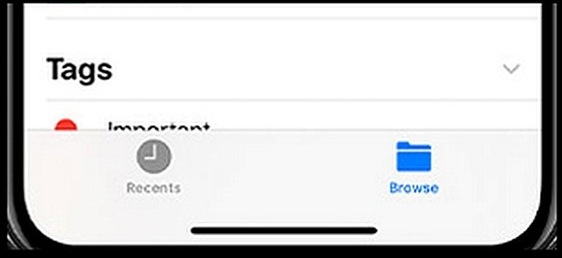
Schritt 3. Sobald Sie diesen Abschnitt betreten haben, suchen Sie nach „Kürzlich gelöscht“.

Schritt 4. Hier finden Sie alle kürzlich gelöschten Dateien.
Sobald Sie drin sind, können Sie eine oder mehrere Dateien auswählen, die Sie wiederherstellen möchten. Denken Sie daran, dass dies nur kürzlich gelöschte Dateien sind. Daher wird alles, was vor 30 Tagen gelöscht wurde, nicht hier sein.
Wählen Sie nun die Datei aus, die Sie wiederherstellen möchten, und halten Sie sie gedrückt. Sie können mehrere Dateien gleichzeitig auswählen. Sobald Sie dies getan haben, ändert die Datei-App die unteren Eingabeaufforderungen in „Wiederherstellen“ oder „Löschen“.
Wenn Sie die Option Löschen auswählen, werden diese Dateien endgültig gelöscht. Während Sie auf Wiederherstellen tippen, werden die Dateien an ihrem primären Speicherort wiederhergestellt. Daher müssen Sie sich den ursprünglichen Speicherort der Datei merken, bevor Sie sie wiederherstellen.
So stellen Sie dauerhaft gelöschte Dateien auf dem iPhone oder iPad wieder her
Wenn Sie Ihre Dateien dauerhaft gelöscht haben, brauchen Sie nicht zu verzweifeln. Sie können ein zuverlässiges iOS-Datenwiederherstellungstool - EaseUS MobiSaver - verwenden, um gelöschte Daten von Ihrem Telefon wiederherzustellen. Und ja, dazu gehören auch die gelöschten und verlorenen Daten, für die Sie kein Backup haben.
Sie fragen sich vielleicht, wie es möglich ist, ohne Backup wiederherzustellen? Die EaseUS iPhone-Datenwiederherstellungssoftware kann iPhones tief scannen und gelöschte Dateien wiederherstellen, die Sie möglicherweise nicht einmal von der integrierten Datei-App wiederherstellen können. Dieses Tool kann Ihnen nicht nur gelöschte Fotos oder Dokumente wiederherstellen, sondern auch viel mehr wiederherstellen, z. B. Textnachrichten, Kontakte, Chatverläufe, Anwendungsdaten usw.
Schritt 1. Verbinden Sie das iPhone mit Ihrem PC und starten Sie EaseUS MobiSaver
Wählen Sie den Wiederherstellungsmodus – „Von iOS-Gerät wiederherstellen“ und klicken Sie auf „Scannen“.
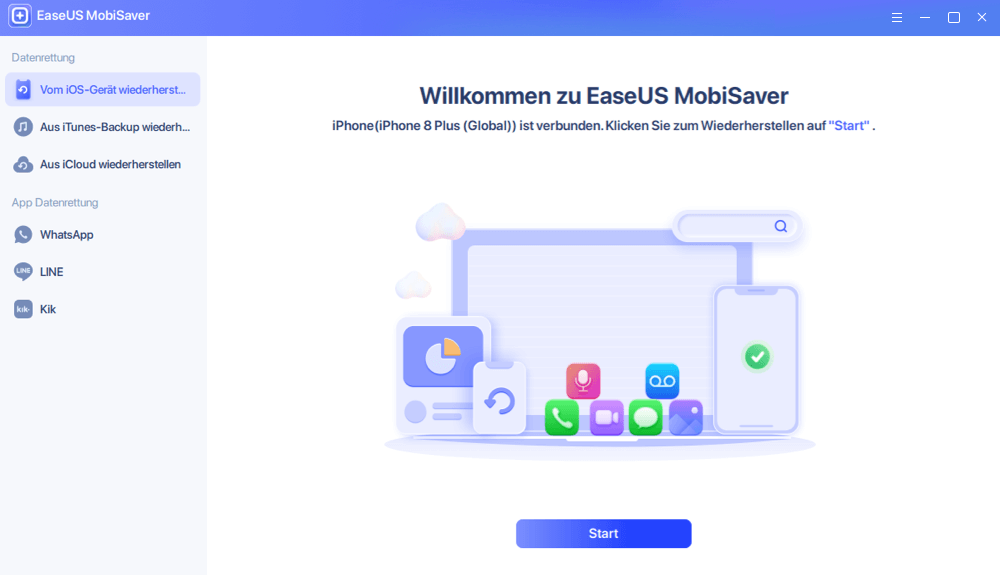
Schritt 2. iPhone scannen und wichtige Daten finden
EaseUS Mobisaver scannt automatisch das iPhone 13/12/11/X/XR/XS/8/7/6/5/4 und findet vorhandene Daten und sogar einige verlorene Daten für Sie.
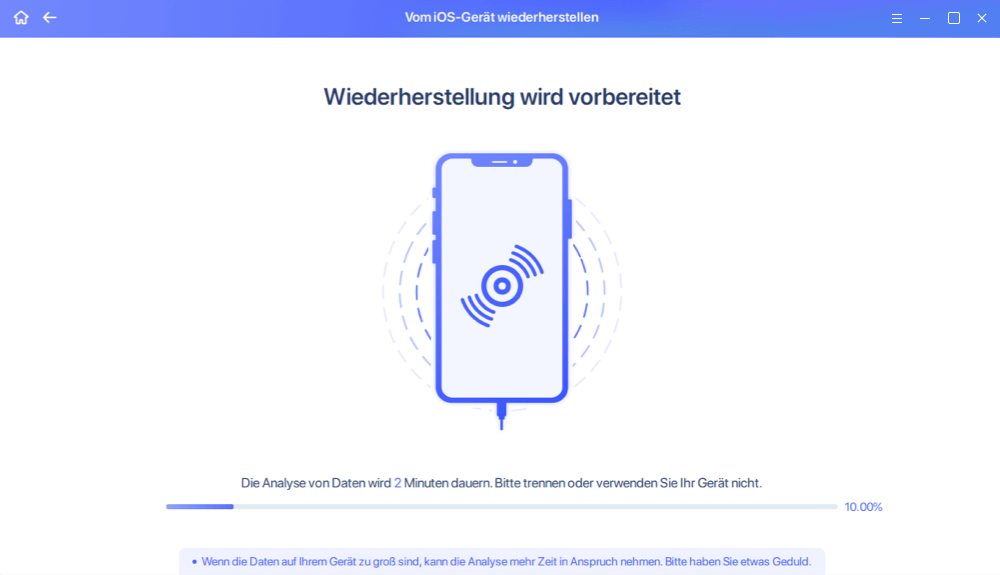
Schritt 3. Vorschau und Wiederherstellung der iPhone-Daten
Sie können die verlorenen Daten wie Ihre Fotos, Videos, Kontakte, SMS, Notizen, SNS-Daten oder andere Dateien vom iPhone 13/12/11/X/XR/XS/8/7/6/5/4 auswählen. Klicken Sie dann auf „Wiederherstellen“ und speichern Sie diese Daten an einem anderen Ort.
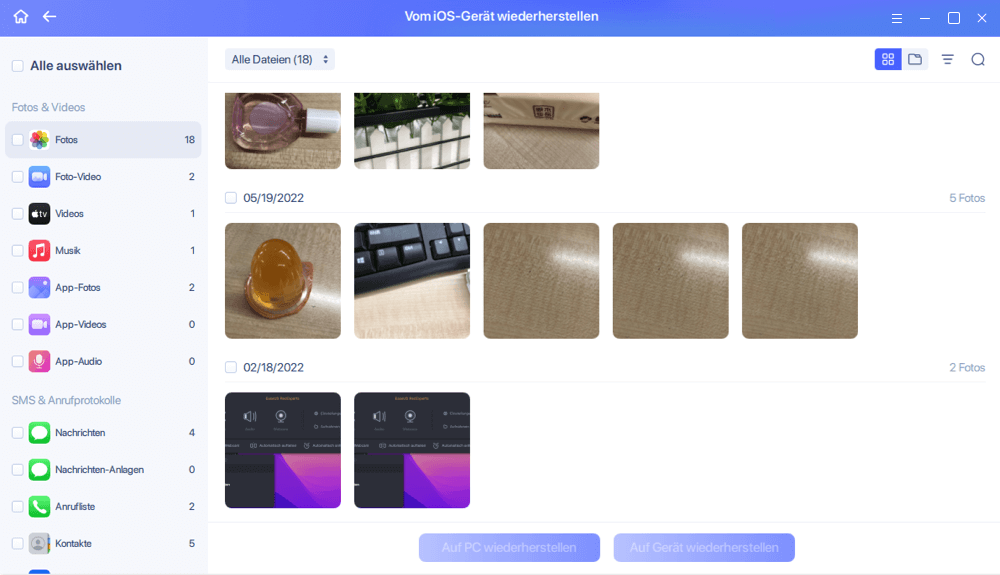
Vor allem können Sie all diese Daten wiederherstellen, ohne nach einer Sicherungskopie oder einer wiederherstellbaren Datei suchen zu müssen. Was Ihnen an diesem Tool vielleicht am besten gefallen wird, ist jedoch, wie viele Fälle es verarbeiten kann – wenn Sie Ihre Dateien löschen.
Einschließlich:
- Stellen Sie versehentlich gelöschte Dateien wieder her.
- Stellen Sie Dateien wieder her, die auf gesperrten oder deaktivierten iPhones entfernt wurden.
- Stellen Sie Dateien im Falle eines Jailbreak-Fehlers oder einer Zurücksetzung auf die Werkseinstellungen wieder her.
- Stellen Sie Ihre Daten von einem iPhone mit einem beschädigten oder kaputten Bildschirm wieder her.
All diese Faktoren weisen auf die Leistungsfähigkeit von EaseUS MobiSaver hin und darauf, wie viel Ärger es Ihnen ersparen kann. Daher müssen Sie dieses Tool nur herunterladen und auf Ihrem Computer installieren. Verbinden Sie dann das iPhone mit dem Computer und lassen Sie das Tool danach suchen.
Fazit
Die Verwendung der Dateien-App auf dem iPhone ist keine komplizierte Angelegenheit. Für einige Benutzer, die Schwierigkeiten bei der Bedienung haben, wenn sie neu bei iPhones sind oder nur von Android-Telefonen wechseln, sollte dieser Artikel sie anleiten. Darüber hinaus können sie mit EaseUS MobiSaver verlorene Dateien auf Ihrem iPhone oder iPad problemlos wiederherstellen.
Weitere Artikel & Tipps:
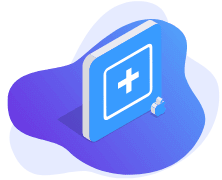
EaseUS MobiSaver for iOS
- Von iOS-Gerät wiederherstellen
- Aus iTunes-Backup wiederherstellen
- Aus iCloud-Backup Wiederherstellen
Hot Artikel