Zusammenfassung:
Wo werden heruntergeladene Dateien auf dem iPhone gespeichert? Wo finde ich heruntergeladene Dateien auf meinem iPhone? Für diejenigen, die sich fragen, wo heruntergeladene Dateien auf iPhones gespeichert sind, wird dieser Artikel ihnen helfen, den Speicherort gründlich zu finden.
Etwa 55 % aller Amerikaner verwenden iPhones. Das bedeutet, dass sich mehr als die Hälfte der Bevölkerung der 50 Bundesstaaten auf Apples charakteristisches Telefonmodell verlässt, um zu kommunizieren, soziale Medien zu nutzen, Fotos zu machen usw. Während diese Nutzung jedoch zunimmt, während wir sprechen, wachsen auch die Probleme.
Viele Menschen wissen, dass iPhones nicht gerade benutzerfreundlich sind, wenn es um einige Schlüsselelemente geht. Ein solches Problem ist das Auffinden der heruntergeladenen Dateien auf dem iPhone. Es ist nicht so schwierig, aber das Auffinden der heruntergeladenen Dateien kann für den normalen Benutzer auf iPhone-Geräten ein Problem darstellen.
Wo werden also Download-Dateien auf dem iPhone abgelegt? Lassen Sie uns eintauchen und herausfinden:
So laden Sie Dateien auf Ihr iPhone/iPad herunter
Das Herunterladen von Dateien auf Ihr iPhone ist eine unkomplizierte Angelegenheit. Zu den gängigen Dateitypen, die Sie auf Ihr Apple-Gerät herunterladen möchten, gehören möglicherweise:
- Bilder
- Videos
- Dokumentdateien, dh Word, PDF usw.
- Musikdateien
Wenn Sie also solche Dateien zum Herunterladen finden, sollten Sie sie natürlich zur sicheren Aufbewahrung auf Ihrem Telefon ablegen. Also, wie genau machst du das?
Schritt 1. Tippen Sie auf die Bild-, Video- oder Dokumentdatei.
Schritt 2. Kleben Sie die Schaltfläche „Teilen“ ab.
Schritt 3. Tippen und drücken Sie auf die untere Hälfte der Optionen.
Schritt 4. Scrollen Sie seitwärts, bis Sie „Bild speichern“ oder „In Datei speichern“ finden.

Schritt 5. Wählen Sie eine der beiden aus.
Schritt 6. Fertig.
Wenn Sie sich für die Option „In Datei speichern“ entschieden haben, werden Sie aufgefordert, den Ort/das Ziel zu finden, an dem Sie die besagte Datei speichern möchten. Das Bild wird jedoch automatisch in Ihrer Galerie gespeichert.
Die anderen Download-Methoden umfassen das Erstellen eines Screenshots eines Bildes oder die Verwendung von Software von Drittanbietern aus dem App Store, um Dateien wie Videos herunterzuladen. Im Falle eines Screenshots wird dieser in Ihrer Fotobibliothek gespeichert.
Einige Apps von Drittanbietern bieten Ihnen jedoch möglicherweise die Möglichkeit, Ihre heruntergeladenen Dateien an einem Ort Ihrer Wahl zu speichern.
Wo finde ich heruntergeladene Dateien auf dem iPhone/iPad?
Nachdem Sie die Dateien heruntergeladen haben, ist es an der Zeit herauszufinden, wohin sie gegangen sind. Wie bereits angedeutet, geht jeder Dateityp in verschiedene Verzeichnisse. Zum Beispiel:
- Bilder wie Bilder, Kamerafotos und Screenshots werden in der Fotobibliothek abgelegt
- Videos und andere Dateien gehen in denselben Speicher
- Andere Dateien, z. B. Dokumente, werden an einem Ort Ihrer Wahl abgelegt
All diese Faktoren erlauben es Ihnen jedoch nur, sie anzuzeigen. Keine dieser Optionen in der Fotobibliothek, im Videoplayer oder in der Dokumentanzeige zeigt Ihnen den genauen Speicherort der Datei.
Um Ihnen dabei zu helfen, den genauen Speicherort Ihrer Dateien zu finden, sind hier die Schritte, die Sie ausführen müssen:
Schritt 1. Suchen Sie die Dateien-App auf Ihrem iPhone oder iPad.
Schritt 2. Wählen Sie die Registerkarte Durchsuchen unten rechts auf Ihrem Telefonbildschirm.
Schritt 3. Tippen Sie hier auf „Auf meinem iPhone“.

Schritt 4. Hier sehen Sie Ordner mit dem Namen „Downloads“.
Schritt 5. Tippen Sie auf „Downloads“ oder andere Ordner mit dem Namen „Dokumente“.
In jedem dieser Ordner finden Sie möglicherweise die gewünschten Videos, Bilder oder Dokumente. Wenn Sie einen Browser eines Drittanbieters verwendet haben, finden Sie ihn möglicherweise unter seinem Namen, z. B. Chrome, Firefox usw.
Sobald Sie die Dateien gefunden haben, können Sie jedoch tippen und drücken, um ein Menü wie dieses zu öffnen:

Dies ist der absolute Speicherort der Datei, sodass Sie alle oben genannten Optionen auswählen können. Wenn Sie nun einen bestimmten Speicherort für alle Ihre Downloads für den einfachen Zugriff behalten möchten, können Sie ihn folgendermaßen ändern:
Schritt 1. Tippen Sie auf dem Startbildschirm Ihres Telefons auf „Einstellungen“.
Schritt 2. Tippen Sie auf „Safari“ oder einen anderen Browser, den Sie hauptsächlich verwenden.
Schritt 3. Tippen Sie auf „Downloads“.
Schritt 4. Navigieren Sie und suchen Sie die Option „Heruntergeladene Dateien speichern auf“.
Schritt 4. Wählen Sie dann den gewünschten Ort aus, an dem dieser Browser Ihre Dateien speichern soll.
Wenn Sie diesen Schritten folgen, finden Sie nicht nur den Speicherort Ihrer heruntergeladenen Dateien, sondern können ihn auch optimieren.
So löschen Sie heruntergeladene Dateien auf dem iPhone/iPad
Wenn Sie der Meinung sind, dass diese Dateien zu viel Speicherplatz auf Ihrem Telefon beanspruchen könnten, ist es möglicherweise an der Zeit, einige der Dateien zu löschen. Wenn Sie sich fragen, wo ich heruntergeladene Dateien auf meinem iPhone finden kann, folgen Sie uns.
Einige häufige Gründe, warum Menschen Dateien von ihren iPhones löschen, sind:
- Platz schaffen
- Dateien werden nicht mehr benötigt
- Dateien, die für ihre Downloads nicht relevant sind
- Herunterladen der falschen Datei
Wenn Sie mit einem dieser Gründe konfrontiert sind, müssen Sie die genannten Dateien löschen. Jetzt würden die Schritte zum Suchen und Löschen solcher Dateien gleich bleiben. Wenn Sie also etwas Platz auf Ihrem iPhone oder iPad aufräumen möchten, müssen Sie Folgendes tun:
Schritt 1. Suchen Sie die Dateien-App und führen Sie sie aus.
Schritt 2. Gehen Sie zu „Auf meinem iPhone“.
Schritt 3. Gehen Sie zu dem Ordner, in dem sich Ihre Datei befindet, z. B. Dokumente oder Downloads.
Schritt 4. Navigieren Sie zu der Datei, die Sie löschen möchten, und tippen Sie darauf.
Schritt 5. Drücken Sie lange auf den Dateinamen.
Schritt 6. Warten Sie auf das Popup-Menü.
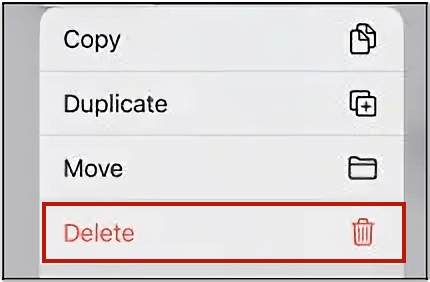
Schritt 7. Navigieren Sie zur vierten Option, dh Löschen.
Schritt 8. Bestätigen Sie die Aufforderung.
Und da haben Sie es. Sie können die Dateien löschen, die Sie nicht mehr behalten möchten, indem Sie diesen Schritten folgen. Wenn Sie mehr als eine Datei löschen möchten, drücken Sie lange auf eine Datei und wählen Sie mehrere gleichzeitig aus, bevor Sie das Popup-Menü aufrufen.
Auf diese Weise treffen Sie mehrere Auswahlmöglichkeiten, bevor Sie den Löschvorgang bestätigen.
So stellen Sie verlorene Daten auf dem iPhone/iPad ohne Backup wieder her
Was passiert, wenn Sie versehentlich Dateien löschen? Wenn Sie mehrere Dateien zum Löschen auswählen, verlieren Sie möglicherweise wichtige Daten. Und wie gehen Sie damit um, wenn Sie kein Backup haben? Die Antwort ist einfach: Mit EaseUS MobiSaver, einem bekannten iPhone-Datenwiederherstellungsprogramm, können Sie gelöschte oder versehentlich verlorene Daten von Ihrem iPhone oder iPad auch ohne Backup wiederherstellen.
Die EaseUS iOS-Datenwiederherstellungssoftware bietet Ihnen alle Möglichkeiten, verlorene Daten auf dem iPhone oder iPad wiederherzustellen, einschließlich der Wiederherstellung gelöschter Dateien von iOS-Geräten und der Wiederherstellung aus einem iTunes- oder iCloud-Backup. Es ermöglicht Ihnen, gelöschte oder verlorene Fotos, Videos, Kontakte, Chatverläufe, Nachrichten und mehr auf iOS-Geräten wiederherzustellen. Es kann immer noch Konversationen und Anhänge von Wechat, Whats App, Line und anderen sozialen Apps wiederherstellen.
Laden Sie jetzt dieses iOS-Datenwiederherstellungsprogramm herunter, um verlorene Dateien auf dem iPhone oder iPad wiederherzustellen.
Schritt 1. Verbinden Sie das iPhone mit Ihrem PC und starten Sie EaseUS MobiSaver
Wählen Sie den Wiederherstellungsmodus – „Von iOS-Gerät wiederherstellen“ und klicken Sie auf „Scannen“.
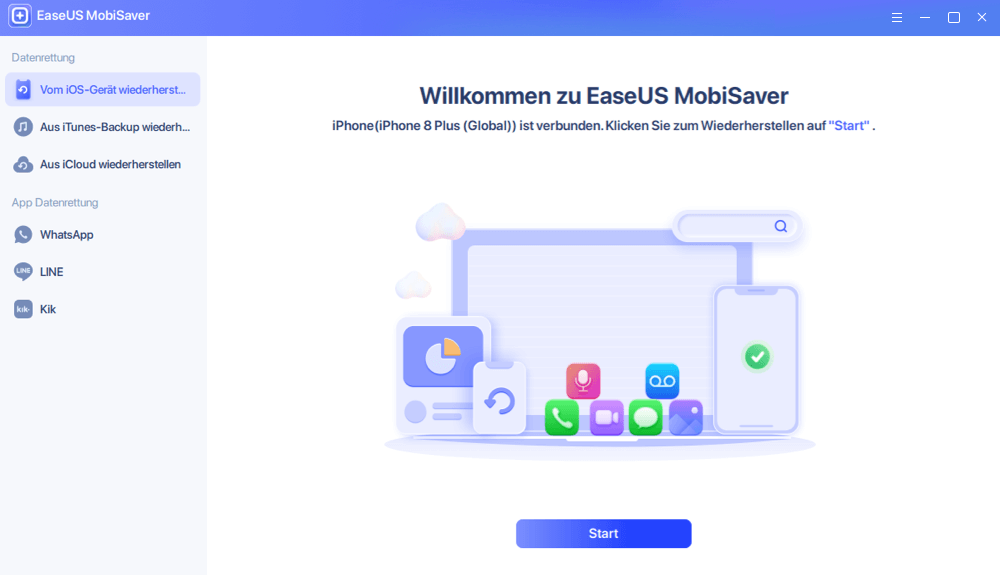
Schritt 2. iPhone scannen und wichtige Daten finden
EaseUS Mobisaver scannt automatisch das iPhone 13/12/11/X/XR/XS/8/7/6/5/4 und findet vorhandene Daten und sogar einige verlorene Daten für Sie.
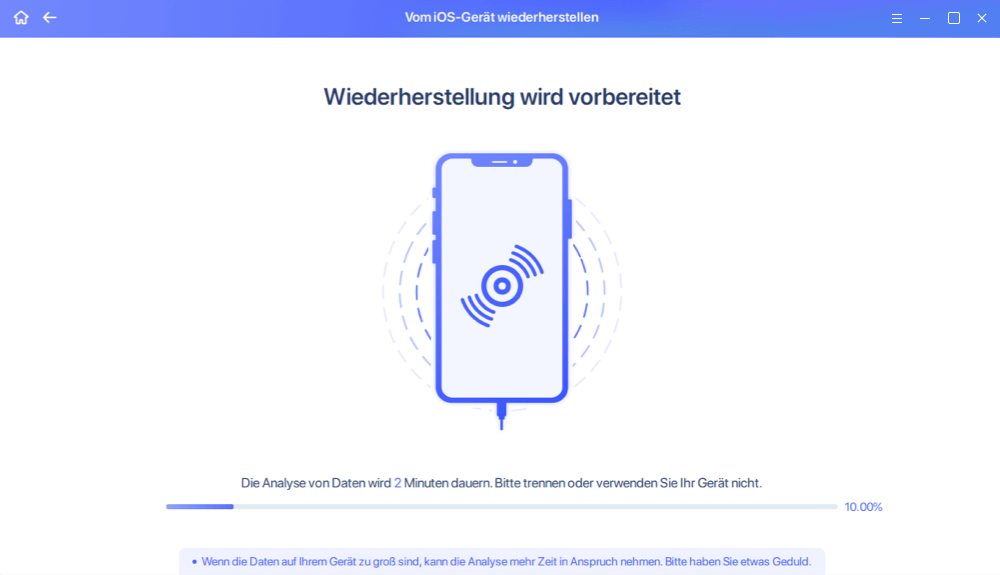
Schritt 3. Vorschau und Wiederherstellung der iPhone-Daten
Sie können die verlorenen Daten wie Ihre Fotos, Videos, Kontakte, SMS, Notizen, SNS-Daten oder andere Dateien vom iPhone 13/12/11/X/XR/XS/8/7/6/5/4 auswählen. Klicken Sie dann auf „Wiederherstellen“ und speichern Sie diese Daten an einem anderen Ort.
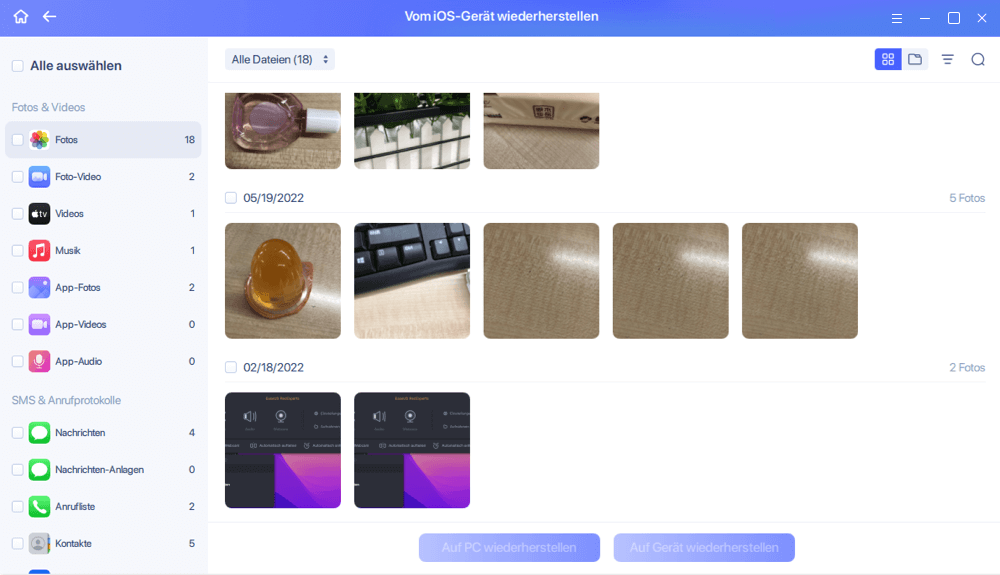
Fazit
Es gibt Ihre Antworten auf alle Ihre Fragen. Egal, ob Sie heruntergeladene Dateien auf iPhones finden oder wissen möchten, wohin heruntergeladene Dateien auf iPhones gelangen. Außerdem können Sie die Dateien mit EaseUS MobiSaver wiederherstellen, falls Sie Dateien verlieren.
Weitere Artikel & Tipps:
-
iPhone/iPad: Sprachmemos wiederherstellen
![author-Mako]() Mako / 2025-02-17
Mako / 2025-02-17 -
5 bewährte Möglichkeiten, alte Kik-Nachrichten auf dem iPhone/Android anzuzeigen
![author-Maria]() Maria / 2025-02-17
Maria / 2025-02-17
-
Gesperrte/deaktivierte iPhone 8/iPhone X Daten ohne Passwort wiederherstellen
![author-Maria]() Maria / 2025-02-17
Maria / 2025-02-17 -
Gelöschte Textnachrichten auf dem iPhone ohne Backup wiederherstellen | 2025
![author-Maria]() Maria / 2025-02-17
Maria / 2025-02-17
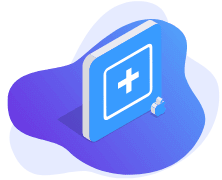
EaseUS MobiSaver for iOS
- Von iOS-Gerät wiederherstellen
- Aus iTunes-Backup wiederherstellen
- Aus iCloud-Backup Wiederherstellen
Hot Artikel