Hauptinhalt:
![]() Über den Autor
Über den Autor
![]() Reviews und Preise
Reviews und Preise
Wenn Sie ein MacBook Pro oder Air besitzen, haben Sie die Kamera an der Vorderseite wahrscheinlich schon oft für Facetiming verwendet. Wie wir alle wissen, verfügt das MacBook über eine hochwertige Frontkamera, mit der Sie an Besprechungen teilnehmen und klare Videos und Fotos aufnehmen können, aber was ist, wenn der Bildschirm jedes Mal, wenn Sie ihn einschalten, dunkel ist?
Auf dem dunklen Bildschirm erscheint die Fehlermeldung"Keine angeschlossene Kamera"auf dem MacBook. Aber keine Sorge, wir wissen, wie ärgerlich es sein kann, wenn die Kamera mitten in Ihrem Zoom-Meeting ausfällt, und wir sind hier, um dieses Problem zu lösen. Sehen wir uns die 10 Lösungen im Detail an
*Sie haben keine Ahnung, wie man Mac Digitalkamera Foto Video Wiederherstellung macht? Folgen Sie der Anleitung, um 2 GB kostenlos wiederherstellen zu können.
MacBook-Kamera funktioniert nicht, warum?
Die gute Nachricht ist, dass die Meldung "Keine angeschlossene Kamera" in der Regel auf ein Softwareproblem und nicht auf ein Hardwareproblem hinweist, das in der Regel relativ einfach zu beheben ist. So kann es sein, dass die Kamera von einer Anwendung verwendet wird, die zuvor unter macOS lief, oder dass sie einfach nicht die erforderlichen Berechtigungen hat.
Die Verwendung der Kamera kann aufgrund von Screen Time unmöglich sein. Im Falle eines Hardwarefehlers kann das grüne Licht an der Kamera blinken. In diesem Fall sollte Apple kontaktiert werden.

Fehler "Keine angeschlossene Kamera"auf dem Macbook in 10 Schritten beheben
Hier sind die ersten fünf Möglichkeiten zur Behebung Ihrer Kamera nicht verbunden Problem auf Mac, die nicht zu viel Zeit und Mühe kosten wird.
Schritt 1. Mac neu starten
Der erste und einfachste Weg ist der Neustart Ihres MacBook. Hier ist, wie Sie das tun können:
1: Werfen Sie einen Blick in die obere linke Ecke, wo Sie ein Apple-Symbol sehen.
2: Wählen Sie "Neustart" aus der Dropdown-Liste, wenn die Option angezeigt wird.

Schritt 3: Einige Minuten später wird das MacBook heruntergefahren und reaktiviert sich selbst.
Schritt 2. Überprüfen Sie das Erscheinungsbild der Kamera
Die zweite Möglichkeit, um zu prüfen, ob die Kamera richtig funktioniert, besteht darin, das Aussehen der Kamera zu überprüfen. So geht's:
1: Öffnen Sie den Finder.
2: Klicken Sie auf die Option Programme auf der linken Seite. Der Finder befindet sich auf der linken Seite der Menüleiste.

3: Doppelklicken Sie einfach auf Photobooth. Dadurch wird Ihre Webcam standardmäßig geöffnet. Eine Internetkamera, die ein Bild anzeigt, zeigt an, dass sie korrekt funktioniert.
Schritt 3. Prüfen Sie die Internetverbindung
Manchmal ist es besser, die Internetverbindung zu überprüfen, bevor man jemanden mit seinem MacBook anspricht. Wie können Sie das tun? Das ist die eigentliche Frage. Siehe hier:
1: Wählen Sie Systemeinstellungen aus dem Apple-Menü.
2: Wählen Sie Netzwerk aus dem Dropdown-Menü.
3: Wählen Sie den Netzwerkadapter aus, den Sie prüfen möchten.

4: Hier können Sie den aktuellen Status Ihrer Internetverbindung sehen.

Schritt 4. Prüfen Sie, ob die App eine Kamera verwenden darf oder nicht
Manchmal kommt es vor, dass Ihr Gerät einigen Funktionen keine Berechtigung erteilt hat. Nennen Sie ein paar Apps wie FaceTime, Zoom, Photo Booth... Wie kann man sie überprüfen? So geht's:
1: Rufen Sie das Apple-Menü auf und wählen Sie "Systemeinstellungen".
2: Weitere Informationen zu den Sicherheits- und Datenschutzeinstellungen finden Sie unter dem Menüpunkt Sicherheit und Datenschutz.
3: Die Registerkarte Datenschutz befindet sich oben rechts auf dem Bildschirm.
4: Klicken Sie in den Systemeinstellungen > Sicherheit und Datenschutz auf die Registerkarte Datenschutz oben rechts im Fenster.

(Hinweis: Gesperrte Mac-Benutzer können ihr System ändern, indem sie auf das Schlosssymbol in der unteren linken Ecke klicken).
5: Jetzt können Sie die Berechtigungen Ihrer Anwendungen einsehen, indem Sie auf ein Element in der linken Seitenleiste klicken.

Schritt 5. Aktualisieren Sie die App auf die neueste Version
Vielleicht sind Ihre Kamera-Apps gar nicht aktualisiert. Vielleicht ist Ihr System nicht mehr auf dem neuesten Stand. Wenn nicht, gehen Sie nach dem Neustart von macOS in den App Store und aktualisieren Sie alle Ihre Apps.
1: Öffnen Sie den Mac App Store, indem Sie auf sein Dock-Symbol klicken, in Spotlight danach suchen und im Ordner "Programme" navigieren.
2: Um ausstehende Aktualisierungen zu entdecken, klicken Sie in der Seitenleiste auf"Updates".

3: Anwendungen, für die Aktualisierungen anstehen, sind mit dem Symbol"Aktualisieren" gekennzeichnet; wählen Sie es aus, um die Aktualisierung manuell zu starten.
Die restlichen fünf Möglichkeiten sind etwas schwieriger zu befolgen, aber sie haben sich alle als nützlich erwiesen, um die Fehlfunktion der Kamera zu beheben.
*Laden Sie EaseUS Data Recovery Wizard für Mac herunter, um jede Art von Dateien * Ordner wiederherzustellen, die Ihnen wichtig sind, aber irgendwie auf Ihrem Macbook Pro, Air oder iMac verloren gegangen sind.
Schritt 6. Deinstallation und Neuinstallation einer neuen Version der App
In jedem Finder-Fenster können Sie auf Ihren Programme-Ordner zugreifen, indem Sie Programme in der Seitenleiste wählen:
1: Halten Sie die Befehlstaste () gedrückt, wenn Sie auf das Programm in Spotlight doppelklicken, um es in einem neuen Fenster zu öffnen.
2: Ziehen Sie die Anwendung in den Papierkorb oder wählen Sie das Programm und wählen Sie im Kontextmenü Datei > In den Papierkorb verschieben.
3: Wählen Sie Finder > Papierkorb leeren, um die Software loszuwerden.

(Hinweis: Um eine App neu zu installieren, gehen Sie in den App Store und laden Sie die zuvor gelöschte App herunter).
Schritt 7. Deaktivieren verdächtiger Apps in der Aktivitätsanzeige
Wenn Sie der Meinung sind, dass ein Programm auf Ihrem MacBook Dateien beschädigt und die ordnungsgemäße Funktion des Geräts beeinträchtigt, ist es an der Zeit, es zu deaktivieren.
1: Klicken Sie oben auf Ihrem Bildschirm in der Statusleiste auf"Los". Wählen Sie"Dienstprogramme" aus dem angezeigten Dropdown-Menü.
2: Suchen Sie nun nach"Aktivitätsmonitor" und klicken Sie darauf.

3: Wenn das Fenster Aktivitätsmonitor erscheint, suchen Sie das störende Programm und beenden Sie es.
4: Klicken Sie im Fenster Aktivitätsmonitor auf die Schaltfläche "X" in der oberen linken Ecke.
Schritt 8. Beenden von kamerabezogenen Anwendungen mit dem Terminal erzwingen
Wenn Sie den Eindruck haben, dass Ihre Kamera nicht richtig funktioniert, können Sie die kamerabezogenen Anwendungen mit der Terminal-Funktion zwangsweise beenden.
1: Schließen Sie alle Anwendungen, die Zugriff auf Ihre Kamera haben.
2: Um Terminal zu öffnen, wählen Sie die Schaltfläche Spotlight-Suche, geben Sie"Terminal" ein und drücken Sie die Eingabetaste.
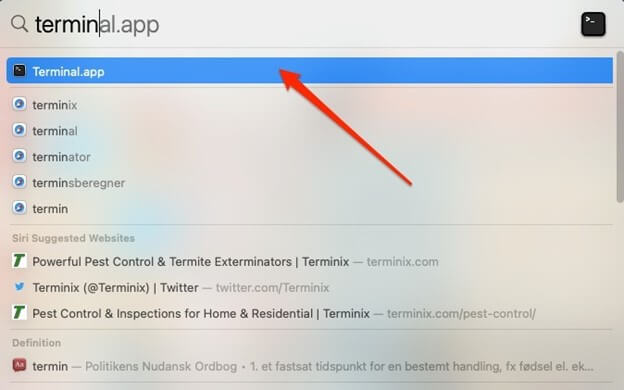
3: Geben Sie den Befehl sudo killall VDCAssistant ein. Wenn Sie dazu aufgefordert werden, geben Sie Ihr Passwort ein und drücken Sie die Eingabetaste.

4: Geben Sie den Befehl sudo killall AppleCameraAssistant in das geöffnete Befehlszeilenfenster ein.

(Hinweis: Öffnen Sie anschließend eine Anwendung, die die integrierte Webcam verwendet, und überprüfen Sie, ob das Problem mit der Kamera behoben ist).
Schritt 9. SMC zurücksetzen
Das Zurücksetzen des SMC auf einem Mac, um das Problem der "nicht angeschlossenen Kamera" zu beheben, ist eine gute Option. Folgen Sie den Schritt-für-Schritt-Anweisungen des Systems, um eine MacBook-Kamera zu reparieren, die nicht funktioniert oder nicht angezeigt wird.
1: Schalten Sie Ihren Mac aus.
2: Nachdem Sie die Tasten Strg+Alt+Umschalt 7 Sekunden lang gedrückt haben, halten Sie die Einschalttaste weitere 7 Sekunden lang gedrückt.

3: Sie können das Gerät nun einschalten, indem Sie die Power-Taste drücken.
Schritt 10. MacOS auf dem MacBook oder iMac neu installieren
Zu guter Letzt können Sie macOS auf dem iMac oder MacBook neu installieren, um zu sehen, ob sich die Dinge verbessern oder nicht. Hier ist, wie Sie es tun können:
Schritt 1: Wählen Sie die Option macOS neu installieren aus der Werkzeugleiste in macOS Recovery.
Schritt 2: Wählen Sie nun Weiter und folgen Sie den Anweisungen auf dem Bildschirm, um den Installationsprozess zu starten.

Wichtiger Hinweis: Die Neuinstallation von macOS ist sehr gefährlich, wenn Sie Ihre wichtigen Dateien und Inhalte nicht gesichert haben. Wenn Sie also damit weitermachen, haben wir die perfekte Lösung für Sie, um Ihre Dateien wiederherzustellen.
EaseUS Data Recovery Wizard für Mac: Ihr Begleiter bei der Datenrettung
Im Falle einer Neuinstallation von macOS können Sie Ihre verlorenen Dateien wiederherstellen. Überrascht? Dann wird es höchste Zeit, dass Sie sich der besten Software der Stadt zuwenden, die Ihnen hilft, alle Ihre Dateien nach der Neuinstallation von macOS wiederzuerlangen oder sagen wir "wiederherzustellen".
Enttäuschend ist, dass selbst die besten Datenrettungstools möglicherweise nicht in der Lage sind, Dateien wiederherzustellen, die bereits zerstört wurden oder dauerhaft verloren gegangen sind. Wir haben jedoch festgestellt, dass EaseUS Data Recovery Wizard for Mac das beste macOS-Datenrettungsprogramm ist, das wir bisher verwendet haben.
Das weltweit leistungsstärkste und zuverlässigste Tool zum Mac gelöschte Dateien wiederherstellen ist EaseUS Data Recovery Wizard for Mac, und das in nur drei einfachen Schritten.
Darüber hinaus sucht es tiefer in den Speichergeräten als jedes andere Mac-Datenrettungsprogramm und gewährleistet so die besten Ergebnisse. Die Originaldaten werden nicht beschädigt, und Ihre persönlichen Informationen sind sicher. Es ist das erste und einzige Programm, das mit dem T2-Chip-Verschlüsselungsproblem arbeitet.
Und Sie werden überrascht sein, dass Sie mit der SD Karte gelöschte Bilder Wiederherstellen-Funktion von EaseUS alle Ihre verlorenen Videos und Fotos ganz einfach mit der Software wiederherstellen können.
Einige herausragende Merkmale sind:
- Wiederherstellung gelöschter Dateien - Stellen Sie gelöschte Digitalkameradateien [Fotos und Videos] mit ihren Originalnamen wieder her, sogar aus dem Papierkorb.
- Mac Hard Disk Recovery - Sichern und Wiederherstellen von Daten von einer beschädigten oder formatierten externen Festplatte.
- SD Card Photo Recovery - Sie können Fotos und Informationen, die von Ihren Speicherkarten gelöscht wurden oder verloren gegangen sind, wiederherstellen.
- Verschiedene Datenverlustszenarien - Ein Systemabsturz oder -upgrade, ein Virus oder ein ungeplanter Stromausfall sind alles Beispiele dafür.
Hier ist die Schritt-für-Schritt-Anleitung zur Datenwiederherstellung von verlorenen macOS-Dateien mit dem EaseUS Wizard Recovery:
Schritt 1. Suche nach verlorenen Dateien
Wählen Sie den Speicherort für die Suche nach verlorenen Dateien (es kann eine interne Festplatte/SSD oder ein Wechseldatenträger sein) unter macOS Sierra, High Sierra, Mojave, Catalina, Big Sur, Monterey und dem neuesten Ventura. Klicken Sie auf die Schaltfläche "Nach verlorenen Dateien suchen".

Schritt 2. Gehen Sie die Scanergebnisse durch
EaseUS Data Recovery Wizard for Mac scannt sofort den ausgewählten Datenträger und zeigt die Scanergebnisse an.

Schritt 3. Wählen Sie die Datei(en) und stellen Sie sie wieder her
Wählen Sie in den Scanergebnissen die Datei(en) für die Vorschau aus und klicken Sie auf die Schaltfläche "Wiederherstellen", um sie wiederherzustellen.

Ist der Artikel hilfreich?
Updated by Markus
Nach seinem Medientechnik-Studium entschloss sich Markus dazu, als ein Software-Redakteur zu arbeiten. Seit März 2015 bei EaseUS Tech Team. Er hat sich auf Datenrettung, Partitionierung und Datensicherung spezialisiert.
Bewertungen
-
EaseUS Data Recovery Wizard ist eine leistungsstarke Systemwiederherstellungs-Software, mit der Sie versehentlich gelöschte, durch Malware oder aufgrund von Partitionsverlust verlorene Dateien wiederherstellen können.
Mehr erfahren -
EaseUS Data Recovery Wizard ist das beste Programm, das wir bisher getestet haben. Er ist nicht perfekt, weil die heutige fortschrittliche Festplattentechnologie die Datenwiederherstellung schwieriger macht .
Mehr erfahren -
EaseUS Data Recovery Wizard Pro ist eines der besten Programme zur Datenwiederherstellung auf dem Markt. Es bietet Ihnen umfassenden fortschrittlichen Funktionen, z.B., Wiederherstellung formatierter Laufwerke und Reparatur beschädigter Dateien.
Mehr erfahren
Verwandete Artikel
-
Mac mit Time Machine Backup wiederherstellen - So geht's (2025)
![author icon]() Markus/Feb 12, 2025
Markus/Feb 12, 2025 -
8 Wege: Macbook Pro schwarzer Bildschirm reparieren
![author icon]() Markus/Jan 15, 2025
Markus/Jan 15, 2025 -
Time Machine Wiederherstellen geht nicht? So beheben Sie das Problem
![author icon]() Mako/Feb 12, 2025
Mako/Feb 12, 2025 -
Warum kann ich meinen Mac nicht aktualisieren? Hier finden Sie die Lösungen
![author icon]() Markus/Jan 15, 2025
Markus/Jan 15, 2025