Inhaltsverzeichnis
![]() Über den Autor/die Autorin
Über den Autor/die Autorin
![]() Verwandte Beiträge
Verwandte Beiträge
KI-gestützt

- Reparieren Sie Videos mit verschiedenen Problemen, wie z.B. defekt, nicht abspielbar, ohne Ton usw.
- Reparieren Sie beschädigte Bilder und verbessern Sie ihre Qualität mit fortschrittlichen KI-Algorithmen.
- Reparieren Sie Dokumente in verschiedenen Formaten, darunter PDF-, Word-, Excel- und PowerPoint-Dateien.
100% sauber
Trotz einiger Unzulänglichkeiten ist Microsoft Word das am häufigsten verwendete Textverarbeitungsprogramm unter den Wettbewerbern. Wenn Sie zum Beispiel versuchen, eine alte Datei in dem neuen Microsoft Office zu öffnen, kann es sein, dass sie sich nicht öffnen lässt. Das kann an einer Versionsinkompatibilität liegen, oder die Datei ist beschädigt.
Die Microsoft Word-Datei, die Sie zu öffnen versuchen, könnte beschädigt sein, und Sie erhalten die Fehlermeldung "Die Datei ist beschädigt und kann nicht geöffnet werden". Darauf folgt die Meldung, dass Microsoft Office diese Datei nicht öffnen kann, weil einige Teile fehlen oder ungültig sind. In diesem Artikel erfahren Sie jedoch, wie Sie dieses Problem beheben können!
Symptome - Microsoft Office kann diese Datei nicht öffnen
Die Fehlermeldung Microsoft Office kann diese Datei nicht öffnen, da einige Teile fehlen oder ungültig sind wird angezeigt, wenn Sie versuchen, auf ein Dokument zuzugreifen, das in einer früheren Version der Software, z. B. 2007 oder 2003, geschrieben wurde.
Beschädigte Datei
Diese Fehlermeldung erscheint häufig nach einer Aktualisierung oder wenn während des Speichervorgangs ein Problem auftritt. Wenn Ihr Computer während des Speicherns einer Datei oder während MS Word auf den Datenträger schreibt, den Strom verliert oder abstürzt, besteht eine große Chance, dass die Datei beschädigt wird.
Fehlerhafter Speicher oder Malware
In den meisten neueren Versionen von Microsoft Word wird die Beschädigung von Dateien dadurch verringert, dass sie automatisch an einem neuen Ort gespeichert werden, anstatt über dem aktuell geöffneten Dokument zu speichern. Auch wenn Sie alle Sicherheitsmaßnahmen befolgt haben, kann es vorkommen, dass Sie trotzdem diese enttäuschenden Warnungen erhalten, die darauf hinweisen, dass eine Word-Datei beschädigt wurde.
Das unerwartete Verhalten kann in einigen Fällen mit fehlerhaften Bereichen Ihres Speichergeräts zusammenhängen. Außerdem können Malware-Bedrohungen zu fehlerhaften Word-Dateien führen, vor allem wenn die Malware so schwerwiegend ist, dass sie einen Systemausfall verursacht und die Datei beeinträchtigt.
Um dies zu vermeiden, sollten Sie regelmäßig Sicherungskopien Ihrer Daten erstellen. Sie sind vielleicht enttäuscht, wenn Sie ein wichtiges Dokument nicht anzeigen können. Sie sollten sich jedoch keine allzu großen Sorgen machen, da wir Ihnen im nächsten Abschnitt zeigen werden, wie Sie beschädigte Word-Dateien reparieren können.

Lösungen:Microsoft Office kann diese Datei nicht öffnen, da einige Teile fehlen oder ungültig sind
Schauen wir uns zwei Verfahren zur Reparatur von Word-Dateien an, die Sie jetzt verwenden können, um Ihre Dateien wieder in Ordnung zu bringen und den Fehler zu beheben, den Sie sehen. Eine dieser Methoden erfordert eine Aktualisierung der Trust Center-Einstellungen, die andere eine Änderung der Systemkonfiguration. Lassen Sie uns fortfahren!
Methode 1. Aktualisieren der Trust Center-Einstellungen
Neuere Versionen von Microsoft Word haben eine strengere Sicherheitsrichtlinie in Bezug auf kopierte oder heruntergeladene Dateien; daher sollten Sie Ihre Trust Center-Einstellungen aktualisieren, um dies zu berücksichtigen. Möglicherweise haben Sie Schwierigkeiten beim Öffnen eines Word-Dokuments, wenn Sie die Optionen "Geschützte Ansicht aktiviert" aktiviert haben. Sie müssen die Richtlinie aktualisieren, was Sie bereits getan haben. So wird es gemacht.
Schritt 1. Öffnen Sie MS Word auf Ihrem Computer.
Schritt 2. Wählen Sie "Datei" und dann "Optionen" aus dem Dropdown-Menü.
Schritt 3. Wählen Sie "Trust Center" aus dem Dropdown-Menü und klicken Sie auf die Schaltfläche "Trust Center-Einstellungen".
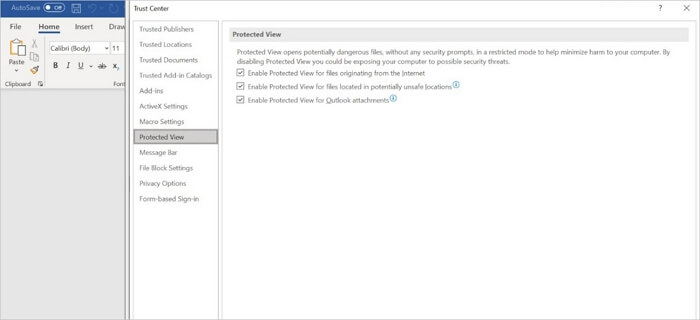
Schritt 4. Wählen Sie "Geschützte Ansicht" aus dem Dropdown-Menü.
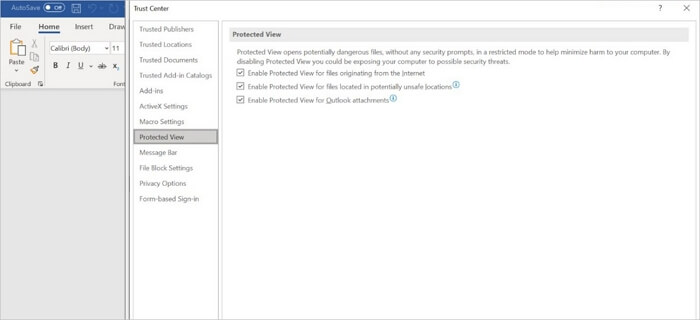
Schritt 5. Entfernen Sie alle Häkchen und bestätigen Sie Ihre Auswahl mit der Schaltfläche "OK".
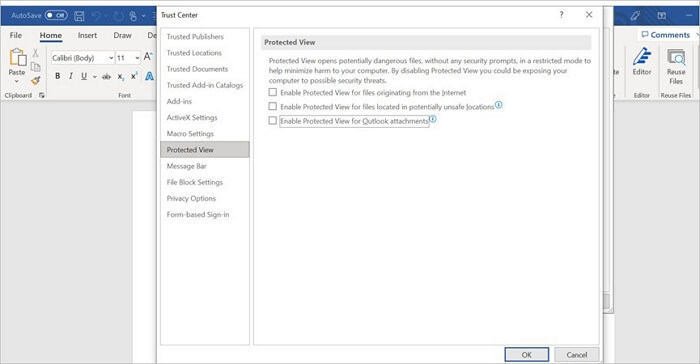
Schritt 6. Versuchen Sie nun, das Dokument nach dem Neustart von Microsoft Word erneut zu öffnen
Wahrscheinlich ist alles gut gegangen, und Sie sollten nun auf das Dokument zugreifen können, ohne dass die Fehlermeldung Microsoft Office kann diese Datei nicht öffnen, weil einige Teile fehlen oder ungültig sind" erscheint.
Methode 2. Ändern der Komponentensicherheitseinstellungen
Das Ändern der Komponentensicherheitsoptionen in Microsoft Office ist eine weitere Möglichkeit, den Microsoft Office-Fehler zu beheben. Wenn Ihr Dokument aufgrund der Windows-Sicherheitsstufe nicht gestartet werden kann, müssen Sie die Komponentensicherheitseinstellungen auf ihre Standardwerte zurücksetzen. Führen Sie die folgenden einfachen Schritte aus.
Schritt 1. Öffnen Sie die Suchleiste, geben Sie dcomcnfg ein, und drücken Sie die Eingabetaste .
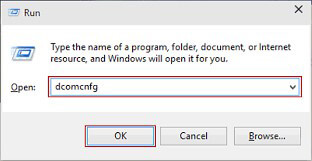
Schritt 2. Ein neues Fenster wird angezeigt. Wählen Sie "Komponentendienste" aus dem Menü.
Schritt 3. Doppelklicken Sie im Hauptfenster des Bildschirms auf den Ordner "Computer".
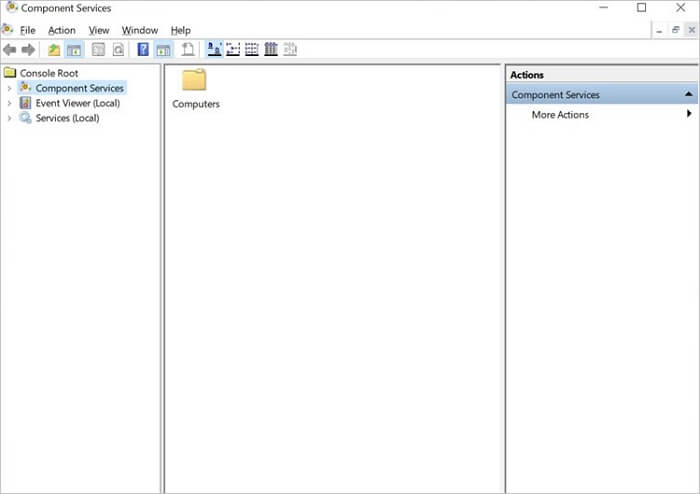
Schritt 4. Sie sollten nun das Symbol "Arbeitsplatz" sehen. Klicken Sie mit der rechten Maustaste darauf und wählen Sie "Eigenschaften" aus dem Dropdown-Menü.
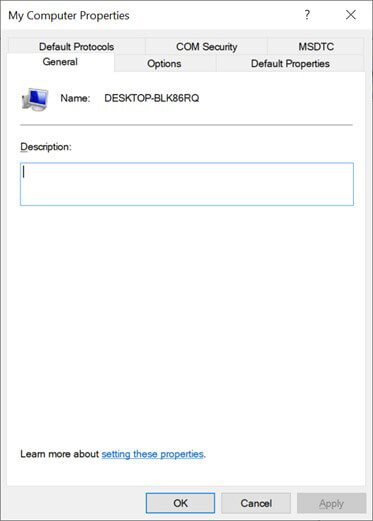
Schritt 5. Wählen Sie die Option "Standard-Eigenschaften" aus dem Dropdown-Menü.
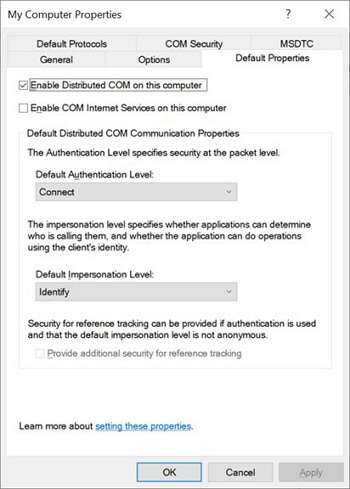
Schritt 6. Bearbeiten Sie die Registerkarte "Verteilte Standardeigenschaften", indem Sie "Standard" aus der Dropdown-Option unter Verteilte Standard-Kommunikationseigenschaften auswählen.
Schritt 7. Wählen Sie die Schaltfläche "OK" und wählen Sie "Identität" aus der Dropdown-Liste "Standard-Identitätsebene".
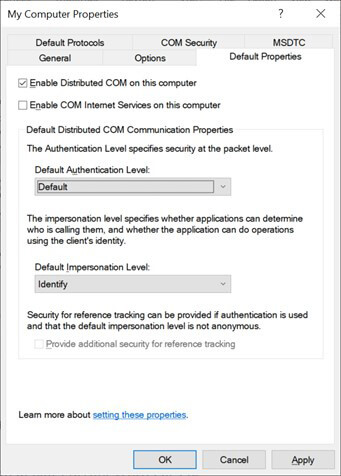
Wie Sie beschädigte Word-Dateien mit einem Dateireparaturprogramm reparieren
Wenn sich keiner der vorherigen Ansätze als produktiv erweist, haben wir eine Microsoft Office-Reparaturanleitung erstellt, die das EaseUS Fixo Document Repair verwendet, um Ihnen bei der Behebung des Problems zu helfen. Wir hoffen, dass Sie herausfinden können, wie Sie Dokumente reparieren und letztendlich Ihre vermeintlich gelöschten Daten wiederherstellen können.
Das Tool kann Ihnen sicher dabei helfen, beschädigte Dateien zu reparieren und dabei die Formatierung und den Stil des Dokuments so beizubehalten, wie es erstellt wurde. Es gibt keinen Grund, sich über die Kompatibilität Gedanken zu machen. Es kann verwendet werden, um Word-Dokumente zu reparieren, die in Word 2000 und früher, einschließlich 2013, erstellt wurden. Da der Support für dieses Programm so klar dokumentiert ist, werden Sie die Tatsache zu schätzen wissen, dass Sie schnell Hilfe bekommen können.
Dieses einfach zu bedienende Tool kann ein Word-Dokument reparieren, ohne dass einer seiner Bestandteile wie Fotos, Schriftarten, Anfangstext, Links, Kopf- oder Fußzeilen beeinträchtigt werden, und es benötigt dazu kein anderes Programm.
Schritt 1. Laden Sie Fixo herunter und starten Sie es auf Ihrem PC oder Laptop. Wählen Sie "Dokument reparieren", um beschädigte Office-Dokumente zu reparieren, einschließlich Word, Excel, PDF und andere. Klicken Sie auf "Dateien hinzufügen", um beschädigte Dokumente auszuwählen.

Schritt 2. Um mehrere Dateien auf einmal zu reparieren, klicken Sie auf die Schaltfläche "Alles reparieren". Wenn Sie ein einzelnes Dokument reparieren möchten, bewegen Sie den Mauszeiger auf die Zieldatei und wählen Sie "Reparieren". Sie können auch eine Vorschau der Dokumente anzeigen, indem Sie auf das Augensymbol klicken.

Schritt 3. Klicken Sie auf "Speichern", um ein ausgewähltes Dokument zu speichern. Wählen Sie "Alles speichern", um alle reparierten Dateien zu speichern. Wählen Sie "Reparierte anzeigen", um den reparierten Ordner zu finden.

Das Fazit
Alles, was Sie darüber wissen müssen, wie Sie Microsoft Office kann diese Datei nicht öffnen, weil einige Teile fehlen oder ungültig sind, wurde Ihnen in diesem Artikel zur Verfügung gestellt. In diesem Artikel wird auch das Stellar Repair Tool als Drittanbieterlösung vorgestellt. Mit diesem Tool können Sie beschädigte Microsoft Office-Dokumente reparieren. Wir hoffen, dass unsere Lösungen eine große Hilfe für Sie sind. Viel Spaß beim Lesen!
War dieser Artikel hilfreich?
Über den Autor/die Autorin
Maria ist begeistert über fast allen IT-Themen. Ihr Fokus liegt auf der Datenrettung, der Festplattenverwaltung, Backup & Wiederherstellen und den Multimedien. Diese Artikel umfassen die professionellen Testberichte und Lösungen.