Hauptinhalt:
![]() Über den Autor
Über den Autor
![]() Reviews und Preise
Reviews und Preise
Xcode, der unter macOS Sonoma nicht funktioniert, kann für Entwickler, die ein reibungsloses Codierungserlebnis suchen, ein frustrierendes Hindernis sein. Unabhängig davon, ob Sie mit Kompatibilitätsproblemen oder unerwarteten Störungen konfrontiert sind, ist es wichtig, diese Probleme schnell zu lösen.
In diesem Leitfaden befassen wir uns mit den Ursachen und verschiedenen Möglichkeiten zur Lösung von Xcode-bezogenen Problemen unter macOS Sonoma , um sicherzustellen, dass Ihr Entwicklungsworkflow unterbrechungsfrei bleibt und Ihre Projekte auf dem richtigen Weg bleiben.
Lassen Sie uns die Einzelheiten untersuchen, um sicherzustellen, dass Ihr Xcode nahtlos auf der macOS Sonoma-Plattform funktioniert.
| Umsetzbare Lösungen | Schritt-für-Schritt-Fehlerbehebung |
|---|---|
| 1. Schnelle Lösungen | Lassen Sie uns in schnelle Lösungen eintauchen, um diese Probleme zu beheben und Xcode wieder zum Laufen zu bringen ... 3 Korrekturen |
| 2. Laden Sie die Betaversion von Xcode 15 herunter | Hier sind einige einfache Schritte, die Sie befolgen müssen, um die Betaversion von Xcode 15 auf Ihr macOS 14 herunterzuladen ... Vollständige Schritte |
| 3. Überprüfen Sie die Software-Inkompatibilität | Eine Software-Inkompatibilität könnte die Xcode-Funktionalität unter macOS Sonoma beeinträchtigen ... Vollständige Schritte |
| 4. Erzwingen Sie die Beendigung und starten Sie Xcode neu | Sie haben keine Wahl, wenn Sie noch nicht behoben haben, dass Ihr Xcode unter Sonoma nicht funktioniert ... Vollständige Schritte |
Übersicht: Über den Xcode auf macOS Sonoma
Xcode, eine unverzichtbare integrierte Entwicklungsumgebung (IDE) für macOS, stattet Entwickler mit einem robusten Toolkit aus, um bemerkenswerte Anwendungen für Apple-Geräte zu erstellen. Die funktionsreiche Plattform erleichtert das Codieren, Debuggen und Testen und optimiert so die Entwicklung.
Trotz seiner Effizienz kann Xcode jedoch gelegentlich eine Herausforderung darstellen, sodass Sie mit frustrierenden Szenarien zu kämpfen haben, in denen es nicht wie erwartet geladen, geöffnet oder angezeigt wird.
Ein häufiges Problem tritt auf, wenn Xcode sich weigert, auf dem Mac-System zu laden oder zu öffnen. Es kann zu Verzögerungen oder einem vollständigen Stopp des Startvorgangs kommen, wodurch der Zugriff auf Ihre Projekte und die Entwicklungsumgebung behindert wird.
Diese Verzögerung beeinträchtigt die Produktivität und kann sich auf Ihre Projektzeitpläne auswirken. Darüber hinaus gibt es Fälle, in denen Xcode trotz des Starts seine Benutzeroberfläche nicht anzeigt.
Schnelle Lösungen, um zu beheben, dass Xcode unter macOS Sonoma nicht funktioniert
Nachdem wir uns nun die mögliche Ursache dafür angesehen haben, dass Xcode unter macOS Sonoma nicht funktioniert , wollen wir uns mit schnellen Lösungen befassen, um diese Probleme zu beheben und Xcode wieder zum Laufen zu bringen.
🌐1. Überprüfen Sie die Internetverbindung
Der einfachste Weg, das Problem zu beheben, dass Xcode unter macOS Sonoma nicht funktioniert, besteht darin, eine starke und stabile Internetverbindung sicherzustellen.
Wenn das Internetsignal schwach ist, kann es den Xcode-Betrieb stören. Der Wechsel zu einer WLAN-Verbindung könnte helfen.
Wenn das Problem jedoch weiterhin besteht, können Sie sich an Ihren Internetdienstanbieter wenden, um Hilfe zu erhalten.
🍎2. Starten Sie Ihren Mac neu
Es gibt verschiedene Möglichkeiten, Ihren Mac neu zu starten. Der erste geht über die Menüleiste.
Hier sind die Schritte, die Sie befolgen müssen:
Schritt 1. Tippen Sie auf das „Apple-Logo“ und wählen Sie „Neustart“ aus dem angezeigten Menü.
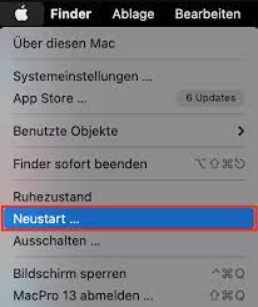
Schritt 2. Sobald ein Dialogfeld angezeigt wird, wählen Sie erneut die Option „Neustart“. Das System wird heruntergefahren und innerhalb weniger Augenblicke neu gestartet.
Alternativ können Sie Ihren Mac mit der Verknüpfung neu starten. Hier ist wie:
Schritt 1. Halten Sie die Tasten „Befehl + Power + Strg“ gleichzeitig gedrückt.

Schritt 2. Warten Sie, bis der Bildschirm dunkel wird. Sobald das Gerät neu startet, müssen Sie sich anmelden.
🔎3. Überprüfen Sie die Apple-Server
Es gibt eine einfache Möglichkeit, festzustellen, ob bei Apple Probleme mit der macOS-Softwareaktualisierungskomponente auftreten.
Gehen Sie zur Seite „Systemstatus“ von Apple und suchen Sie nach gemeldeten Problemen oder Störungen im Zusammenhang mit der macOS-Softwareaktualisierungsfunktion.
Wenn Sie diese schnellen Lösungen hilfreich finden, teilen Sie sie bitte mit anderen in den sozialen Medien, um ihnen bei der Bewältigung dieser gemeinsamen Herausforderung zu helfen.
Lösung 1. Laden Sie die Betaversion von Xcode 15 auf macOS 14 herunter
Hier sind einige einfache Schritte, die Sie befolgen müssen, um die Betaversion von Xcode 15 auf Ihr macOS 14 herunterzuladen:
Schritt 1. Besuchen Sie „developer.apple.com“ und scrollen Sie nach unten, bis Sie „Downloads“ sehen.
Schritt 2. Klicken Sie auf „Ressourcen herunterladen“ und melden Sie sich bei Ihrem Entwicklerkonto an.

Schritt 3. Wählen Sie „Anwendungen“ und sehen Sie sich dann Ihre Downloads an.

Schritt 4. Klicken Sie unter „Xcode 15 Beta“ auf „Downloads anzeigen“.

Schritt 5. Aktivieren Sie unter „Wählen Sie die Plattformen aus, für die Sie entwickeln möchten“ ein Häkchen bei „iOS 17 Beta“.
Schritt 6. Klicken Sie anschließend auf „iOS 15 Beta und ausgewählte Plattformen“ und warten Sie, bis es heruntergeladen wird.
Schritt 7. Wenn der Download abgeschlossen ist, deaktivieren Sie „iOS 17 Beta“ und klicken Sie auf „iOS 15 Beta und ausgewählte Plattformen“.

Schritt 8. Installieren Sie die .xip-Datei. Die Datei wird als .xip-Archiv heruntergeladen. Doppelklicken Sie unbedingt auf die Datei, um den Extraktionsvorgang zu starten.
Schritt 9. Verschieben Sie Xcode nach „Anwendungen“. Ziehen Sie den extrahierten Xcode in Ihren Anwendungsordner.
Schritt 10. Öffnen Sie „Xcode 15 Beta“. Navigieren Sie zu „Anwendungen“ und öffnen Sie „Xcode 15 Beta“.
Lösung 2. Überprüfen Sie die Software-Inkompatibilität
Eine Software-Inkompatibilität könnte die Xcode-Funktionalität unter macOS Sonoma beeinträchtigen. Um festzustellen, ob dies der Fall ist, stellen Sie sicher, dass Sie alle ausstehenden Systemaktualisierungen behoben haben, indem Sie sie überprüfen und installieren.
Denken Sie daran: Wenn Software-Inkompatibilität ein Problem darstellt, können Sie das Problem beheben, indem Sie Ihr System aktualisieren.
Um dies zu tun:
Schritt 1. Starten Sie „ Systemeinstellungen “.

Schritt 2. Gehen Sie zu „Software-Update“.
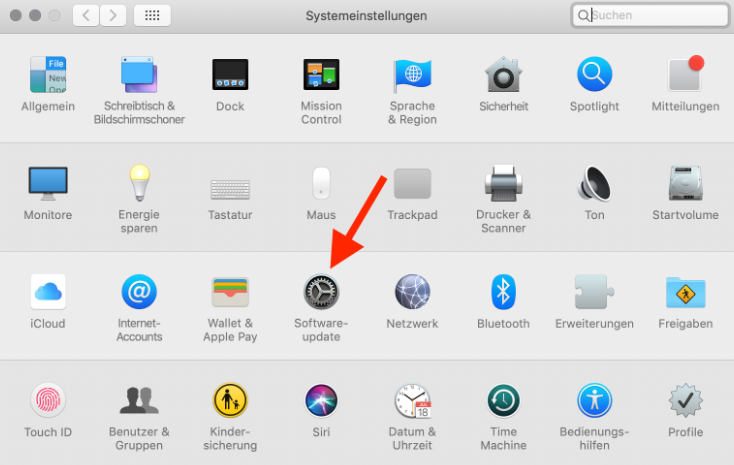
Schritt 3. Tippen Sie auf „Nach Updates suchen“.
Schritt 4. Wenn Sie Aktualisierungen sehen, wählen Sie „Jetzt aktualisieren“. Um Ihren Mac auf dem neuesten Stand zu halten, aktivieren Sie das Kontrollkästchen „Meinen Mac automatisch aktualisieren“.
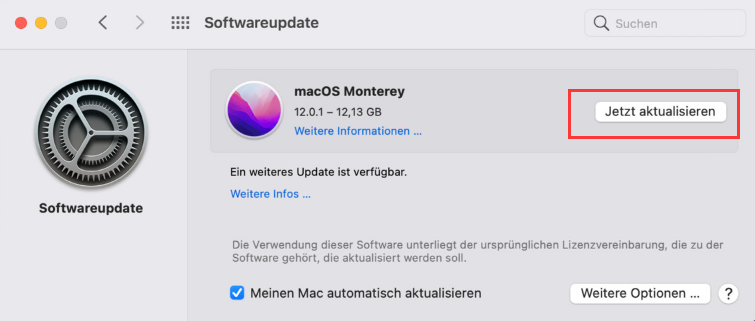
Lösung 3: Beenden und Neustarten von Xcode erzwingen, damit es normal funktioniert
Wenn Sie Ihr Problem „Xcode funktioniert nicht unter macOS Sonoma“ noch nicht behoben haben, stehen Ihnen die Optionen nicht aus.
Hier sind die Schritte zum Neustarten von Xcode und zum erzwungenen Beenden des Programms auf dem Mac für einen reibungslosen Betrieb.
Schritt 1. Drücken Sie gleichzeitig „Option (oder Alt) + Befehl + Esc“. Oder wählen Sie „Beenden erzwingen“ aus Ihrem Apple-Menü.
Schritt 2. Wählen Sie „Xcode“ und klicken Sie dann auf „Beenden erzwingen“.
So starten Sie Xcode neu:
Schritt 1. Drücken Sie „Befehl + Q“, um Xcode zu schließen.

Schritt 2. Öffnen Sie die Anwendung erneut.
Wenn Xcode nicht wie erwartet beendet wird, können Sie die Methode zum erzwungenen Beenden verwenden. Danach können Sie die App erneut starten. Denken Sie daran, dass kostenlose Datenwiederherstellung für Mac unbedingt erforderlich ist, da dieser Vorgang zu Datenverlust führen kann.
Es können auch verschiedene Datenverlustsituationen auftreten, darunter versehentliches Löschen wichtiger Projektdateien, Beschädigung von Projektdateien aufgrund von Softwarekonflikten, unerwartete Systemabstürze während des Xcode-Betriebs und Datenverlust durch erfolglose Versuche, Xcode neu zu starten.
Sollte es während dieses Vorgangs zu einem versehentlichen Datenverlust kommen, kann EaseUS Data Recovery Wizard for Mac Ihnen dabei helfen, Ihre wichtigen Dateien wiederherzustellen und einen möglichen Datenverlust zu verhindern.
Dieses Tool ist benutzerfreundlich und erfordert für eine effektive Nutzung keine Vorkenntnisse in der Datenwiederherstellung.
Schritt 1. Wählen Sie das Laufwerk aus, das gescannt werden soll
Im Hauptfenster des EaseUS Data Recovery Wizard wird eine Liste der mit Ihrem Mac verbundenen Laufwerke angezeigt. Wählen Sie das Laufwerk aus, von dem Sie verlorene/gelöschte Dateien wiederherstellen möchten, und klicken Sie auf die Schaltfläche „Nach verlorenen Dateien suchen“.
Hinweis: Klicken Sie vor der Datenwiederherstellung am besten in der linken Seitenleiste auf „Festplattensicherung“, um ein Backup Ihres Mac zu erstellen und weiteren Datenverlust zu vermeiden. Nach der Sicherung kann die Software Daten aus dem Mac-Backup wiederherstellen und Ihr Computer kann neue Daten erneut speichern.

Schritt 2. Wählen Sie Ihre verlorenen Daten/Dateien aus
Der EaseUS Data Recovery Wizard für Mac scannt sofort Ihr ausgewähltes Festplattenvolume und zeigt die Scanergebnisse im linken Bereich an. Sie können die Ergebnisse sortieren, um die gewünschten Dateien zu finden, wenn Sie nach bestimmten Dateien suchen.

Schritt 3. Verlorene/gelöschte Daten wiederherstellen
Sobald Sie die gewünschten Dateien gefunden haben, sehen Sie sich die Dateien in der Vorschau an und klicken Sie dann auf „Wiederherstellen“, um mit der Wiederherstellung Ihrer gelöschten/verlorenen Mac-Dateien zu beginnen.

Mögliche Ursachen: Xcode funktioniert nicht unter macOS Sonoma
Um Ihnen bei der Problemlösung zu helfen, ist es wichtig, die möglichen Ursachen dafür zu verstehen, dass Xcode unter macOS Sonoma nicht funktioniert. Hier sind einige der Ursachen:
🧩Mangel an ausreichender Lagerung
Ein häufiger Grund für Probleme bei macOS Sonoma-Updates ist der unzureichende Speicherplatz auf Ihrer internen Festplatte.
Es wird dringend empfohlen, Ihren Mac zu entrümpeln, indem Sie unnötige Dateien entfernen und löschbaren Speicherplatz freigeben, bevor Sie einen weiteren Versuch unternehmen, macOS Sonoma zu installieren.
⚔️Kompatibilitätsprobleme mit macOS Sonoma-Updates
Manchmal kann es bei Xcode zu Kompatibilitätsproblemen mit neuen Updates von macOS Sonoma kommen. Dies könnte zu Funktionsstörungen führen und einen reibungslosen Betrieb verhindern.
➕Konfliktierende Plugins oder Add-ons
Konflikte, die durch inkompatible Plugins oder Add-ons innerhalb von Xcode entstehen, können den normalen Betrieb unter macOS Sonoma beeinträchtigen. Dies kann zu Problemen beim Laden, Öffnen oder Anzeigen führen.
🔧Beschädigte Xcode-Installation
Eine beschädigte oder unvollständige Installation von Xcode kann seine Funktionalität unter macOS Sonoma beeinträchtigen und dazu führen, dass es nicht wie erwartet geladen, geöffnet oder angezeigt wird. Schlimmer noch: Möglicherweise installieren Sie macOS Sonoma nicht wie gewohnt.
Abschluss
Zusammenfassend lässt sich sagen, dass dieser Artikel mögliche Ursachen behandelt und Schritte zur Lösung dieser Probleme bereitgestellt hat, um das reibungslose Funktionieren von Xcode für eine effiziente Entwicklung sicherzustellen.
Beachten Sie jedoch unbedingt, dass es bei der Fehlerbehebung zu Datenverlusten kommen kann, die möglicherweise Ihre wertvollen Projekte beeinträchtigen.
Wir empfehlen die Verwendung des EaseUS Data Recovery Wizard für Mac Pro, um dieses Risiko zu mindern. Diese Software kann bei der Wiederherstellung verlorener Dateien helfen und gibt Ihnen Sicherheit bei der Fehlerbehebung.
Laden Sie den EaseUS Data Recovery Wizard für Mac Pro herunter, um Ihre wichtigen Daten und Projekte zu schützen.
Xcode funktioniert nicht unter macOS Sonoma FAQs
Erfahren Sie in den folgenden Fragen und Antworten mehr darüber, dass Xcode unter macOS Sonoma nicht funktioniert:
Welche Version von Xcode ist für macOS Sonoma verfügbar?
Xcode 15. Diese Version enthält SDKs für macOS Sonoma, iPadOS 17, iOS 17, watchOS 10 und tvOS 17. Beim Debuggen unterstützt Xcode 15 das Debuggen auf dem Gerät für iOS 12 und höher, tvOS 12 und höher sowie watchOS 4 und neuere Versionen. Beachten Sie, dass Xcode 15 einen Mac mit macOS Ventura 13.5 oder einer neueren Version benötigt.
Kann ich Xcode 14 auf Sonoma ausführen?
Nein, es ist nicht möglich. Stattdessen sollten Sie die Betaversion von Xcode 15 direkt von der offiziellen Website Developer.apple.com/xcode installieren und können dann mit der entsprechenden Veröffentlichung Ihres Projekts fortfahren.
Ist Xcode mit macOS Catalina kompatibel?
Ja, Xcode ist mit macOS Catalina kompatibel. Die Kompatibilität kann jedoch aufgrund einiger Faktoren variieren, einschließlich der spezifischen Version von Xcode und den von Apple veröffentlichten Updates.
Es ist immer wichtig, die neuesten Updates und Systemanforderungen auf der offiziellen Website von Apple oder im Mac App Store zu prüfen.
Ist Xcode 13 mit Big Sur kompatibel?
Ja, Xcode 13 ist mit SDKs für macOS Big Sur 11.3 ausgestattet. Die Xcode 13-Version ermöglicht das Debuggen direkt auf dem Gerät für iOS 9 und neuere Versionen, tvOS 9 und neuere Versionen sowie watchOS 2 und neuere Versionen.
Ist der Artikel hilfreich?
Updated by Katrin
Jahrgang 1992; Studierte Mathematik an SISU, China; Seit 2015 zum festen Team der EaseUS-Redaktion. Seitdem schreibte sie Ratgeber und Tipps. Zudem berichtete sie über Neues und Aufregendes aus der digitalen Technikwelt.
Bewertungen
-
EaseUS Data Recovery Wizard ist eine leistungsstarke Systemwiederherstellungs-Software, mit der Sie versehentlich gelöschte, durch Malware oder aufgrund von Partitionsverlust verlorene Dateien wiederherstellen können.
Mehr erfahren -
EaseUS Data Recovery Wizard ist das beste Programm, das wir bisher getestet haben. Er ist nicht perfekt, weil die heutige fortschrittliche Festplattentechnologie die Datenwiederherstellung schwieriger macht .
Mehr erfahren -
EaseUS Data Recovery Wizard Pro ist eines der besten Programme zur Datenwiederherstellung auf dem Markt. Es bietet Ihnen umfassenden fortschrittlichen Funktionen, z.B., Wiederherstellung formatierter Laufwerke und Reparatur beschädigter Dateien.
Mehr erfahren
Verwandete Artikel
-
Dauerhaftes Löschen von Dateien von der externen Festplatte Mac | 4 praktische Methoden
![author icon]() Markus/Jan 15, 2025
Markus/Jan 15, 2025 -
[Mac Datenrettung] TOP 7 Datenrettungssoftware für macOS Ventura/MacOS 12/11/10.13
![author icon]() Mako/Apr 22, 2024
Mako/Apr 22, 2024 -
Mac: SR2-Dateien wiederherstellen | SR2 RAW Recovery
![author icon]() Markus/Mar 04, 2025
Markus/Mar 04, 2025 -
Wie kann man auf dem Mac die DMG-Dateien öffnen/reparieren/wiederherstellen?
![author icon]() Mako/Jan 15, 2025
Mako/Jan 15, 2025