Hauptinhalt:
![]() Über den Autor
Über den Autor
![]() Reviews und Preise
Reviews und Preise
Mit Microsoft Word, Excel und PowerPoint können Benutzer frühere Versionen wiederherstellen, indem sie auf einem Mac auf die Schaltfläche "Verlauf durchsuchen" klicken. Diese nützliche Funktion ist jedoch nicht standardmäßig aktiviert. Versionsverlauf durchsuchen ist auf dem Mac ausgegraut, wenn es deaktiviert ist. In diesem Artikel werden wir die Gründe erörtern, warum die Schaltfläche "Versionsverlauf durchsuchen" auf dem Mac ausgegraut ist, und 3 effektive Methoden zur Wiederherstellung Ihrer Daten anbieten, wenn die Schaltfläche "Versionsverlauf durchsuchen" ausgegraut ist.
Warum der Versionsverlauf durchsuchen auf dem Mac ausgegraut ist
Laut dieser offiziellen Microsoft-Support-Website ist die Option "Versionsverlauf durchsuchen" auf Ihrem Mac ausgegraut, wenn die Dateien lokal gespeichert sind, und nur verfügbar, wenn Sie die OneDrive-Sicherungslösung verwenden oder in der Cloud gespeichert sind. Wenn die Option "Versionsverlauf durchsuchen" auf Ihrem Mac ausgegraut ist, überprüfen Sie daher, ob Sie die OneDrive-Sicherung in Word, Excel und PowerPoint öffnen.
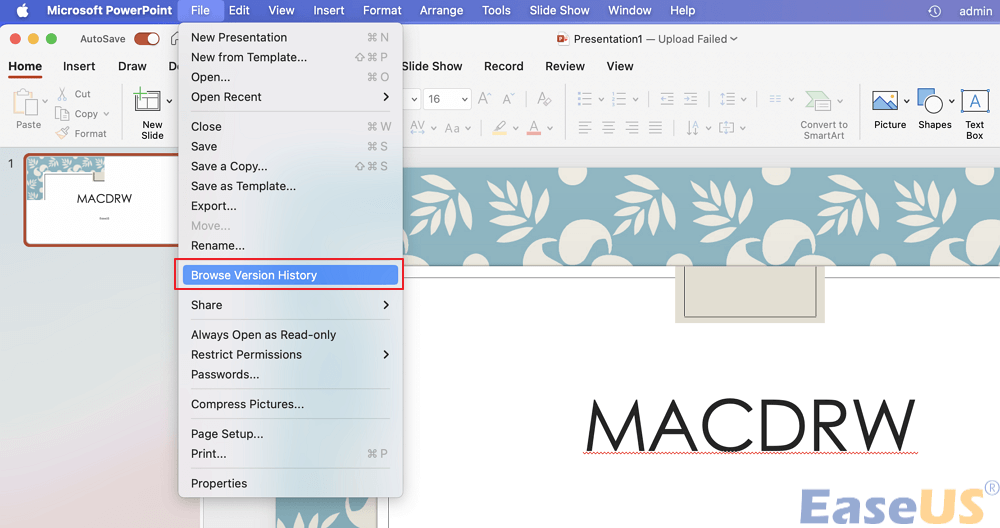
Versionsverlauf auf dem Mac aktivieren
Sie können die Option " Versionsverlauf durchsuchen" in Excel, Word, PowerPoint usw. aktivieren, um die früheren Versionen Ihrer Dokumente zu einem bestimmten Zeitpunkt wiederherzustellen. Hier erfahren Sie, wie Sie die Option "Versionsverlauf durchsuchen" auf einem Mac aktivieren:
- Hinweis:
- die folgenden Schritte funktionieren auch in Microsft Excel und Word.
Schritt 1. Starten Sie Microsft PowerPoint (oder Word/Excel) auf Ihrem Mac, und öffnen Sie ein Dokument.
Schritt 2. Klicken Sie nach der Bearbeitung des Dokuments auf "Speichern > Speichern unter".
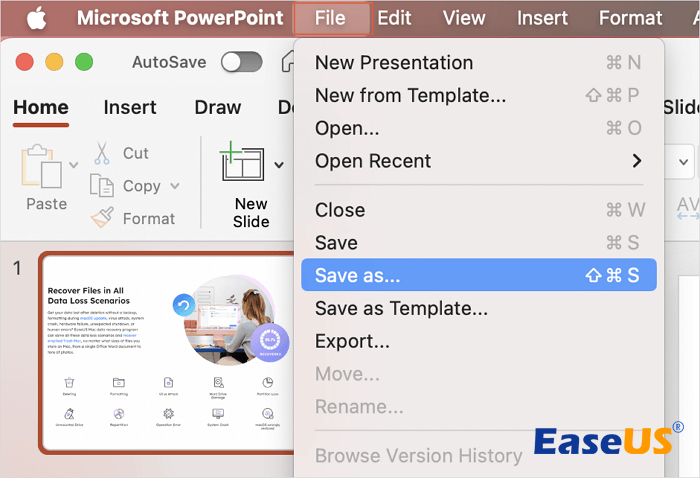
Schritt 3. Wählen Sie "OneDrive" oder "SharePoint" als Speicherort. Wenn im Dialogfeld kein Online-Dienst angezeigt wird, klicken Sie auf "Online-Speicherorte".

Wie man Daten wiederherstellt, wenn der Versionsverlauf ausgegraut ist [3 Lösungen]
Wenn die Option "Versionsverlauf durchsuchen" ausgegraut ist, kann dies zu Datenverlusten bei der Bearbeitung Ihrer Dokumente führen. Hier sind 3 Lösungen, um Ihre nicht gespeicherten oder früheren Versionen von Word-, Excel- und PowerPoint-Dateien wiederherzustellen:
- Lösung 1. Wiederherstellen von Dokumenten früherer Versionen mit Software
- Lösung 2. Frühere Daten aus Time Machine-Backups wiederherstellen
- Lösung 3. Automatisch wiederhergestellte Dateien prüfen, wenn Versionsverlauf durchsuchen ausgegraut ist
Lösung 1. Wiederherstellen von Dokumenten früherer Versionen mit Software
Wenn die Schaltfläche "Versionsverlauf durchsuchen" auf Ihrem Mac ausgegraut ist, bedeutet dies, dass Sie die vorherige Version von PowerPoint oder anderen Dateien nicht wiederherstellen können, indem Sie auf die Schaltfläche "Versionsverlauf durchsuchen" klicken. In diesem Fall können Sie eine vertrauenswürdige Datenwiederherstellungssoftware installieren, um Ihre Daten wiederherzustellen.
EaseUS Data Recovery Wizard for Mac unterstützt fast alle Arten von Dateiwiederherstellung in verschiedenen Situationen, einschließlich der Wiederherstellung früherer Versionen Ihrer Dokumente. Das EaseUS Datenrettungstool kann:
- Eine frühere Version von Dokumenten auf dem Mac wiederherstellen
- alte Versionen von Excel-Dateien wiederherstellen
- ungespeicherte Word-Dokumente, Excel- und PowerPoint-Dateien wiederherstellen
- vorherige Version von icloud Drive Daten wiederherstellen
Installieren Sie die EaseUS-Dateiwiederherstellungssoftware auf Ihrem Mac und führen Sie die folgenden Schritte aus, um frühere Versionen von Dokumenten wiederherzustellen:
Hinweis: Sie können eine Sicherungskopie erstellen, indem Sie zuerst auf "Disk Backup" auf der linken Seite klicken. Wenn der Datenträger beschädigt wird oder das nicht gespeicherte Dokument auf dem Datenträger versehentlich gelöscht wird oder verloren geht, können Sie die Daten aus dem Sicherungsabbild wiederherstellen.
Schritt 1. Wählen Sie den Datenträger
Starten Sie den EaseUS Data Recovery Wizard für Mac, fahren Sie mit der Maus über das Gerät, auf dem Sie eine ungespeicherte Datei verloren haben, und klicken Sie auf "Nach verlorenen Dateien suchen".

Schritt 2. Nicht gespeicherte Dokumente auswählen
Klicken Sie nach dem Scan auf "Typ", und erweitern Sie "Nicht gespeicherte Dokumente". Klicken Sie auf den genauen Dateityp - Word, Excel, Powerpoint, Keynote, Pages oder Numbers - den Sie verloren haben, ohne ihn zu speichern.

Schritt 3. Vorschau und Wiederherstellung ungesicherter Dateien
Doppelklicken Sie auf die ungespeicherte Datei, wählen Sie die richtige Version aus und klicken Sie auf "Wiederherstellen", um die Datei an einem anderen sicheren Ort auf dem Mac zu speichern.

Teilen Sie diesen Beitrag auf SNS, um mehr Menschen zu helfen, ihre verlorenen Dokumente zurückzubekommen, wenn Sie glauben, dass diese Lösungen helfen.
Lösung 2. Frühere Daten aus Time Machine-Backups wiederherstellen
Die Wiederherstellung Ihrer Daten aus Time Machine-Backups ist eine der effektivsten Abhilfen. Hier erfahren Sie, wie Sie auf Time Machine-Backups zugreifen und Ihre früheren Dokumente wiederherstellen können:
Schritt 1. Navigieren Sie zu "Apple Menü > Systemeinstellungen > Allgemein > Time Machine".

Schritt 2. Wählen Sie das Time Machine-Symbol in der Menüleiste und wählen Sie "Time Machine-Backups durchsuchen" aus der Dropdown-Option.

Schritt 3. Wählen Sie eine Time Machine-Sicherung, in der die früheren Versionen der benötigten Dokumente gespeichert sind. Klicken Sie auf "Wiederherstellen", um sie wiederherzustellen.
Lösung 3. Automatisch wiederhergestellte Dateien prüfen, wenn Versionsverlauf durchsuchen ausgegraut ist
Die AutoRecovery-Funktion ermöglicht die Sicherung von Dateien im Hintergrund, indem sie diese automatisch in festgelegten Intervallen speichert. Standardmäßig speichert die AutoRecovery-Funktion in Word, Excel und PowerPoint alle 10 Minuten ein Dokument. Sie können jedoch einstellen, wie häufig Ihre AutoRecovery-Dokumente im Hintergrund gespeichert werden, um Datenverluste durch plötzliches Herunterfahren zu vermeiden.
Überprüfen Sie, ob die Daten, die Sie wiederherstellen möchten, in dem unten aufgeführten Pfad gespeichert sind:
- Word AutoRecovery-Ordner: /Benutzer/Benutzername/Library/Containers/com.Microsoft/Data/Library/Preferences/AutoRecovery
- Excel AutoRecovery-Ordner: /Benutzer/Benutzername/Library/Containers/com.microsoft.Excel/Data/Library/Preferences/AutoRecovery
- PowerPiont AutoRecovery-Ordner: /Users/Library/Containers/com.Microsoft.Powerpoint/Data/Library/Preferences/AutoRecovery.
Das Fazit
In diesem Beitrag werden die Gründe erörtert, warum "Versionsverlauf durchsuchen" auf einem Mac ausgegraut ist, und es werden 3 effektive Methoden zur Wiederherstellung Ihrer Daten vorgestellt, wenn die Schaltfläche "Versionsverlauf durchsuchen" ausgegraut ist: EaseUS Mac-Datenrettungssoftware, Time Machine-Backups und AutoRecovery-Ordner.
Versionshistorie durchsuchen ist ausgegraut Mac FAQs
Hier sind Fragen, die häufig gestellt werden, wenn sie mit dem Problem konfrontiert sind: Die Option "Versionsverlauf durchsuchen" ist ausgegraut. Werfen Sie einen Blick darauf.
1. Wie aktiviert man den Versionsverlauf in Excel Mac?
Wenn Sie Microsoft 365 für Mac verwenden, wählen Sie den Namen des Dokuments in der Titelleiste der Anwendung aus und wählen Sie dann "Versionsverlauf durchsuchen". Wenn Sie eine ältere Version von Office für Mac verwenden, wählen Sie "Datei > Versionshistorie durchsuchen".
2. Warum ist der Verlauf in Word ausgegraut?
Die häufigsten Gründe dafür, dass die Option "Versionsverlauf durchsuchen" ausgegraut ist, sind: Das Dokument wurde nicht ungespeichert, sondern gespeichert und mit einer neuen Version überschrieben.
3. Wie kann man den Versionsverlauf in Word Mac anzeigen?
Öffnen Sie auf Ihrem Mac das Word-Dokument und wählen Sie "Datei > Zurückkehren zu > Alle Versionen durchsuchen", um den Versionsverlauf Ihres Dokuments anzuzeigen.
Ist der Artikel hilfreich?
Updated by Markus
Markus verfügt über 10+ Jahre Praxiserfahrung in Datenwiederherstellung, Festplatten-/Partitionsverwaltung und Multimedia-Technologien. Er beherrscht die Kunst, komplexe Probleme zu vereinfachen und effiziente Lösungsanleitungen zu erstellen. Privat liebt er Filme, Reisen und kulinarische Genüsse.
Bewertungen
-
EaseUS Data Recovery Wizard ist eine leistungsstarke Systemwiederherstellungs-Software, mit der Sie versehentlich gelöschte, durch Malware oder aufgrund von Partitionsverlust verlorene Dateien wiederherstellen können.
Mehr erfahren -
EaseUS Data Recovery Wizard ist das beste Programm, das wir bisher getestet haben. Er ist nicht perfekt, weil die heutige fortschrittliche Festplattentechnologie die Datenwiederherstellung schwieriger macht .
Mehr erfahren -
EaseUS Data Recovery Wizard Pro ist eines der besten Programme zur Datenwiederherstellung auf dem Markt. Es bietet Ihnen umfassenden fortschrittlichen Funktionen, z.B., Wiederherstellung formatierter Laufwerke und Reparatur beschädigter Dateien.
Mehr erfahren
Verwandete Artikel
-
Die Festplatte kann nicht gemountet werden (-69842) [Ohne Datenverlust]
![author icon]() Mako/May 27, 2025
Mako/May 27, 2025 -
Wie kann man beschädigte Switch SD-Karte reparieren? Hier sind 5 Methoden.
![author icon]() Mako/Jun 25, 2025
Mako/Jun 25, 2025 -
Wie kann man Fotos von SD Karte auf Mac wiederherstellen? [Free Download]
![author icon]() Mako/May 27, 2025
Mako/May 27, 2025 -
Mac-Fehler: Time Machine auf dem Mac kann das Backup-Volume nicht finden [4 Lösungen]
![author icon]() Mako/May 27, 2025
Mako/May 27, 2025