Hauptinhalt:
![]() Über den Autor
Über den Autor
![]() Reviews und Preise
Reviews und Preise
- Lösung 1. Das beschädigte SanDisk Laufwerk mit einer Software wiederherstellen
- Lösung 2. Das beschädigte SanDisk Laufwerk mit Mac Erster Hilfe reparieren
- Lösung 3. Das beschädigte SanDisk Laufwerk mit dem Festplattendienstprogramm reparieren
- Warum wurde ein SanDisk Laufwerk auf einem Mac beschädigt?
Haben Sie wichtige Dateien auf einem beschädigten SanDisk USB-Laufwerk gespeichert und benötigen Sie jetzt diese Daten? Wenn es der Fall ist, könnte die Reparatur des Laufwerks unerlässlich sein! Vielleicht wissen Sie auch nicht, wie Sie das Problem "SanDisk Laufwerk beschädigt" lösen können.

Wenn die Daten Ihres SanDisk-Laufwerks beschädigt werden, müssen Sie versuchen, es mit einem benachbarten Gerät zu verbinden, den Laufwerksbuchstaben und -pfad zu ändern und schließlich den Gerätetreiber zu aktualisieren. Wenn Sie eine Fehlermeldung erhalten, der eingelegte Datenträger kann von diesem Computer nicht gelesen werden, machen Sie sich keine Sorgen! Hier finden Sie drei einfache Lösungen, um das beschädigte SanDisk Laufwerk zu reparieren. Fangen wir an!
Lösung 1. Das beschädigte SanDisk Laufwerk mit einer Software wiederherstellen
Sie müssen sofort Maßnahmen ergreifen und das beschädigte USB-Laufwerk so wenig wie möglich verwenden, bis Sie diesen Schritt abgeschlossen haben. SanDisk USB-Laufwerke können aus verschiedenen Gründen beschädigt werden, z. B. durch ungenaues Entfernen, Softwarefehler, Probleme mit der Stromversorgung, schlechte Blöcke und physische Schäden.
Mit Hilfe der SanDisk USB-Laufwerk-Wiederherstellungssoftware EaseUS Data Recovery Wizard for Mac können die Probleme des Datenverlusts auf Ihrem SanDisk USB-Laufwerk beseitigt werden. Dazu gehören das Abziehen des USB-Laufwerks, wenn es noch liest oder schreibt, das Einstecken in mehrere Systeme, um es anfällig für Vireninfektionen zu machen, wenn das USB-Laufwerk nicht vertrauenswürdig ist, und das Aufbewahren unter extremen Wetterbedingungen.
Dieses robuste Tool ist eine der vertrauenswürdigsten Lösungen, um Daten von einem beschädigten SanDisk USB-Laufwerk wiederherzustellen, USB-Laufwerk auf dem Mac nicht angezeigt wird. Es scannt auch Flash-Laufwerke und RAW-USB-Laufwerke, die formatiert werden müssen, was es zu einer All-in-One-Option für eine breite Palette von Datenwiederherstellungsfällen macht.
Um Dateien von einem beschädigten SanDisk-Laufwerk wiederherzustellen, müssen Sie die EaseUS Datenrettungssoftware herunterladen und installieren und die folgenden Schritte ausführen:
Schritt 1. Suche nach verlorenen Dateien
Schließen Sie Ihre externe Festplatte ordnungsgemäß an Ihren Mac an. Starten Sie EaseUS Data Recovery Wizard for Mac und wählen Sie die externe Festplatte aus. Klicken Sie dann auf "Nach verlorenen Dateien suchen", um verlorene/gelöschte Dateien auf Ihren externen Geräten zu finden.
Hinweis: Vor der Datenwiederherstellung sollten Sie auf "Disk Backup" in der linken Seitenleiste klicken, um ein Backup Ihrer externen Festplatte zu erstellen, um weiteren Datenverlust zu vermeiden. Nach der Sicherung der externen Festplatte kann die Software die Daten aus der Sicherung Ihrer externen Festplatte wiederherstellen, und Sie können die externe Festplatte entfernen und wieder verwenden.

Schritt 2. Filter und finden Sie verlorene Dateien
Nach dem Scan werden alle Dateitypen im linken Fenster angezeigt. Wählen Sie den Dateityp aus, um die gewünschten Dateien auf Ihren externen Geräten zu finden.

Schritt 3. Vorschau und Wiederherstellung
Klicken Sie auf die Datei und zeigen Sie sie in der Vorschau an. Wählen Sie dann die Dateien, die Sie wiederherstellen möchten, und klicken Sie auf die Schaltfläche "Wiederherstellen". Sie können Ihre Daten auf lokalen und Cloud-Laufwerken speichern.

Teilen Sie diesen Artikel auf sozialen Medien, wenn er informativ ist, und helfen Sie anderen zu lernen, wie man die SanDisk Laufwerk beschädigt Probleme zu beheben.
Lösung 2. Das beschädigte SanDisk Laufwerk mit Erster Hilfe reparieren
MacBooks verfügen über ein leistungsstarkes integriertes Tool zur Fehlerbehebung, das im Festplattendienstprogramm als "Erste Hilfe" bezeichnet wird und Probleme mit SanDisk-Laufwerken erkennen und beheben kann, z. B. Verzeichnisschäden auf HFS-, APFS- und HFS+-Festplatten oder -Volumes. Führen Sie die folgenden Schritte aus, um das beschädigte SanDisk-Laufwerk mit First Aid zu reparieren:
Schritt 1. Navigieren Sie zu "Anwendungen > Festplatten-Dienstprogramm".

Schritt 2. Wählen Sie das USB-Laufwerk in der Seitenleiste des Festplatten-Dienstprogramms aus.
Schritt 3. Klicken Sie auf "Erste Hilfe" am oberen Rand des Fensters.

Schritt 4. Klicken Sie auf "Ausführen" in dem Fenster, das sich öffnet.

Schritt 5. Warten Sie geduldig, bis der Scanvorgang abgeschlossen ist.
Schließlich werden Sie feststellen, ob First Aid das beschädigte USB-Laufwerk erfolgreich repariert hat. Wenn der Erste-Hilfe-Vorgang jedoch fehlschlägt, keine Panik. Hier finden Sie eine Anleitung, wie Sie den fehlgeschlagenen Erste-Hilfe-Vorgang reparieren können.
Lösung 3. Das beschädigte SanDisk Laufwerk mit dem Festplattendienstprogramm formatieren
Wenn Sie wissen, dass Sie eine beschädigte Festplatte auf einem Mac haben, sollten Sie erwägen, die beschädigte Sandisk Festplatte mit dem Festplattendienstprogramm zu reparieren. In einigen Szenarien können Sie dieses Festplattendienstprogramm verwenden, um eine beschädigte Festplatte zu reparieren.
Obwohl es keine sichere Lösung ist, ist es wichtig, diese Lösung auszuprobieren, bevor Sie zu anderen Lösungen übergehen. Führen Sie die folgenden Schritte aus, um das beschädigte SanDisk-Laufwerk mit dem Festplatten-Dienstprogramm zu formatieren:
Schritt 1. Öffnen Sie das Festplattendienstprogramm auf Ihrem Mac und wählen Sie das SanDisk-Laufwerk im linken Fenster aus.
Schritt 2. Klicken Sie im oberen Menü auf "Löschen".

Schritt 3. Wählen Sie das Format des SanDisk-Laufwerks(APFS vs. Mac OS Extended), und klicken Sie auf "Löschen", um die Formatierung zu starten.
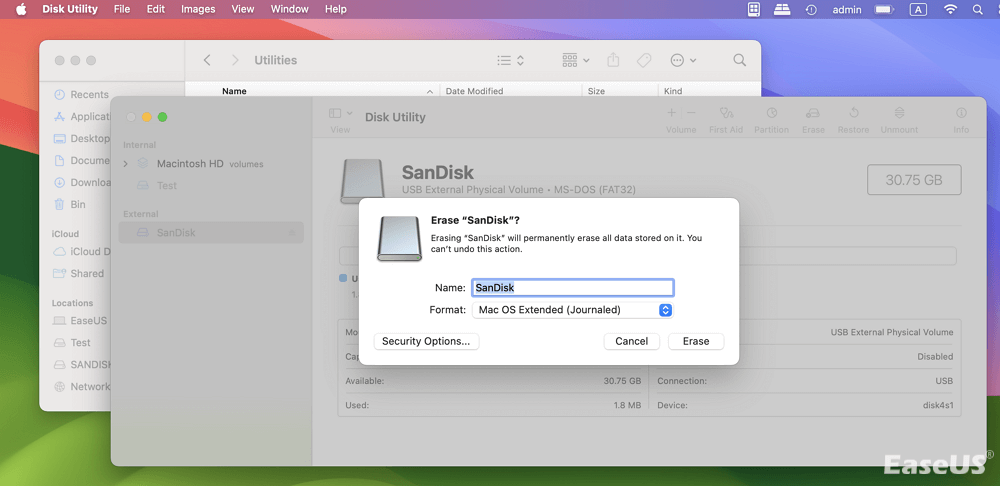
Hinweis: Wenn Sie das beschädigte SanDisk-Laufwerk formatieren, werden alle darauf befindlichen Daten gelöscht. Um Datenverlust zu vermeiden, verwenden Sie EaseUS Data Recovery Wizard for Mac, um die auf dem SanDisk-Laufwerk gespeicherten Daten wiederherzustellen, bevor Sie es formatieren.
Oder Sie können den Terminal-Befehl verwenden, um das SanDisk-Laufwerk auf Ihrem Mac zu löschen. Probieren Sie die folgenden Schritte aus:
Schritt 1. Geben Sie Folgendes ein: "diskutil repairVolume /Volumes/X", wobei Sie "X" durch den Namen des SanDisk-Laufwerks ersetzen. Drücken Sie die Taste "Enter".

Schritt 2. Das Festplattendienstprogramm wird nun versuchen, Ihr SanDisk-Laufwerk zu reparieren, was einige Minuten in Anspruch nimmt.
Schritt 3. Sehen Sie sich die Ergebnisse an; das Tool teilt Ihnen mit, ob der Vorgang erfolgreich war. Wenn dies der Fall ist, können Sie erneut auf den Datenträger zugreifen.
Warum wurde ein SanDisk Laufwerk auf einem Mac beschädigt?
Wenn die Ursache für die Beschädigung des SanDisk Flash-Laufwerks in fehlerhaften Blöcken liegt, bedeutet dies, dass die Flash-basierten Speichergeräte in riesige Blöcke aufgeteilt sind, die die kürzeste Lebensdauer haben und jederzeit nach Ablauf der Lebensdauer nicht mehr funktionieren können.
Außerdem verhindert ein Festplattenfehler wie "com.apple.DiskManagement.disenter error 49244", dass Sie auf die gespeicherten Daten auf dem externen Laufwerk Ihres Macs zugreifen können.
Wenn die Ursache für die Beschädigung des SanDisk-Flash-Laufwerks eine ungenaue Entfernung ist, gibt es einen guten Grund, warum moderne Betriebssysteme ihre Kunden dazu ermutigen, ihre SanDisk-USB-Laufwerke sicher auszuwerfen. Wenn Sie Ihr USB-Laufwerk nicht sicher entsorgen, kann es zu Schäden kommen, weil das Lesen oder Schreiben von Daten plötzlich unterbrochen wird.
Auf der anderen Seite, wenn die Korruption ist aufgrund von Stromausfällen, wenn Ihr SanDisk Flash-Laufwerk ist nicht den Erhalt ausreichender Leistung, oder wenn Sie vor einem Stromausfall, gäbe es die höchste Chance von Daten beschädigt werden, weil ihre unterbrochene Übertragung.
Eine weitere Ursache für die Beschädigung von Flash-Laufwerken sind Softwarefehler in Betriebssystemen, Anwendungen und Treibern, die verhindern, dass Dateien präzise gespeichert werden, oder die die Integrität des Dateisystems beschädigen.
Wenn Ihr SanDisk-Laufwerk physisch beschädigt ist, kann dies die Fähigkeit eines USB-Flash-Laufwerks beeinträchtigen, eine stabile Verbindung aufrechtzuerhalten, was zu einer Beschädigung führt. Ein beschädigtes Laufwerk kann die Daten auf Ihrem MacBook zerstören.
Das Fazit
Kurz gesagt, es gibt zahlreiche Möglichkeiten, das Problem "SanDisk Laufwerk ist beschädigt" zu lösen. Sie müssen sich jedoch darüber im Klaren sein, dass das Verfahren einfach erscheint, wenn Sie die bestmögliche Methode wählen, wie EaseUS Data Recovery Wizard for Mac. Dies liegt daran, wie es erstellt wurde, um den Anforderungen der Benutzer gerecht zu werden.
War der Schaden irreparabel, als die SanDisk SD-Karte oder das USB-Flash-Laufwerk nicht mehr funktionierte, unabhängig von den eingesetzten Reparaturgeräten? Möglicherweise nähert sich das Laufwerk dem Ende seiner Lebensdauer, seine Komponenten sind defekt oder es hat physische Schäden erlitten, die sich nicht mehr beheben lassen. Einige der wichtigsten Lösungen sind jedoch, sich an eine örtliche Reparaturwerkstatt zu wenden, SanDisk um einen engagierten Kundendienst zu bitten und ein neues SanDisk-Laufwerk oder eine andere Marke zu kaufen.
FAQs
Lesen Sie die FAQs unten, um weitere Informationen über die Beschädigung von SanDisk-Laufwerken zu erhalten:
1. Kann ein beschädigtes USB-Laufwerk repariert werden?
Hier erfahren Sie, wie Sie Dateien von einem beschädigten USB-Laufwerk öffnen können: Verwenden Sie das Festplatten-Dienstprogramm unter macOS oder CHKDSK unter Windows, um das beschädigte Laufwerk zu reparieren. Verwenden Sie anschließend ein USB-Wiederherstellungsprogramm wie EaseUS Data Recovery Wizard für Mac, um die Dateien wiederherzustellen. Denken Sie daran, dass alle Dateien verloren gehen, wenn Sie das USB-Gerät formatieren.
2. Wie kann ich einen beschädigten SanDisk USB reparieren?
Führen Sie die folgenden Schritte aus, um das beschädigte SanDisk USB-Laufwerk auf einem Mac zu reparieren:
Schritt 1. Navigieren Sie zu "Anwendungen > Festplatten-Dienstprogramm".
Schritt 2. Wählen Sie das USB-Laufwerk in der Seitenleiste des Festplatten-Dienstprogramms aus.
Schritt 3. Klicken Sie auf "Erste Hilfe" am oberen Rand des Fensters.
Schritt 4. Klicken Sie auf "Ausführen" in dem Fenster, das sich öffnet.
Ist der Artikel hilfreich?
Updated by Mako
Nach dem Studium der Germanistik ist Mako seit 2013 Teil des EaseUS-Teams und hat sich in den letzten 11 Jahren intensiv mit Software-Themen beschäftigt. Der Schwerpunkt liegt auf Datenrettung, Datenmanagement, Datenträger-Verwaltung und Multimedia-Software.
Bewertungen
-
EaseUS Data Recovery Wizard ist eine leistungsstarke Systemwiederherstellungs-Software, mit der Sie versehentlich gelöschte, durch Malware oder aufgrund von Partitionsverlust verlorene Dateien wiederherstellen können.
Mehr erfahren -
EaseUS Data Recovery Wizard ist das beste Programm, das wir bisher getestet haben. Er ist nicht perfekt, weil die heutige fortschrittliche Festplattentechnologie die Datenwiederherstellung schwieriger macht .
Mehr erfahren -
EaseUS Data Recovery Wizard Pro ist eines der besten Programme zur Datenwiederherstellung auf dem Markt. Es bietet Ihnen umfassenden fortschrittlichen Funktionen, z.B., Wiederherstellung formatierter Laufwerke und Reparatur beschädigter Dateien.
Mehr erfahren
Verwandete Artikel
-
[3 praktikable Lösungen] Doppelte Fotos auf Mac ohne Software löschen
![author icon]() Markus/Jun 25, 2025
Markus/Jun 25, 2025 -
Gelöst: Mac Schreibtisch wiederherstellen - So geht's! [2025]
![author icon]() Mako/May 27, 2025
Mako/May 27, 2025 -
Excel für Mac hängt auf | Excel-Dateien auf Mac wiederherstellen
![author icon]() Mako/May 27, 2025
Mako/May 27, 2025 -
Lösung für Mac mount fehlgeschlagen mit Fehlercode 72 [ohne Datenverlust]
![author icon]() Markus/May 27, 2025
Markus/May 27, 2025