Hauptinhalt:
![]() Über den Autor
Über den Autor
![]() Reviews und Preise
Reviews und Preise
Über den iCloud Versionsverlauf
Wenn Sie mehrere Apple-Geräte haben und sich bei Ihrer Apple ID anmelden, fragen Sie sich vielleicht: "Gibt es bei iCloud eine Funktion wie Dateiversionsverlauf, um Dateien einfach zu sichern?", wenn Sie Word-, Excel-, PowerPoint- und andere iWork-Dokumente bearbeiten. Die Antwort lautet JA. Um die Integrität von Dokumenten zu bewahren und den Datenverlust zu vermeiden, müssen Benutzer in der Lage sein, Änderungen nachzuvollziehen und auf frühere Versionen ihrer Dateien zuzugreifen, indem sie den iCloud Versionsverlauf verwenden.
Aber wie genau funktioniert das? In diesem Beitrag wird eine schrittweise Anleitung zur Wiederherstellung früherer Versionen von Dokumenten auf einem Mac mithilfe des iCloud Dateiversionsverlaufs vorgestellt.
iCloud Versionsverlauf anzeigen und wiederherstellen
Um die frühere Version der iCloud Drive-Daten wiederherzustellen, sollten Sie die folgenden Schritte befolgen, um auf den Versionsverlauf der iCloud-Dateien Ihrer Dokumente zuzugreifen:
Schritt 1. Öffnen Sie das Dokument auf Ihrem Mac und wählen Sie "Datei > Zurückkehren zu > Alle Versionen durchsuchen".
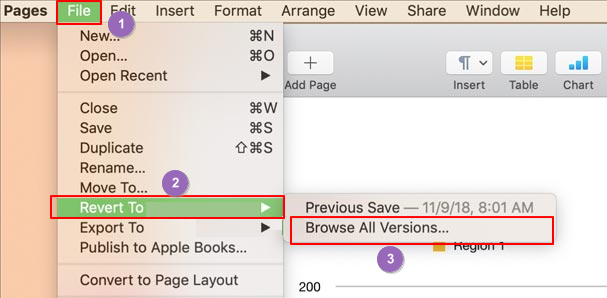
Schritt 2. Klicken Sie auf die Häkchen entlang der Zeitleiste, um die Versionen zu durchsuchen.
Schritt 3. Wählen Sie die gewünschte Version und stellen Sie Ihr Dokument in dieser Version wieder her, indem Sie auf "Wiederherstellen" klicken.
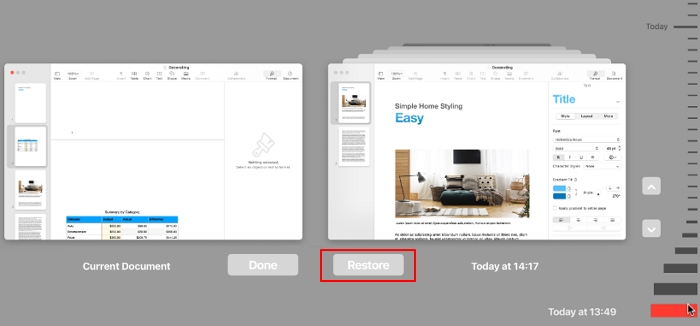
Sie können diese Version in einem neuen Dokument duplizieren: Halten Sie die Optionstaste gedrückt und wählen Sie dann "Kopie wiederherstellen". Wenn Sie diesen Beitrag für hilfreich halten, teilen Sie ihn auf Ihren SNS, um anderen zu zeigen, wie man den Versionsverlauf von iCloud-Dateien auf einem Mac anzeigen kann.
Bonus-Tipp: iCloud-Dateien einfach sichern und wiederherstellen
Diese Methode hängt davon ab, ob in Ihrer Dateiversion die iCloud-Cloud-Synchronisierung aktiviert ist oder eine andere Cloud-Synchronisierung, z.B. OneDrive. Wenn dies nicht der Fall ist, ist die Option "Dateiverlauf" möglicherweise nicht verfügbar. Neben dem Öffnen eines Dokuments zum Anzeigen und Wiederherstellen früherer Versionen von Dokumenten auf dem Mac können Sie auch eine Dateiwiederherstellungssoftware eines Drittanbieters verwenden, um frühere Versionen Ihrer Mac-Dokumente wiederherzustellen.
EaseUS Data Recovery Wizard for Mac kann frühere Versionen von iCloud Drive-Daten und Mac-Dokumenten wiederherstellen, einschließlich:
- Frühere Versionen von Word-Dokumenten wiederherstellen
- PowerPoint alte Versionen wiederherstellen
- Vorherige Version der Excel-Dateien wiederherstellen
- die früheren Versionen von Pages-Dateien wiederherstellen
Führen Sie die folgenden Schritte aus, um iCloud Drive-Daten wiederherzustellen, einschließlich Ihrer früheren Dateiversionen:
Schritt 1. Wählen Sie iCloud-Wiederherstellung aus
Wählen Sie die Registerkarte iCloud aus der linken Liste, wählen Sie die Option "Daten von iCloud-Konto wiederherstellen", um Ihre iCloud Drive-Daten wiederherzustellen, und klicken Sie auf "Weiter", um sich bei Ihrem iCloud-Konto anzumelden.
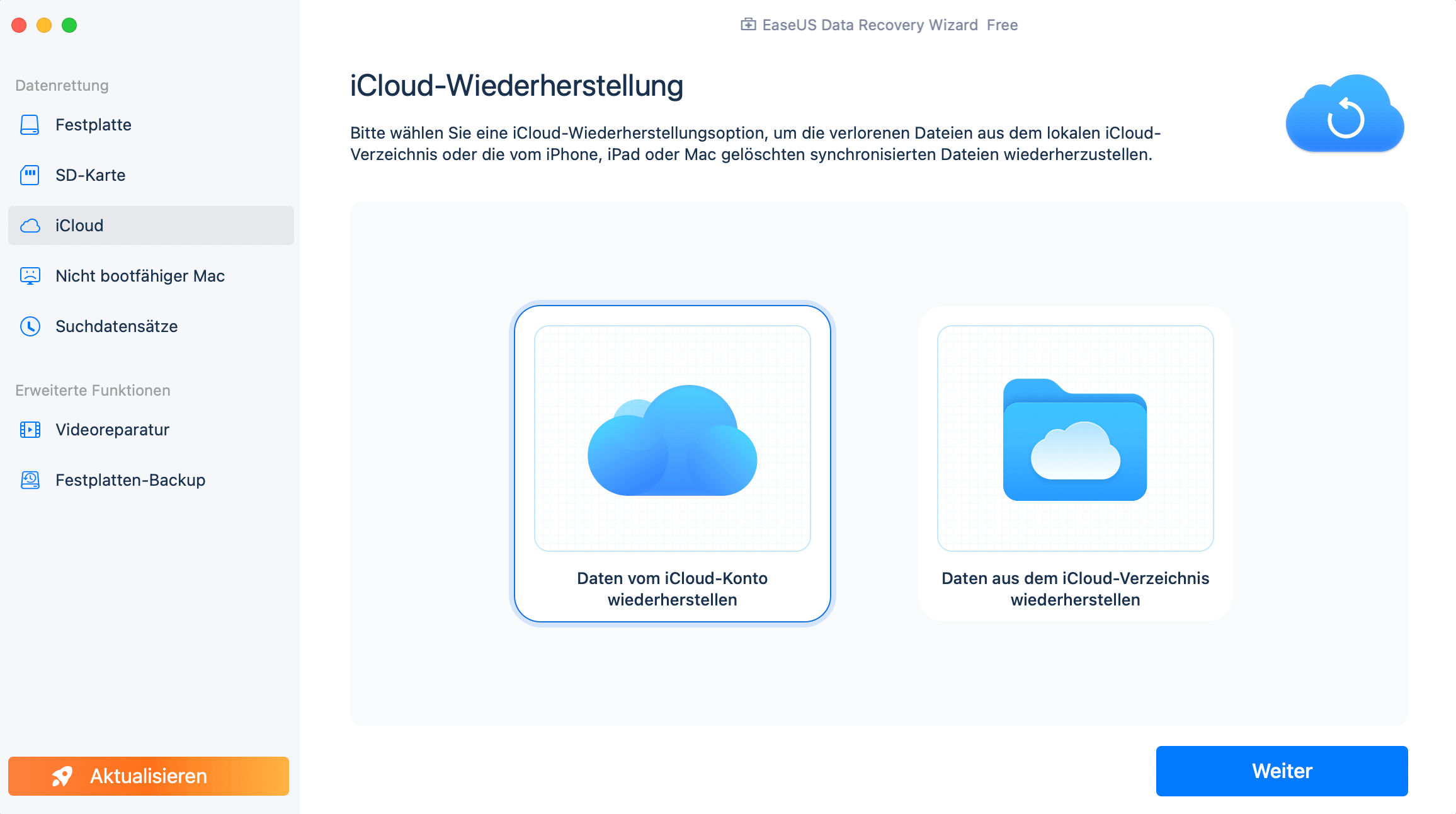
Schritt 2. Wählen Sie die Kategorie "iCloud Laufwerk".
Die EaseUS Software wird schnell alle wiederherstellbaren Daten von Ihrem iCloud-Konto scannen. Markieren Sie die Kategorie "iCloud Drive" und klicken Sie auf die Schaltfläche "Weiter".
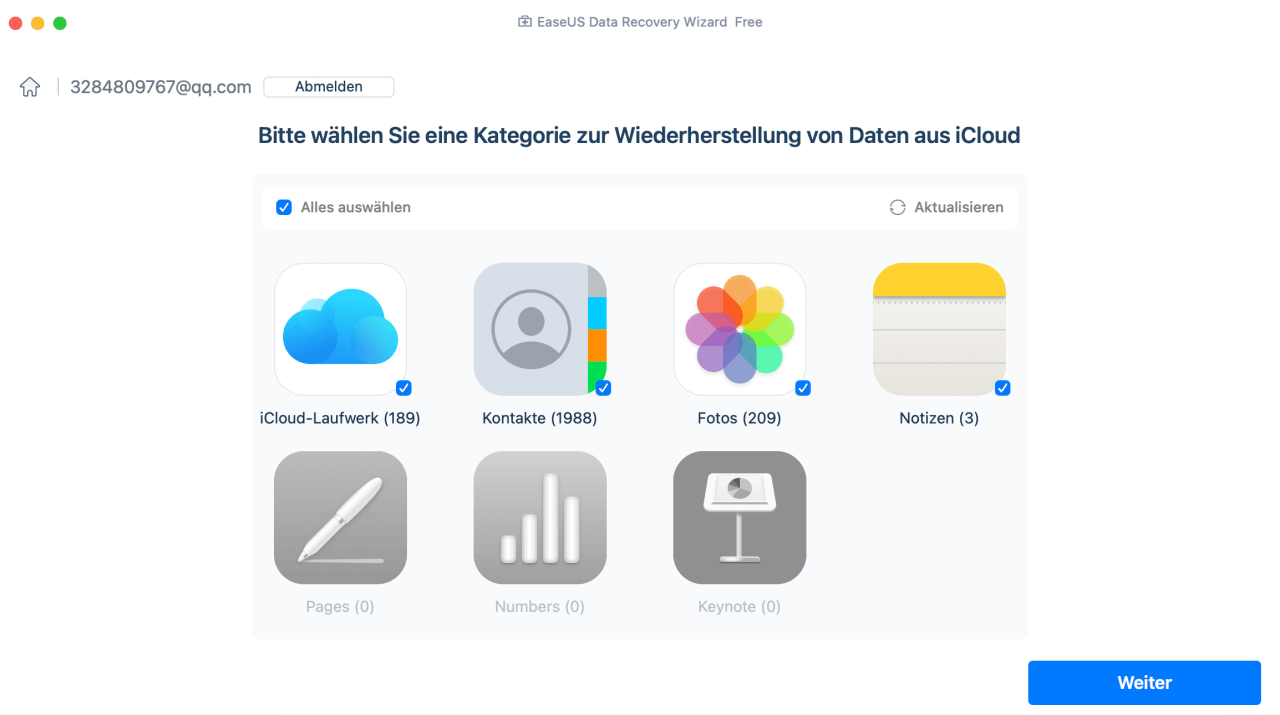
Schritt 3. Wiederherstellen von iCloud Drive Daten aus iCloud
Wählen Sie die iCloud Drive-Daten aus, die Sie wiederherstellen möchten, klicken Sie auf das Augensymbol, um eine Vorschau der Details zu erhalten, und klicken Sie dann auf die Schaltfläche "Wiederherstellen", um sie wiederherzustellen.
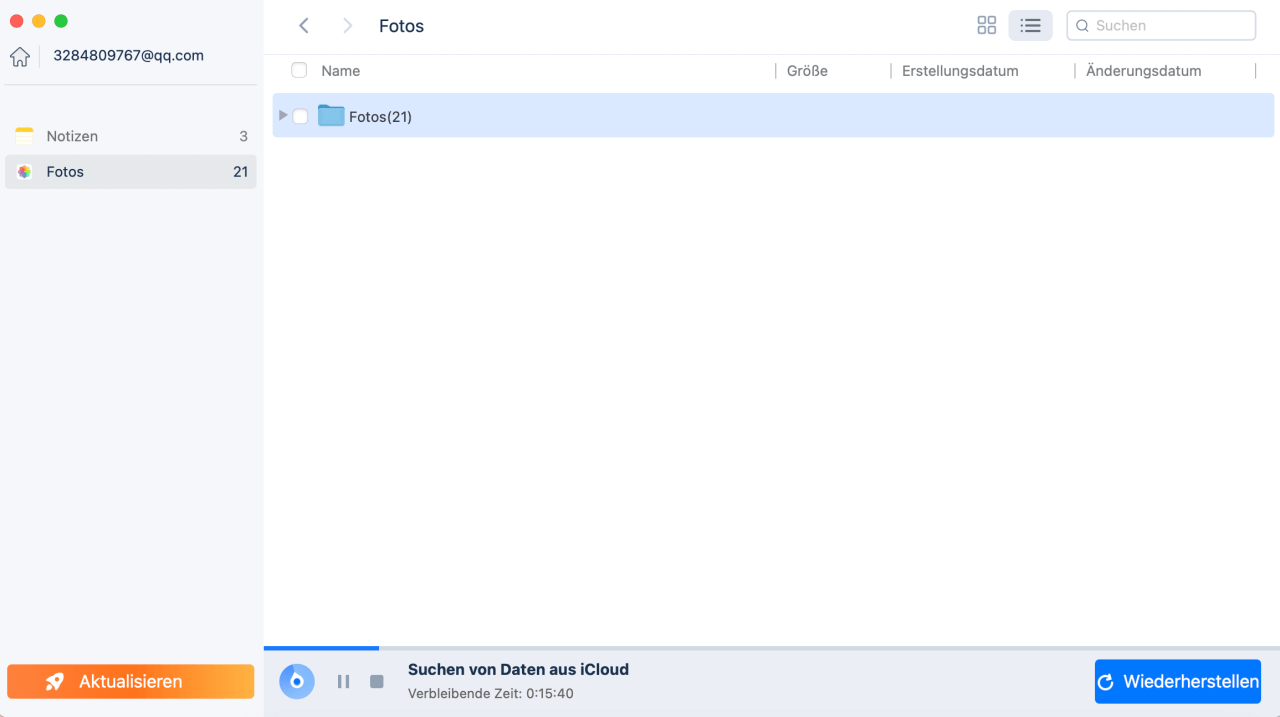
Schritt 4. Wiederhergestellte iCloud Drive Daten speichern
Wählen Sie einen sicheren Speicherort auf Ihrer Mac-Festplatte, um die wiederhergestellten iCloud Drive-Daten zu speichern. Sie können die wiederhergestellten Daten auch auf Ihren Cloud-Laufwerken speichern, z.B. DropBox, OneDrive, GoogleDrive, usw.
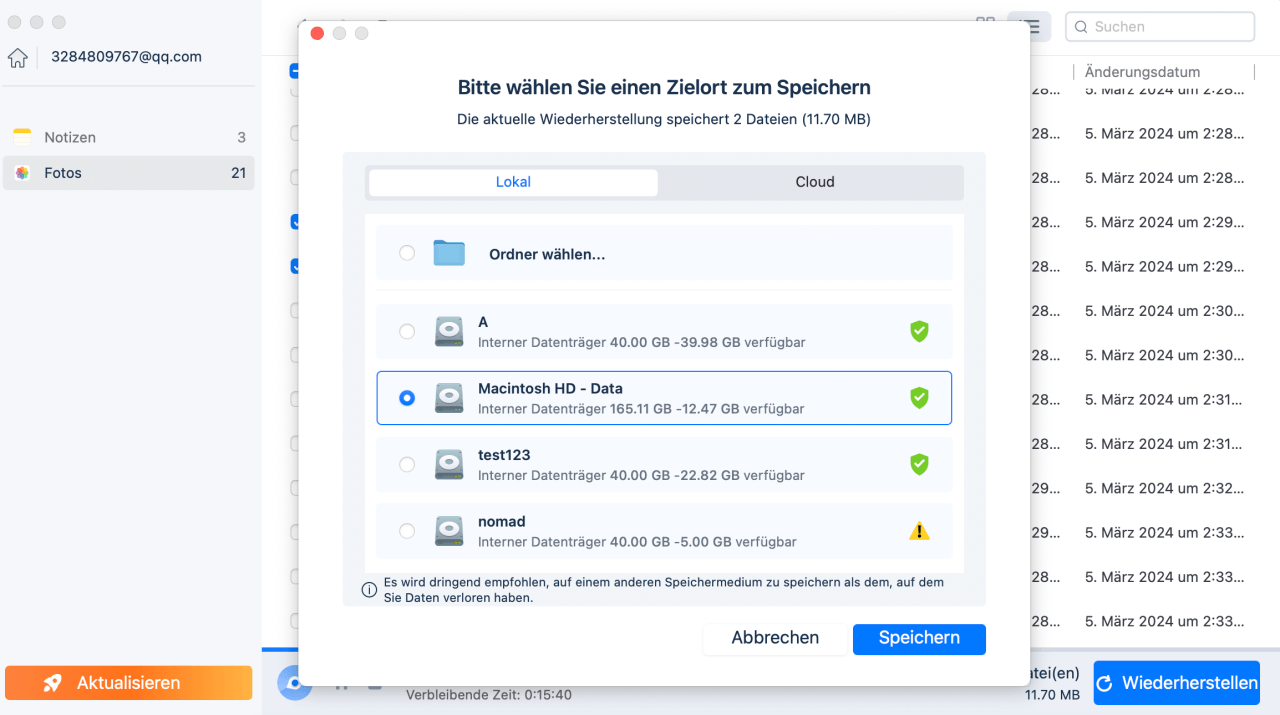
Außerdem kann die EaseUS Mac-Datenwiederherstellungssoftware Ihre Mac-Daten mit einem Klick effektiv sichern, so dass Sie sich keine Sorgen mehr über Datenverlust machen müssen! Folgen Sie den Schritten hier, um ein Backup zu erstellen:
Schritt 1. Klicken Sie auf "Festplatten-Backup" > "Backup erstellen" > "Weiter" in der Hauptschnittstelle von EaseUS Data Recovery Wizard for Mac. Sie können eine Laufwerk-Backup-Image-Datei erstellen, falls die Daten überschrieben werden.

Schritt 2. Wählen Sie einen internen Datenträger für die Sicherung aus und klicken Sie auf "Backup erstellen". Wenn Sie Backups erstellen und Daten von einer externen Festplatte, einem USB-Stick oder einer SD-Karte wiederherstellen möchten, denken Sie daran, das Speichergerät vorher an Ihren Mac anzuschließen.
Schritt 3. Wählen Sie einen Speicherort für Ihre Sicherungsdateien, ändern Sie den Namen Ihrer Sicherungsdatei und klicken Sie dann auf "Speichern". Es ist nicht ratsam, Sicherungen auf demselben Speichergerät zu speichern, von dem Sie Daten wiederherstellen möchten.
Zusammenfassung
In diesem Beitrag erfahren Sie, wie Sie den iCloud-Dateiversionsverlauf anzeigen und frühere Versionen von Dateien auf einem Mac wiederherstellen können. Wenn Sie versehentlich ein Word-Dokument gespeichert haben, machen Sie sich keine Sorgen! Die EaseUS Mac Datenwiederherstellungssoftware kann Ihnen helfen, die vorherige Version eines Word-Dokuments wiederherzustellen, wenn Sie versehentlich die Schaltfläche "Speichern" gedrückt haben. Installieren Sie diese leistungsstarke Dateiwiederherstellungssoftware auf Ihrem Mac, um Ihre Dateien ohne Datenverlust zu schützen!
FAQs
Hier finden Sie Fragen, die häufig gestellt werden, wenn Sie nach dem iCloud-Dateiversionsverlauf suchen, um frühere Dateiversionen wiederherzustellen; sehen Sie es sich an.
1. Verfügt iCloud über einen Versionsverlauf für Dateien?
Ja, iCloud verfügt über den Versionsverlauf von Dateien, die Sie wiederherstellen können. Öffnen Sie das Dokument auf Ihrem Mac und gehen Sie zu "Datei > Wiederherstellen zu > Alle Versionen durchsuchen". Klicken Sie auf die Häkchen entlang der Zeitleiste, um die Versionen zu durchsuchen, wählen Sie die gewünschte Version aus und stellen Sie dann Ihr Dokument mit dieser Version wieder her, indem Sie auf "Wiederherstellen" klicken.
2. Wie kann ich eine frühere Version einer Datei auf einem Mac wiederherstellen?
Wenn Sie die Datei in iCloud Drive synchronisieren, können Sie sie öffnen, zu "Datei > Wiederherstellen zu > Alle Versionen durchsuchen" gehen und die richtige Version nach Zeit und Datum auswählen. Klicken Sie auf die Schaltfläche "Wiederherstellen", um die Datei wiederherzustellen. Die gleiche Methode funktioniert auch bei der Time Machine-Sicherung.
Ist der Artikel hilfreich?
Updated by Mako
Technik-Freund und App-Fan. Mako schreibe seit März 2016 für die Leser von EaseUS. Er begeistert über Datenrettung, Festplattenverwaltung, Datensicherung, Datenspeicher-Optimierung. Er interssiert sich auch für Windows und andere Geräte.
Bewertungen
-
EaseUS Data Recovery Wizard ist eine leistungsstarke Systemwiederherstellungs-Software, mit der Sie versehentlich gelöschte, durch Malware oder aufgrund von Partitionsverlust verlorene Dateien wiederherstellen können.
Mehr erfahren -
EaseUS Data Recovery Wizard ist das beste Programm, das wir bisher getestet haben. Er ist nicht perfekt, weil die heutige fortschrittliche Festplattentechnologie die Datenwiederherstellung schwieriger macht .
Mehr erfahren -
EaseUS Data Recovery Wizard Pro ist eines der besten Programme zur Datenwiederherstellung auf dem Markt. Es bietet Ihnen umfassenden fortschrittlichen Funktionen, z.B., Wiederherstellung formatierter Laufwerke und Reparatur beschädigter Dateien.
Mehr erfahren
Verwandete Artikel
-
(Gelöst) Die Partitionstabelle konnte nicht verändert werden (69874 & 69803)
![author icon]() Markus/Jan 15, 2025
Markus/Jan 15, 2025 -
Kürzlich gelöschte Ordner/Fotos auf dem Mac finden
![author icon]() Maria/Jan 15, 2025
Maria/Jan 15, 2025 -
[4 Methoden] Keynote-Dateien wiederherstellen
![author icon]() Mako/Jan 15, 2025
Mako/Jan 15, 2025 -
MOV Datei lässt sich nicht abspielen | MOV Datei nicht kompatibel mit Quicktime Player
![author icon]() Katrin/Jan 15, 2025
Katrin/Jan 15, 2025