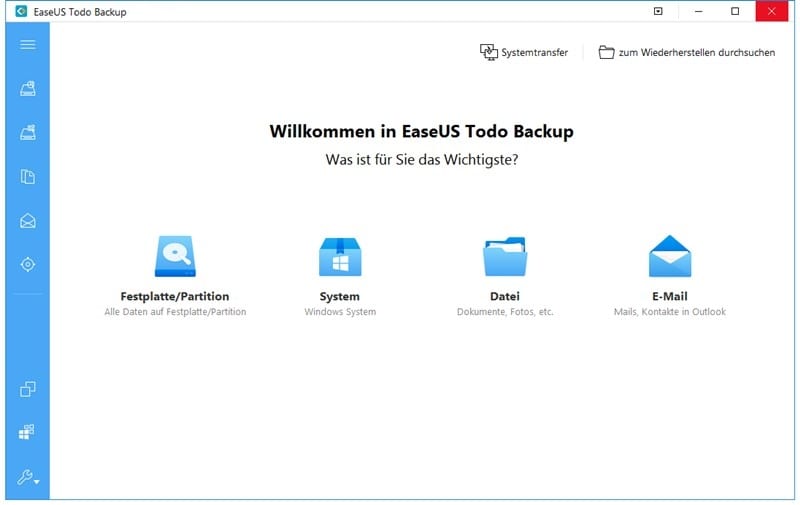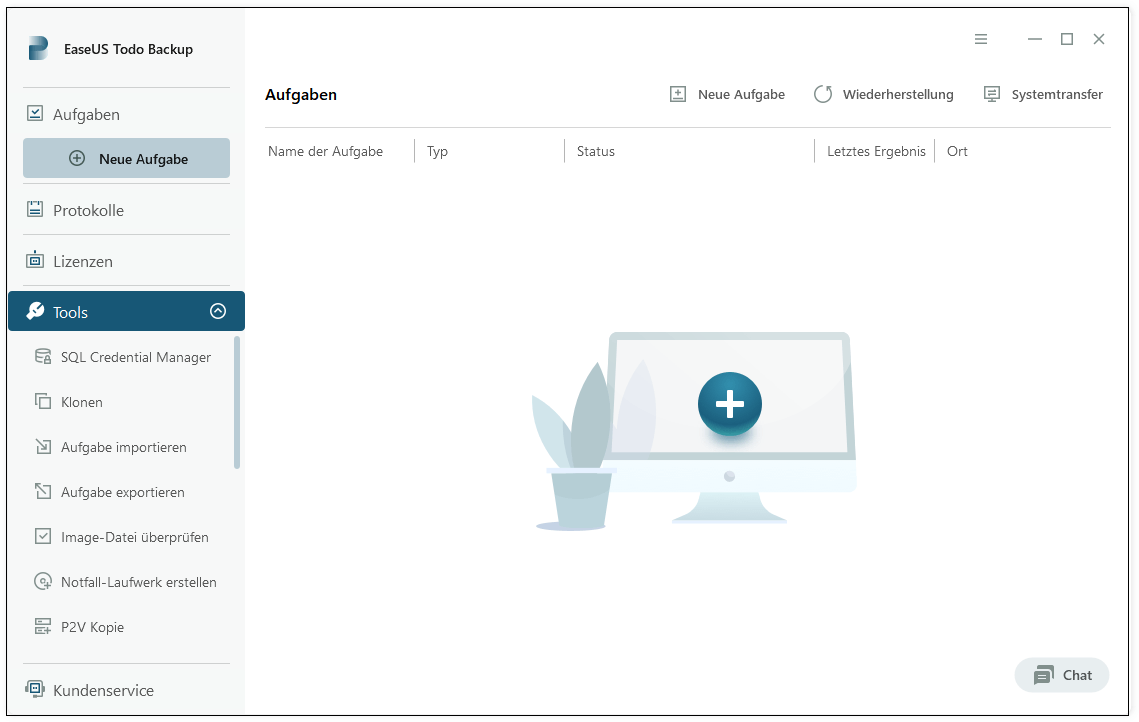Hauptinhalt
Hauptinhalt
Wie kann man eine GPT Festplatte in Windows 11/10 klonen?
Mein Desktop Festplatte ist gestorben. Deshalb hab ich mich entschieden, es mit meinen Windows 10 Asus Notebook Momentus XT 750 zu ersetzen und Momentus mit Kingston 240GB SSD zu ersetzen. Das Momentus XT 750 ist eine GPT Festplatte. Ich habe die GPT Festplatte klonen Freeware Acronis True Image verwendet, die von Kingston lizenzietz wird, um Momentus auf SSD zu klonen. Aber funktioniert es nicht. Der Klon-Prozess wird sogar nicht starten, dass die Mimentus Konfiguration nicht kompatibel ist. Ich habe tagelang versucht, ein Werkzeug zu finden, dass ich GPT Festplatte klonen kann. Kann jemand mir helfen?
Was ist eine GPT-Festplatte?
Um eine GPT-Festplatte zu erklären, möchte ich Ihnen zunächst erklären, was GPT ist. GPT ist die Abkürzung für GUID Partition Table. Sie speichert Daten darüber, wie alle Partitionen organisiert sind und wie das Betriebssystem auf dem gesamten Laufwerk gebootet wird. Einige Daten können noch gebootet und wiederhergestellt werden, wenn eine Partition gelöscht oder beschädigt wird.
Wenn Sie eine neue Festplatte verwenden möchten, sollten Sie sie zunächst entweder mit MBR oder GPT initialisieren. Welchen Partitionsstil Sie wählen sollten, ist nicht zufällig entschieden. Dies hängt mit der Boot-Methode Ihres Computers zusammen. MBR wird vom BIOS gebootet, und UEFI bootet GPT.
Kann ich eine GPT Festplatte auf eine MBR-SSD klonen?
Im Allgemeinen können Sie eine GPT Festplatteauf eine MBR-SSD klonen. Wenn Sie von einer GPT Festplatte auf eine neue SSD klonen möchten, können Sie die SSD in der Datenträgerverwaltung zunächst auf GPT initialisieren. Angenommen, Ihre SSD wurde bereits zuvor verwendet und ist eine MBR-SSD. In diesem Fall brauchen Sie sie nicht neu zu initialisieren, und der Klonvorgang ist mit einem professionellen Klonwerkzeug - EaseUS Disk Copy - schnell erledigt. Mit dieser Software können Sie unter Windows 11/10/8/7 eine GPT-Festplatte auf eine SSD klonen, ohne dass ein Startproblem auftritt. Es ist nützlich für die Benutzer, die nicht wollen, um in teure Festplatte Klonen Windows 10 Software zu investieren, die man wahrscheinlich nur einmal verwenden würde.
- Tipp
- Denken Sie daran, ein Notfall-Laufwerk zu erstellen. Dies hilft bei der Erstellung einer WinPE-Umgebung zum Klonen der GPT-Festplatte. Wenn Sie eine Anleitung benötigen, lesen Sie bitte auf dieser Seite nach: WinPE erstellen.
GPT Festplatte auf SSD klonen in Windows 10/11 - So geht's
EaseUS Disk Copy als eine GPT Festplatte klonen Freeware bietet den Benutzern die vollständigen Klonen-Lösungen in verschiedenen Fällen. Mir der Bereitstellung mehrerer Versionen kann das Programm für verschiedene Arten von Benutzern einschließlich private Anwender, Unternehmen Nutzer und Geschäftskunden dienen. Sie können die richtige Version wählen und erfahren Sie, wie man GPT Festplatteauf SSD klonen in einfachen Schritten kann.
Schritt 1. Laden Sie EaseUS Disk Copy herunter, installieren Sie es und starten Sie es auf Ihrem PC.
Klicken Sie auf "Festplatte Modus" und wählen Sie die Festplatte aus, die Sie kopieren oder klonen möchten. Klicken Sie auf "Nächstes", um fortzufahren.
Schritt 2. Wählen Sie das Ziellaufwerk aus.
Hinweis: Die Zielfestplatte sollte mindestens gleich groß oder sogar größer als die Quellfestplatte sein, wenn Sie die Quellfestplatte kopieren oder klonen möchten.
Schritt 3. Klicken Sie auf "OK", um zu bestätigen, wenn das Programm Sie auffordert, die Daten auf der Zielfestplatte zu löschen.
Schritt 4. Prüfen und bearbeiten Sie das Festplattenlayout.
Wenn Ihr Ziellaufwerk ein SSD-Laufwerk ist, denken Sie daran, die Option zu aktivieren, wenn die Zielplatte SSD ist.
Schritt 5. Klicken Sie auf "Fortfahren", um den Klonvorgang der Festplatte zu starten.
Hinweis: Wenn die Quellplatte - die GPT-Festplatte - kein System darauf hat, dann können Sie die Daten erfolgreich auf die GPT-Festplatte klonen. Wenn dies der Fall ist, muss Ihre Zielplatte auch eine GPT-Festplatte sein, dann kann sie erfolgreich booten. Wenn Sie eine MBR-Festplatte auf eine GPT-SSD klonen wollen, sollten Sie zuerst den Partitionsstil vor dem Klonen in GPT umwandeln.
In diesem dreiminütigen Video-Tutorial erfahren Sie, wie Sie eine GPT-Festplatte auf eine SSD klonen können.

Wie man eine SSD auf MBR/GPT initialisiert
In diesem Teil können Sie unserer Anleitung folgen, um eine neue SSD in MBR oder GPT zu initialisieren. Sie brauchen keine Tools von Drittanbietern, um diese Aufgabe zu erledigen, Sie können dies innerhalb des Windows-Systems tun.
Schritt 1. Vergewissern Sie sich, dass Ihre SSD korrekt auf dem Computer installiert ist, und gehen Sie dann zur Datenträgerverwaltung.
Schritt 2. Suchen Sie die SSD, die Sie initialisieren möchten, klicken Sie mit der rechten Maustaste darauf und dann auf "Datenträgerinitialisierung". Wenn der Datenträger als Offline aufgeführt ist, klicken Sie zunächst mit der rechten Maustaste darauf und wählen Sie Online.

Extra-Tipp: Was ist der Unterschied zwischen GPT und MBR?
GPT ist die Abkürzung für GUID Partition Table. Es ist das Standardlayout der Partitionstabelle von physischen Computerspeichergeräten wie HDD/SSD. Aufgrund der Beschränkung der MBR-Partitionstabelle (Master Boot Record) ist sie Teil des UEFI-Standards (Unified Extensible Firmware Interface) und wird auch in einigen BIOS-Systemen verwendet.
Das Bild unten zeigt, was eine GPT-Festplatte enthält, nämlich eine primäre GPT-Partitionstabelle, normale Partitionen und eine sekundäre GPT-Partitionstabelle.

Nachdem wir verstanden haben, was eine GPT-Festplatte ist, wollen wir uns die wichtigsten Merkmale von GPT ansehen. GPT-Festplatte haben zwei herausragende Vorteile gegenüber MBR-Festplatte:
1. GPT mit UEFI ersetzt das klobige alte BIOS mit MBR-Partitionierungssystem.
2. GPT durchbricht die Grenzen von MBR.
Die Speicherkapazität von GPT-Festplatten ist viel größer als die von MBR-Festplatten, so dass Benutzer eine unbegrenzte Anzahl von Partitionen erstellen können. Bitte beachten Sie, dass Sie bei einer GPT-Systemfestplatte bis zu 128 Partitionen erstellen können.
Das Fazit
Jetzt kennen Sie die einfachste Methode, wie man eine GPT-Festplatte klont. Laden Sie jetzt EaseUS Disk Copy herunter und Sie können die GPT-Festplatte selbst klonen.
FAQ über GPT Festplatte auf SSD klonen
1. Kann man eine GPT Festplatte klonen?
Ja, solange die Quell- und die Zielplatte verbunden sind, können Sie eine GPT-Festplatte mit Tools von Drittanbietern wie EaseUS Disk Copy klonen.
2. Wie kann ich eine GPT-Festplatte auf eine kleinere SSD klonen?
Bevor Sie mit dem Klonen beginnen, sollten Sie den belegten Speicherplatz auf der GPT-Quellfestplatte überprüfen. Solange der belegte Speicherplatz auf Ihrer GPT-Festplatte kleiner ist als auf der Ziel-SSD, können Sie von einer größeren GPT-Festplatte auf eine kleinere SSD klonen.
Schritt 1. Überprüfen Sie in der Datenträgerverwaltung den belegten Speicherplatz Ihres GPT-Quelldatenträgers und vergewissern Sie sich, dass er kleiner ist als das Ziel-SSD-Speichervolumen.
Schritt 2. Starten Sie EaseUS Disk Copy und klicken Sie auf Werkzeug > Klonen.
Schritt 3. Wählen Sie das Quelllaufwerk oder die Partition sowie das Ziellaufwerk.
Schritt 4. Der Klon wird alle Daten auf der Zielfestplatte/partition dauerhaft löschen und klicken Sie auf "Weiter" zum nächsten Schritt.
Schritt 5. Klicken Sie auf "Fortfahren", um das Klonen zu starten.
Hinweis: Wenn Ihre Ziel-SSD MBR ist und Sie nach dem Klonen davon booten möchten, stellen Sie sicher, dass Sie sie nach oder vor dem Klonen von MBR nach GPT konvertieren.
War diese Seite hilfreich? Ihr Support ist uns wirklich wichtig!

EaseUS Disk Copy
EaseUS Disk Copy ist leistungsstarkes aber sehr einfach zu bedienendes Tool zum Klonen und Migrieren von HDDs/SSDs. Das Tool ermöglicht Ihnen, ein Systemlaufwerk schnell und einfach auf eine neue Festplatte (oder eine neu installierte SSD) zu migrieren, wobei nur ein Minimum an Konfiguration erforderlich ist.
-
Aktualisiert von
Nach seinem Medientechnik-Studium entschloss sich Markus dazu, als ein Software-Redakteur zu arbeiten. Seit März 2015 bei EaseUS Tech Team. Er hat sich auf Datenrettung, Partitionierung und Datensicherung spezialisiert. …Vollständige Bio lesen -
Geschrieben von
Nach seinem Medientechnik-Studium entschloss sich Markus dazu, als ein Software-Redakteur zu arbeiten. Seit März 2015 bei EaseUS Tech Team. Er hat sich auf Datenrettung, Partitionierung und Datensicherung spezialisiert. …Vollständige Bio lesen
EaseUS Disk Copy

Professionelles Tool zum Klonen der Festplatten, der Partitionen und anderer Datenträger.
Hot-Artikel
-
29 Dezember 2023
![]()
-
01 Januar 2024
![]()
-
19 Oktorber 2023
![]()
-
19 Oktorber 2023
![]()
-
23 Januar 2024
![]()
-
29 Dezember, 2023
![]()
-
29 Dezember, 2023
![]()
-
29 Dezember, 2023
![]()
Interessante Themen