4 Möglichkeiten zum Konvertieren von PDF-Dateien in Seiten auf dem Mac [2022]
Maria Aktualisiert am Mar 20, 2024 to PDF Dateien bearbeiten | How-to Artikel
Zusammenfassung:
Manchmal müssen Benutzer eine PDF-Datei in Pages konvertieren, haben aber keine Ahnung, wie. Deshalb stellen wir Ihnen in diesem Tutorial vier wertvolle Möglichkeiten vor, die Ihnen zeigen, wie Sie PDF-Dateien auf dem Mac ganz einfach in Pages konvertieren können. Schauen Sie sich einfach die Möglichkeiten an und wählen Sie eine zum Konvertieren Ihrer PDF-Dateien aus.
Benutzer erhalten Dateien häufig im PDF-Format. Wenn sie einen Mac verwenden, müssen sie daher den gesamten Text aus der PDF-Datei kopieren und in Pages einfügen, was sehr anstrengend ist. Gibt es eine einfachere Möglichkeit, die PDF-Datei als Pages-Datei zu öffnen und zu bearbeiten? Die Konvertierung von PDFs in Pages ist der richtige Weg.
Nach der Konvertierung können Sie Ihrer Pages-Datei auch eine Signatur hinzufügen, um sie sicher zu machen. Da viele Menschen nicht wissen, wie man PDF-Dateien auf dem Mac in Pages konvertiert, geben wir Ihnen in diesem Artikel vier nützliche Tipps, wie Sie dies schnell und einfach tun können. Lass uns eintauchen!
Preview ist das macOS-Dienstprogramm zum Anzeigen, Bearbeiten und Verwalten von PDF-Dateien. Mac-Benutzer können mit diesem Tool ganz einfach PDFs in Pages konvertieren. Dies kann jedoch etwas schwierig sein, da Sie dies tatsächlich durch Kopieren und Einfügen des PDF-Inhalts in Pages tun müssen, was zu Formatverlusten führen kann. Alles in allem ist es eine Möglichkeit, es zu versuchen. Werfen wir einen Blick auf die folgenden Schritte.
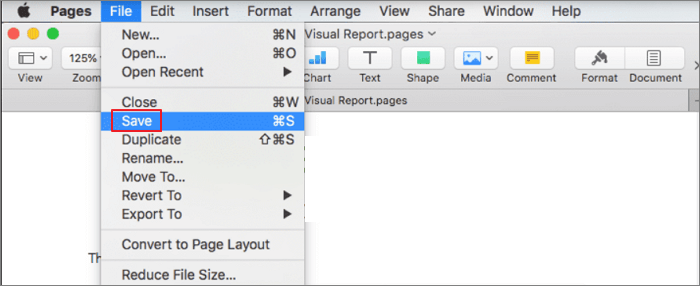
Schritt 1. Öffnen Sie die PDF-Datei, die Sie konvertieren möchten, mit macOS Preview.
Schritt 2. Wählen Sie den Inhalt der PDF-Datei aus und kopieren Sie ihn auf das Clickboard.
Schritt 3. Erstellen Sie ein neues Pages-Dokument und klicken Sie auf „Einfügen“, um den PDF-Inhalt in der Pages-Datei zu speichern.
Schritt 4. Gehen Sie zu „Datei“ > „Speichern“ und Ihre PDF-Datei wird im Pages-Format gespeichert.
Die 6 besten Möglichkeiten zur Konvertierung von PDF in SVG
Lernen Sie die 6 besten Möglichkeiten zur Konvertierung von PDF in SVG im Jahr 2023 kennen!
Mit CleverPDF können Sie Ihre PDF-Dateien konvertieren, schützen, entsperren, komprimieren und organisieren. Der PDF-Konverter hilft beim Konvertieren von PDF-Dateien in die Formate Pages, Keynote, Numbers, Word, Excel, PowerPoint und Bild. Darüber hinaus unterstützt es die Stapelkonvertierung von PDF in das Pages-Format. Daher müssen Sie PDF-Dateien nicht einzeln konvertieren. Es konvertiert jedoch nur native PDF-Dateien, was bedeutet, dass eine gescannte PDF-Datei nicht konvertiert werden kann. Da es sich außerdem um ein Online-Tool handelt, birgt es das potenzielle Risiko von Informationslecks.
Schritt 1. Gehen Sie zu CleverPDF und öffnen Sie die Funktionsseite „PDF to Pages“.
Schritt 2. Ziehen Sie eine PDF-Datei per Drag & Drop auf CleverPDF.
Schritt 3. Wählen Sie „Seiten“ als Ausgabeformat und klicken Sie auf „Konvertierung starten“.
Schritt 4. Laden Sie das Pages-Dokument nach der Konvertierung auf Ihren Mac herunter.
Zamzar ermöglicht Ihnen die einfache Konvertierung von PDF-Dokumenten in Pages und umgekehrt. Außerdem können Sie die PDF- und Pages-Dateien in andere Dateiformate konvertieren. Sie müssen lediglich die zu konvertierenden Dateien importieren, das Ausgabedateiformat auswählen und das Tool die Dateien für Sie konvertieren lassen. Sehen Sie sich das ausführliche Tutorial unten an.
Schritt 1. Klicken Sie auf „Dateien auswählen“, um die PDF-Datei auszuwählen, die Sie konvertieren möchten.
Schritt 2. Wählen Sie „Seiten“ als Format, in das Sie Ihre PDF-Datei konvertieren möchten.
Schritt 3. Klicken Sie auf „Jetzt konvertieren“, um Ihre PDF-Datei zu konvertieren. Nach der Konvertierung können Sie die Pages-Datei herunterladen und auf Ihrem Mac speichern.
Wir konvertieren eine PDF-Datei hauptsächlich in das Pages-Format, weil wir die PDF-Datei in Pages öffnen und anzeigen müssen. Können wir dann PDF-Dateien direkt in Pages öffnen? Die Antwort ist ja. Dies kann jedoch nur das in Pages importierte PDF im Bildformat speichern. Wenn Sie die PDF-Datei nur ansehen, statt sie zu bearbeiten, können Sie diesen Trick nutzen. Führen Sie nun die folgenden Schritte aus, um eine PDF-Datei in Pages zu öffnen.
Schritt 1. Öffnen Sie eine vorhandene Pages-Datei mit iWork Pages.
Schritt 2. Öffnen Sie eine neue leere Pages-Datei und ziehen Sie die PDF-Datei per Drag & Drop auf eine leere Seite.
Schritt 3. Sobald alles erledigt ist, gehen Sie zu „Datei“ > „Speichern“, um die Datei zu speichern. Der Inhalt Ihrer PDF-Datei wird als Pages-Datei gespeichert.
EaseUS PDF Editor ist ein hervorragender PDF-Editor für Windows, der die Konvertierung einer PDF-Datei in Formate wie JPG, PNG, DOC, XLS, PPT usw. unterstützt. Der ursprüngliche Inhalt und das ursprüngliche Format bleiben nach der Konvertierung erhalten. Darüber hinaus können Sie damit in wenigen Minuten die Textfarbe in PDFs ändern, Anmerkungen hinzufügen und PDF-Dateien teilen/zusammenführen. Wenn Sie Ihr PDF schützen möchten, können Sie Ihrem PDF ein Passwort hinzufügen. Es gibt einige Hauptfunktionen von EaseUS PDF Editor. Werfen wir einen Blick darauf.
Das Konvertieren von PDF in Pages auf dem Mac ist nicht schwierig, da Ihnen viele Tools zur Auswahl stehen. Wenn Sie jedoch weitere Änderungen an Ihrer PDF-Datei vornehmen möchten, müssen Sie einen leistungsfähigen PDF-Konverter und -Editor auswählen. EaseUS PDF Editor ist genau das, was Sie brauchen. Laden Sie es jetzt herunter!
1. Wie konvertiere ich ein PDF in Pages?
Mit der Hilfe von Preview können Sie auf dem Mac ganz einfach eine PDF-Datei in Pages konvertieren:
2. Kann ich PDF-Dateien in Pages Mac importieren?
Natürlich ja. Sie können PDFs in Pages auf dem Mac importieren. Sie müssen jedoch wissen, dass die eingefügte PDF-Datei wie ein Bild aussieht und Sie den PDF-Inhalt nicht in Pages bearbeiten können.
3. Welches Format hat Pages auf dem Mac?
Pages-Dateien sind eigentlich Zip-Dateien.
Related Articles
Die 10 besten PDF Formularausfüller für Windows und Mac
[2022] So zeigen Sie PDF-Seiten nebeneinander unter Windows/Mac an
Wie man Text aus einer gesicherten PDF Datei ohne Passwort kopiert | 5 Wege
2022 Tutorial | PDF in Vektoren umwandeln