Shortcut Virus vom Windows 10/8/7 PC ohne Datenverlust entfernen
Katrin Aktualisiert am Dec 31, 2024 to Dateien wiederherstellen | How-to Artikel
Zusammenfassung:
Wie entfernt man den Shortcut Virus unter Windows 10, 8 oder 7? Es gibt drei zuverlässige Methoden, um Shortcut Virus vom PC zu entfernen. Sie können Shortcut Virus mit dem Virus-Shortcut-Remover problemlos entfernen. Die Entfernungsmethoden können manchmal zu Datenverlust führen. Es wird empfohlen, Datenwiederherstellungssoftware zu verwenden, nachdem die Infektion erfolgreich entfernt wurde.
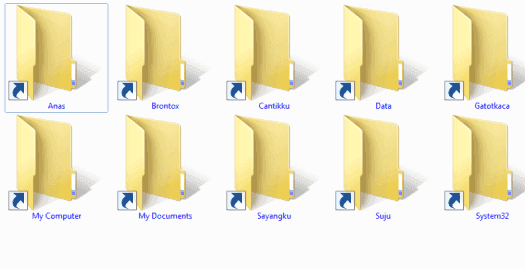
Shortcut Virus hat normalerweise zwei Formate: USB-Stick Shortcut Virus und Ordner Shortcut Virus. Beide werden die sich auf USB-Stick befindenden Dateien oder Ordner in Shortcuts umwandeln, und die Dateien werden dadurch nicht mehr zugreifbar.
Die Benutzer müssten an ernsthaften Datenverlustproblemen und sogar einem großen wirtschaftlichen Verlust leiden. Also, wie können Sie den Shortcut Virus entfernen oder wie kann man die Verknüpfungen in originale Dateien umwandeln? Lesen Sie weiter, um Antworten zu finden.
Suchen Sie nach einer Methode, um den Shortcut-Virus von Ihrem Computer, Laptop, USB-Stick, Ihrer SD-Karte oder Festplatte zu entfernen? Wissen Sie nicht, wie Sie den Virus entfernen sollen? Folgendes sind einige Tipps für Sie. Führen Sie die Schritte und bereiten Sie Ihre Geräte, um den Shortcut-Virus zu entfernen:
Hier sind 3 Methoden für Sie, um den Shortcut-Virus vom PC oder USB-Stick unter Windows 10/8/7 zu entfernen:
Schritt 1. Klicken Sie auf Start und geben Sie im Suchfeld “CMD” ein:
Schritt 2. Dann wird das Eingabeaufforderungsfenster geöffnet;
Schritt 3.Tippen Sie den Laufwerksbuchstabe des infizierten USB-Sticks und klicken Sie auf Eingabe-Taste;
Schritt 4.Tippen Sie: attrib g:*.* /d /s -h -r -s und klicken Sie auf Eingabe-Taste; (g steht für den Laufwerksbuchstabe Ihres infizierten Gerätes)
Dann können Sie Ihre Dateien auf dem PC oder USB-Stick anschauen.
Was ist die Bedeutung dieser CMD-Befehle:
-s entfernt den Status "Systemdatei" von allen übereinstimmenden Dateien und Ordnern.
-r entfernt den Status "schreibgeschützt" aus allen übereinstimmenden Dateien und Ordnern.
-h entfernt den Status "versteckt" aus allen übereinstimmenden Dateien und Ordnern.
/s bewirkt, dass der Befehl rekursiv auf alle Dateien und Ordner im aktuellen Verzeichnis und allen Unterverzeichnissen angewendet wird, in diesem Fall im Prinzip auf das gesamte Gerät.
/d bewirkt, dass der Befehl auch auf Ordner angewendet wird (typischerweise werden nur Handles auf Dateien vergeben).
*.* bedeutet, dass alle Datei- und Ordnernamen als übereinstimmend betrachtet werden sollten.
Wenn Sie eine doppelte Garantie benötigen, können Sie eine Antivirus-Software herunterladen und installieren, um alle Shortcut-Viren vom Windows 10/8/7 Computer und USB-Stick zu entfernen. Hierzu haben wir eine liste von Antivirus-Software und -Tools, und Sie können eine davon wählen und versuchen:
Trojorm Removal Tool;
Shortcut virus fixfolder;
Malwaerbytes Anti-Malware;
Mithilfe von einem Bereinigungstool können Sie auch den Shortcut-Virum einfach von dem Computer entfernen. EaseUS CleanGenius ist eine der besten Alternativen zur Windows Eingabeaufforderung. Wenn Sie vorher keine Erfahrungen mit den CMD-Befehlen haben, können Sie auch das kostenlose Tool benutzen.
Im Vergleich zu CMD-Befehlen ist EaseUS CleanGenius noch viel sicher. Falls Sie die falschen Befehlen ausgeführt haben, kann es zu schwerwiegenden Problemen führen. Deswegen ist EaseUS CleanGenius sehr geeignet für Sie, wenn Sie die beschädigten Systemdateien, die Festplatten-Fehler, den Schreibschutz, die Viren und anderen Fehler vom Computer entfernen wollen. Führen Sie die folgenden Schritte durch.
Schritt 1. Laden Sie EaseUS CleanGenius kostenlos herunter.
Schritt 2. Starten Sie EaseUS CleanGenius. Im linken Bereich klicken Sie auf "Optimierung" und dann wählen Sie "Dateien anzeigen" aus.
Schritt 3. Wählen Sie ein Laufwerk aus, auf dem die Dateien versteckt werden. Dann klicken Sie auf "Ausführen".
Schritt 4. Das kostenlose Tool wird den Datenträger scannen, um die versteckten Dateien anzuzeigen.
Hinweis:
Wenn diese Methode funktioniert, können alle Dateien wieder normal auf Ihrem Computer angezeigt werden und Sie können diese Dateien weiter benutzen. Wenn es nicht funktioniert, können Sie noch die letzte Möglichkeit ausführen.
Schritt 1. Drücken Sie [Windows] + [R] und geben Sie regedeit ein, um Registry Editor zu öffnen;
Schritt 2. Navigieren Sie zu HKEY_CURRENT_USER > klicken Sie auf Software > Microsoft > Windows > CurrentVersion > Klicken Sie auf Ausführen;
Schritt 3. Schauen Sie die Dateien an, ob es verdächtige Dateien haben. Dann löschen Sie diese Dateien. Aber sein Sie bitte vorsichtig, nicht die wichtigen Dateien zu löschen. Der Shortcut Virus wird die PC-Startup-Anwendungen angegriffen
Schritt 4. Drücken Sie [Windows] + [R] und tippen Sie: msconfig > Klicken Sie auf OK;
Schritt 5. In Startup wählen Sie alles ab außer der Antivirus-Software;
Schritt 6. Klicken Sie auf OK > Neu starten.
Nachdem Sie den PC Virus entfernt haben, überprüfen Sie zuerst, ob Ihre wichtige Daten dabei auch verloren sind. Wenn Ihre Daten auch entfernt wird, können Sie die Datenrettung durch eine Datenrettungssoftware versuchen. Dafür empfehlen wir Ihnen EaseUS Data Recovery Wizard. Wenn Sie auf Ihre Daten nicht zugreifen, die auf PCs/Laptops oder anderen Speichergeräten gespeichert werden, kann diese Software auch helfen. Diese Software kann Daten in 3 einfachen Schritten wiederherstellen. Jetzt downloaden Sie die Software und stellen Sie sofort Ihre verlorenen Daten wieder her:
Schritt 1. Wählen Sie Datenträger aus, von dem Ihre Daten verloren wurden, und klicken Sie dann auf "Scan". Das Programm wird das gewählte Laufwerk scannen und alle Ihre gelöschten Daten herausfinden. Wenn Sie einen spezifischen Ordner durchsuchen möchten, klicken Sie auf "Ordner auswählen"
Schritt 2. Das Programm listet zunächst alle gelöschten Dateien auf, woraufhin noch einmal die gesamte Festplatte durchleuchtet wird, um auch wirklich alle wiederherstellbaren Dateien zu finden.
Schritt 3. Nun sehen Sie die Vorschau. Filtern Sie die Scan-Ergebnisse, suchen Sie durch den Verzeichnisbau auf der linken Seite und wählen Sie Ihre Daten zur Wiederherstellung aus. Klicken Sie dann auf Wiederherstellen. Wenn Sie Ihre Daten im Verzeichnisbaum nicht auffinden können, können Sie oben auf „RAW“ Ordner klicken, um Dateien zu durchuchen, deren Metadaten beschädigt oder verloren gegangen sind.
Auch wenn Sie manche Viren auch erfolgreich von Ihrem Computer entfernen, ist es viel wichtiger, Ihren Computer im alltäglichen Leben vor Viren und Malware zu schützen. Hier haben wir einige effektive Tipps für Sie gesammelt.
1. Installieren Sie eine professionelle Antivirus-Software auf Ihrem Computer. Scannen Sie den ganze Computer und die externe Festplatte regelmäßig mit der Software.
2. Bevor Sie eine App herunterladen, stellen Sie sicher, die App und die Webseite sicher und sauber sind.
3. Laden Sie keine Apps und Dateien aus den verdächtigen Webseiten und den Anhängen der unbekannten E-Mails.
4. Sie sollten noch die wichtigen Daten auf dem Computer regelmäßig sichern und speichern Sie die Sicherungskopien auf einem externen Laufwerk. Damit können Sie den Computer schnell wiederherstellen, nachdem Sie von einem schwerwiegenden Problem wie Virenangriff betroffen sind.
Related Articles
ISO Recovery | ISO-Datei wiederherstellen
Emoji Sammlung wiederherstellen Freeware
Wie Sie Ihr Gmail-Passwort auf PC/iPhone/Android ändern?