Gesamte Downloads
Hauptinhalt
Über den Autor
Aktuelle Themen
Kann man Windows 10 auf einer zweiten Festplatte installieren? Die Installation von Windows 10 auf einer zweiten Festplatte hat viele Vorteile, wie z. B. das Dual-Boot des Systems und die Freigabe von Speicherplatz auf der ersten Festplatte. EaseUS Software bietet zwei effektive Möglichkeiten zur Installation von Windows 10 auf einer zweiten Festplatte/SSD. Lesen Sie weiter für eine detaillierte Schritt-für-Schritt-Anleitung.
- Wichtig
- Die Lösungen in diesem Leitfaden sind von der offiziellen Methode abgeleitet, die von Microsoft für die Installation von Windows von einem Flash-Laufwerk bereitgestellt wird. Darüber hinaus haben wir eine detailliertere und umfassendere Anleitung bereitgestellt. Sie können sich voll und ganz auf diese Anleitung verlassen.
So installieren Sie Windows 10 auf einer zweiten Festplatte
In diesem Tutorial werden zwei Lösungen zur Installation von Windows auf einer zweiten Festplatte/SSD vorgestellt: ein OS-Migrationswerkzeug eines Drittanbieters - EaseUS Partition Master - und ein Microsoft-Tool - Microsoft Media Creation Tool - zur Erstellung eines Windows 10-Installationsdatenträgers.
| Methode | 🏅EaseUS Partition Master | 🥈Microsoft Media Creation Tool |
|---|---|---|
| ⏱️Dauer | 5-8 Minuten | Mehr als 10 Minuten |
| 💻Geeignetes System | Das Zielsystem und das ursprüngliche System sind identisch | ein anderes System zu installieren |
| 🧑💻Geeignete Benutzer | Alle Benutzer | Computer-Experten |
Beide Methoden können Ihre Anforderungen erfüllen, aber Methode 1 bietet eine einfachere und schnellere Lösung unter Verwendung eines professionellen Systemmigrationsprogramms. Lassen Sie uns sehen, wie beide Methoden funktionieren.
Weitere Lösungen für die Installation von Windows ohne Produktschlüssel finden Sie in folgendem Artikel:
So installieren Sie Windows 10 ohne Produktschlüssel
Sie können Windows 10 ohne Produktschlüssel installieren, indem Sie die Windows 10 ISO von Microsoft herunterladen. Diese Seite bietet eine umfassende Lösung, wie Sie dies tun können.

Methode 1. Windows auf einer zweiten Festplatte ohne USB installieren
EaseUS Partition Master bietet die Funktion Betriebssystem migrieren - diese Funktion hilft Ihnen, ein Windows 10 System auf einer zweiten Festplatte zu haben, ohne Windows OS und Apps neu zu installieren. Ob SSD oder HDD, das Tool vereinfacht und spart Zeit bei der Installation eines Windows-Systems.
Laden Sie EaseUS Partition Master herunter und installieren Sie Windows 10 auf einer zweiten Festplatte ohne USB:
Hinweis: Bei der Migration des Betriebssystems auf SSD oder HDD werden vorhandene Partitionen und Daten auf der Zielfestplatte gelöscht und entfernt, wenn nicht genügend freier Speicherplatz auf der Zielfestplatte vorhanden ist. Wenn Sie dort wichtige Daten gespeichert haben, sichern Sie diese vorher auf einer externen Festplatte.
Schritt 1. Vor der Migration muss man ein Backup für die Ziel-Festplatte machen. Dann starten Sie EaseUS Partition Master und klicken Sie "OS-Festplatte (Microsoftware Windows 11 64-bit) klonen".

Schritt 2. Wählen Sie die die OS-Festplatte als Quelle-Festplatte. Danach müssen Sie eine Ziel-Festplatte auswählen. Klicken Sie "Weiter". Bitte achten Sie darauf, beim Klon wird alle Dateien auf der Ziel-Festplatte gelöscht.

Schritt 3. Sie können das Layout der geklonten Festplatte noch überprüfen. Vor dem Klonen können Sie die Größe der Partitionen ändern, um den Speicherplatz besser zu nutzen. Dann klicken Sie auf "Starten".

Schritt 4. Nach dem Klonen lassen sich die genaue Informationen dieses Vorgangs checken. Dann klicken Sie auf Anwenden, um das Klonen fertigzumachen.
Nach dem Klonen fragt EaseUS Partition Master, ob Sie das Laufwerk als Boot-Diskette einrichten möchten. Sie können nach Ihren Bedürfnissen wählen.
Lesen Sie auch:
Methode 2. Windows 10-Installationsdatenträger über ISO-Datei erstellen
Wenn Ihr Zielsystem nicht mit dem auf Ihrem ursprünglichen Computer identisch ist, können Sie die Windows-ISO-Datei herunterladen und eine Neuinstallation durchführen. Der Vorgang ist etwas komplizierter. Bitte befolgen Sie das unten stehende Verfahren, um einen Windows-Installationsdatenträger zu erstellen:
Anleitung 1. Laden Sie die Windows 10 ISO-Datei herunter:
Sie können die ISO-Datei, die Sie benötigen, von der Microsoft-Website herunterladen: Windows 10 Download
- Hinweis:
- Wenn Sie EaseUS Partition Master heruntergeladen haben, können Sie dieses Tool zum Brennen von ISO-Dateien auf USB verwenden.
Anleitung 2. Brennen Sie die Windows-ISO-Datei auf einen USB-Stick.
Nachdem Sie die ISO-Datei heruntergeladen haben, führen Sie das Microsoft Media Creation Tool aus, um die Windows 10 ISO-Datei auf Ihre Festplatte zu brennen. Stellen Sie jedoch sicher, dass die Festplatte als NTFS formatiert ist und über genügend Speicherplatz verfügt. Führen Sie dann die folgenden Schritte aus, um das Windows 10-Installationsmedium vorzubereiten:
Schritt 1. Nachdem Sie das Windows Media Creation Tool heruntergeladen haben, stimmen Sie den Microsoft-Lizenzbedingungen zu und erstellen ein Installationsmedium für einen anderen Computer.
Schritt 2. Folgen Sie den Aufforderungen zur Auswahl der Sprache, der Windows-Version, der Architektur und der Medien.

Schritt 3. Warten Sie, bis der Vorgang abgeschlossen ist, um die Erstellung des USB-Installationslaufwerks zu beenden.
Anleitung 3. Einrichten des Installationsprozesses
Nachdem Sie den Windows 10-Installationsdatenträger erstellt haben, können Sie Windows 10 auf der zweiten Festplatte mit USB installieren. Bitte beachten Sie die folgenden Schritte:
Schritt 1. Stecken Sie den USB-Stick mit einer Kopie von Windows 10 in das BIOS Ihres Computers und legen Sie ihn als erstes Bootelement fest.
Schritt 2. Booten Sie von dem Installations-USB. Stellen Sie dann die Sprache, Uhrzeit usw. ein und klicken Sie auf "Weiter".
Schritt 3. Klicken Sie auf "Jetzt installieren", um den Installationsvorgang zu starten.

Schritt 4. Geben Sie den Produktschlüssel ein oder wählen Sie "Ich habe keinen Produktschlüssel", wenn Sie keinen haben.
Schritt 5. Wählen Sie den Installationstyp: Da wir Windows auf der zweiten Festplatte installieren wollen, wählen Sie "Nur Windows installieren".
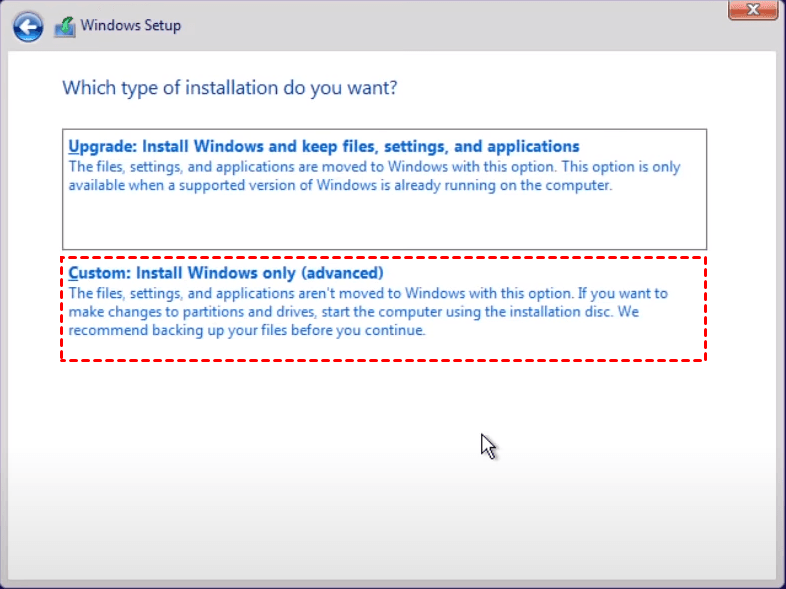
Schritt 6. Warten Sie, bis der Windows-Installationsprozess abgeschlossen ist.
Der Prozess dauert länger und umfasst mehr Schritte. Wenn Sie zwei Festplatten für dasselbe System verwenden, können Sie direkt EaseUS Partition Master für die Systemmigration auswählen.
Warum Windows 10 auf einer zweiten Festplatte installieren?
Es gibt viele Gründe, das Betriebssystem Windows 10 auf einer zweiten Festplatte zu installieren. Einige Benutzer haben ihre Bedürfnisse in der Microsoft-Community geteilt, und das Folgende ist ein typischer Fall:
Wir haben einige mögliche Gründe für die Installation von Windows 10 auf einer zweiten Festplatte zusammengefasst:
- Dual-Boot-Setup: Durch die Installation des Windows 10-Betriebssystems auf einer zweiten Festplatte können Benutzer beim Start verschiedene Betriebssysteme auswählen, z. B. Windows 11 und 10.
- Wechseln Sie das Startlaufwerk: Der Computer verwendet automatisch die interne Festplatte als Startlaufwerk. Wenn der Benutzer den PC von einer externen Festplatte/SSD starten möchte, muss er das System auf einer zweiten Festplatte installieren.
- Behebung von Platzmangel: Wenn das Laufwerk C voll ist oder der Festplattenspeicherplatz knapp wird, kann durch die Installation von Windows auf der zweiten Festplatte Platz auf der ersten Festplatte geschaffen werden.
- Verbessern Sie die Leistung: Die Trennung der Windows 10-Betriebssystemdateien von anderen Daten kann die Daten besser schützen und die Computerleistung verbessern.
- Daten sichern: Die Installation von Windows 10 OS auf einer separaten Festplatte erleichtert die Wiederherstellung des Systems im Falle eines Systemabsturzes oder eines Malware-Angriffs.
Kurz gesagt, die Installation von Windows auf einer zweiten Festplatte kann Daten besser schützen und die Leistung des Computers verbessern. Dieser Artikel enthält eine detaillierte Anleitung. Wenn Sie ihn hilfreich finden, können Sie auch auf die Schaltfläche klicken, um ihn mit weiteren Bedürftigen zu teilen.
Schlussfolgerung
Wissen Sie, wie Sie Windows 10 auf einer zweiten Festplatte installieren können? Wenn das System, das Sie installieren möchten, dasselbe ist wie das der ersten Festplatte, können Sie EaseUS Partition Master verwenden, um Windows 10 OS zu haben, ohne es neu zu installieren. Das Programm ist einfach und effektiv für alle Stufen der Benutzer. Und es bietet andere, fortgeschrittene Funktionen.
Wenn sich das Zielsystem vom Originalsystem unterscheidet, können Sie eine Windows-ISO-Datei mithilfe von Installationsmedien brennen. Der Vorgang ist jedoch etwas kompliziert, lesen Sie daher bitte die Anweisungen in diesem Artikel genau durch.
FAQs zur Installation von Windows 10 auf einer zweiten Festplatte
Haben Sie Fragen zur Installation von Windows 10 auf einer zweiten Festplatte/SSD? Hier beantworten wir sie alle für Sie.
1. Kann man Windows auf einer zweiten Festplatte ohne USB installieren?
Ja, natürlich. Durch Migrieren/Brennen des Betriebssystems können Sie Windows auf einer zweiten Festplatte ohne USB installieren. Sie können auch alle Windows-Systemdateien, Einstellungen und persönlichen Daten auf die zweite Festplatte verschieben.
2. Wie kann ich Windows von einer zweiten SSD starten?
Wenn Sie Windows von einer zweiten SSD booten möchten, stellen Sie bitte sicher, dass sich ein Betriebssystem auf der zweiten SSD befindet. Legen Sie es dann im BIOS als Startlaufwerk fest:
Schritt 1. Starten Sie Ihren Computer neu und klicken Sie auf F2/F12/Del, um das BIOS aufzurufen.
Schritt 2. Ändern Sie unter Bootoptionen die Bootreihenfolge.
Schritt 3. Speichern Sie die Einstellungen und beenden Sie den Vorgang.
3. Was passiert, wenn ich Windows auf zwei Laufwerken installiere?
Wenn Sie Windows auf beiden Laufwerken installieren, werden dadurch keine Daten beeinträchtigt. Sie können eine Dual-Boot-Auswahl treffen, wenn es sich um zwei verschiedene Systeme handelt. Wenn es sich jedoch um dasselbe System handelt, kann dies zu einer Platzverschwendung führen. Sie können das System und die Daten trennen.
Wie wir Ihnen helfen können
Über den Autor
Maria
Maria ist begeistert über fast allen IT-Themen. Ihr Fokus liegt auf der Datenrettung, der Festplattenverwaltung, Backup & Wiederherstellen und den Multimedien. Diese Artikel umfassen die professionellen Testberichte und Lösungen.
Produktbewertungen
-
Mit „Easeus Partition Master“ teilen Sie Ihre Festplatte in zwei oder mehr Partitionen auf. Dabei steht Ihnen die Speicherplatzverteilung frei.
Mehr erfahren -
Der Partition Manager ist ein hervorragendes Tool für alle Aufgaben im Zusammenhang mit der Verwaltung von Laufwerken und Partitionen. Die Bedienung ist recht einfach und die Umsetzung fehlerfrei.
Mehr erfahren -
"Easeus Partition Master" bietet Ihnen alles, was Sie zum Verwalten von Partitionen brauchen, egal ob Sie mit einem 32 Bit- oder 64 Bit-System unterwegs sind.
Mehr erfahren
Verwandete Artikel
-
GELÖST: Steam-Festplattennutzung langsam | 8 effektive Methoden🔥
![author icon]() Maria/2024/04/24
Maria/2024/04/24
-
Gelöst: Bitlocker-Laufwerk ohne Wiederherstellungsschlüssel und Passwort entsperren
![author icon]() Mako/2024/04/22
Mako/2024/04/22
-
[Gelöst] Wie behebt man 'Format FS=NTFS dauert so lange'?
![author icon]() Maria/2024/04/22
Maria/2024/04/22
-
![author icon]() Maria/2024/04/22
Maria/2024/04/22








