Gesamte Downloads
Hauptinhalt
Über den Autor
Aktuelle Themen
Entdecken Sie die wichtigsten Tools und Techniken, um einen umfassenden Toshiba-Festplattentest durchzuführen. In diesem Abschnitt liefert EaseUS Software wertvolle Informationen über drei leistungsstarke Tools zur Diagnose von Toshiba-Festplatten. Wir stellen Ihnen EaseUS Partition Master, TOSHIBA Storage Diagnostic Tool und CMD vor und zeigen Ihnen deren Funktionen und Möglichkeiten, um den Zustand und die Geschwindigkeit von Toshiba-Festplatten zu testen.
Viele Benutzer suchen nach einer Möglichkeit, ihre Toshiba-Festplatten zu testen; dies ist ein echter Benutzerfall von Reddit:
Welche Festplattendiagnose ist bei Toshiba-Laufwerken zu verwenden? Ich möchte die Integrität eines Toshiba-Laufwerks überprüfen. Ich weiß aus Erfahrung, dass jeder Festplattenhersteller seine eigene Diagnosesoftware entwickelt, um festzustellen, ob eine Festplatte defekt ist oder ausfällt. Ich habe auf der Toshiba-Website nachgeschaut, aber ich konnte die Software nicht finden. Weiß jemand, ob es eine offizielle Diagnosesoftware des Herstellers für Toshiba gibt oder ob Sie eine ganz andere Software verwenden?
Egal, ob Sie die Geschwindigkeit, den Gesundheitszustand, die Temperatur oder fehlerhafte Sektoren Ihrer Toshiba-Festplatte überprüfen müssen, dieser Blogbeitrag führt Sie mit detaillierten Erklärungen und Schritten durch den Prozess.
Nachfolgend finden Sie eine Tabelle, die die Funktionen der drei Tools für den Toshiba-Festplattentest zeigt:
| Eigenschaften | TOSHIBA Speicherdiagnose | CMD | |
|---|---|---|---|
| Test Gesundheitsstatus | ✔ | ✔ | ✔ |
| Bad Sectors prüfen | ✔ | ✔ | |
| Kapazität | ✔ | ✔ | |
| Seriennummer des Datenträgers | ✔ | ||
| Sicherheit Staat | ✔ | ✔ | |
| Test Geschwindigkeit | ✔ |
Toshiba Festplattentest durchführen - EaseUS Partition Master
EaseUS Partition Master ist eine leistungsstarke Software für die Verwaltung von Festplattenpartitionen. Mit seiner benutzerfreundlichen Oberfläche und robusten Funktionen ist es eine ausgezeichnete Wahl für die Durchführung des Toshiba-Festplattentests. Laden Sie EaseUS Partition Master herunter, um mühelos die Geschwindigkeit, den Gesundheitszustand, die Temperatur und die fehlerhaften Sektoren Ihrer Toshiba-Festplatte zu überprüfen .
Hier erfahren Sie, wie Sie mit EaseUS Partition Master einen Geschwindigkeitstest für Toshiba-Festplatten durchführen, einen Gesundheitstest für Toshiba-Festplatten durchführen und die fehlerhaften Sektoren auf Ihrer Toshiba-Festplatte überprüfen können.
In diesem Abschnitt finden Sie drei Anleitungen, die Ihnen helfen, diese Tests mit EaseUS Partition Master durchzuführen:
Anleitung 1: Toshiba-Festplatten-Geschwindigkeitstest durchführen
Schritt 1. Starten Sie EaseUS Partition Master. Klicken Sie auf die Schaltfläche "Download", um die Funktion "DiskMark" im Abschnitt "Discovery" zu aktivieren.

Schritt 2. Klicken Sie auf das Dropdown-Feld, um das Ziellaufwerk, die Testdaten und die Blockgröße auszuwählen.

Schritt 3. Sobald alles konfiguriert ist, klicken Sie auf "Start", um den Festplattentest zu starten. Dann können Sie die sequenzielle oder zufällige Lese-/Schreibgeschwindigkeit, E/A- und Verzögerungsdaten sehen.

Anleitung 2: Toshiba Festplatten-Gesundheitstest durchführen
Schritt 1. Starten Sie EaseUS Partition Master und klicken Sie auf den blauen Pfeil, um die Funktion "Disk Health" unter dem Abschnitt "Discovery" zu aktivieren.

Schritt 2. Wählen Sie das Ziellaufwerk und klicken Sie auf die Schaltfläche "Aktualisieren". Dann können Sie den Gesundheitszustand Ihres Datenträgers sehen.

Video-Tutorial zum Testen des Zustands der Toshiba-Festplatte:
Anleitung 3: Fehlerhafte Sektoren auf der Toshiba-Festplatte prüfen
Schritt 1. Öffnen Sie EaseUS Partition Master. Klicken Sie mit der rechten Maustaste auf die Festplatte, die Sie überprüfen möchten, und klicken Sie dann auf "Oberflächentest".
Schritt 2. Der Vorgang wird sofort ausgeführt und alle fehlerhaften Sektoren werden rot markiert.
EaseUS Partition Master Hauptmerkmale:
- Festplattenzustand prüfen
- Toshiba-Festplatte klonen
- Toshiba-Festplatte formatieren
- Testtemperatur der Toshiba-Festplatte
- Festplattenfehler prüfen
- Partitionen auf einer Toshiba-Festplatte zusammenführen/teilen/erstellen/löschen/vergrößern
- Initialisieren einer Festplatte von Toshiba/Seagate/WD
Es ist schwierig, hier alle Funktionen dieses großartigen Tools zu erwähnen. Wenn Sie wirklich in den Genuss seiner unbegrenzten und unglaublichen Funktionen kommen wollen, müssen Sie EaseUS Partition Master jetzt herunterladen und das volle Potenzial Ihrer Toshiba-Festplatte entfesseln.
Toshiba Festplattentest ausführen - TOSHIBA Storage Diagnostic Tool
Während das TOSHIBA Storage Diagnostic Tool eine praktikable Option zum Testen Ihrer Toshiba-Festplatte ist, empfehlen wir die Verwendung von EaseUS Partition Master für detailliertere und umfassendere Testergebnisse.
Wenn Sie dennoch das TOSHIBA Storage Diagnostic Tool verwenden möchten, finden Sie hier die Schritte zur Verwendung dieser Software:
Schritt 1. Laden Sie das Toshiba-Speicherdiagnosetool auf der offiziellen Toshiba-Website herunter und installieren Sie es.
Schritt 2. Öffnen Sie das Toshiba-Speicherdiagnosetool, und klicken Sie auf das Laufwerk, das Sie testen möchten.
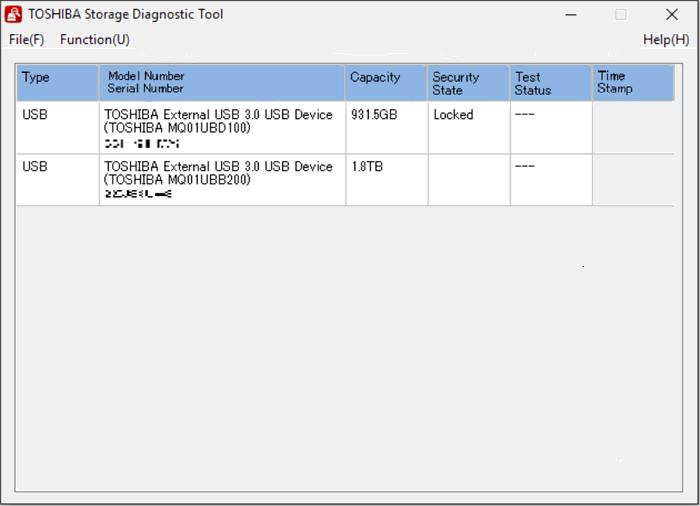
Schritt 3. Klicken Sie nun auf"Funktion(U)" und"Diagnosescan starten/stoppen".
Schritt 4. Hier sehen Sie zwei Optionen: "Schnellsuche" und "Vollsuche". Sie können auf"Schnellsuche" und dann auf "Ja" klicken.
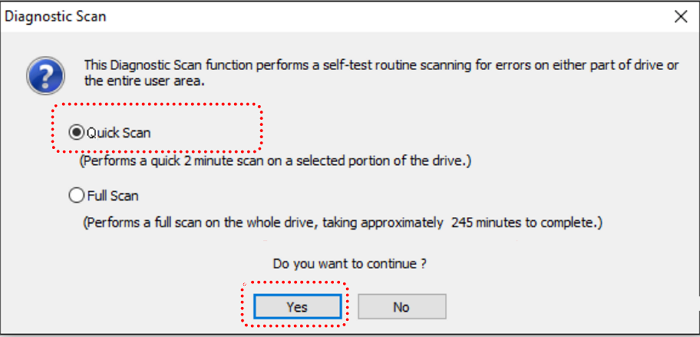
- Schnellsuche: Führt einen Schnellscan auf einem Teil der Festplatte durch.
- Vollständiger Scan: Es wird die gesamte Festplatte gescannt, was eine lange Zeit in Anspruch nimmt.
Schritt 5. In der Spalte "Teststatus" sehen Sie den Fortschritt und die Testergebnisse der betreffenden TOSHIBA-Festplatte.
Lesen Sie auch: Toshiba-Laptop über USB Stick booten
Toshiba-Festplattentest ausführen - CMD
Obwohl CMD eine Befehlszeilenschnittstelle bietet, stellt es zwei wichtige Anleitungen zum Testen Ihrer Toshiba-Festplatte bereit: SMART-Status prüfen und CHDKSK ausführen.
Anleitung 1. SMART-Status prüfen
S.M.A.R.T. steht für Self-Monitoring Analysis and Reporting Technology (Selbstüberwachende Analyse- und Berichtstechnologie), die alle Komponenten der Festplatte umfassend untersucht. Dieser Prozess liefert Ihnen einen umfassenden Bericht über den Zustand und die Leistung der Festplatte.
Folgen Sie den Schritten:
Schritt 1. Öffnen Sie die Eingabeaufforderung; geben Sie einfach CMD in das Suchfeld der Taskleiste ein. Sobald sie erscheint, klicken Sie mit der rechten Maustaste darauf und dann auf "Als Administrator ausführen".
Schritt 2. Geben Sie"wmic diskdrive get status" in die CMD ein und drücken Sie "Enter".

Wenn Sie nun ein"OK"-Ergebnis sehen, bedeutet das, dass Ihre Toshiba-Festplatte in Ordnung ist. Wenn Sie jedoch"Pred Fail" sehen, sollten Sie vorsichtig sein, da ein Fehler oder ein Problem in Ihrer Festplatte vorliegen könnte.
Diese Befehlszeile gilt auch für die Überprüfung des SSD-Status unter Windows 10/11.
Sie könnten auch mögen:
Anleitung 2. CHDKSK ausführen
Darüber hinaus kann der Befehl CHKDSK Sie bei der Überprüfung und Reparatur Ihrer Toshiba-Festplatte unterstützen.
Folgen Sie den Schritten:
Schritt 1. Öffnen Sie die Eingabeaufforderung; geben Sie einfach CMD in das Suchfeld der Taskleiste ein. Sobald sie erscheint, klicken Sie mit der rechten Maustaste darauf und wählen Sie "Als Administrator ausführen".
Schritt 2. Geben Sie "chkdsk C: /F/R/X" ein und drücken Sie die Eingabetaste, um Ihre Toshiba-Festplatte zu testen. (Hier müssen Sie C durch den Laufwerksbuchstaben der Toshiba-Festplatte ersetzen).

- Hinweis:
- Wenn die Toshiba-Festplatte gerade in Gebrauch ist, erhalten Sie möglicherweise die Meldung, dass Chkdsk nicht ausgeführt werden kann, weil ein anderer Prozess das Volume verwendet. Möchten Sie, dass dieser Datenträger beim nächsten Neustart des Systems geprüft wird? (J/N). Wenn Sie mit diesem Vorschlag einverstanden sind, geben Sie einfach "J" ein.
Gedanke des Herausgebers
Nach der Untersuchung der verschiedenen Methoden zur Durchführung eines Toshiba-Festplattentests hat sich EaseUS Partition Master aufgrund seiner benutzerfreundlichen Oberfläche, seiner umfassenden Funktionen und seiner zuverlässigen Testergebnisse als erste Wahl erwiesen. Mit EaseUS Partition Master können Benutzer mühelos die Geschwindigkeit, den Gesundheitszustand, die Temperatur und die fehlerhaften Sektoren ihrer Toshiba-Festplatten überprüfen.
EaseUS Partition Master bietet nicht nur ein nahtloses Testerlebnis, sondern auch zusätzliche wichtige Funktionen für die effektive Verwaltung von Festplattenpartitionen. Dank der intuitiven Benutzeroberfläche können Benutzer mühelos durch die Software navigieren, sodass sie sowohl für Anfänger als auch für fortgeschrittene Benutzer zugänglich ist. Die fortschrittlichen Optionen von EaseUS Partition Master ermöglichen es den Benutzern, ihre Festplattenleistung zu optimieren und die allgemeine Gesundheit und Geschwindigkeit ihrer Toshiba-Festplatten sicherzustellen.
Die folgende Tabelle zeigt eine vergleichende Analyse aller drei Tools:
| Werkzeug | Operation Schwierigkeit | Marke Unterstützt | Test Ergebnisse |
|---|---|---|---|
| EaseUS Partition Master | Niedrig | Alle Marken | Zuverlässig |
| TOSHIBA Speicher-Diagnose-Tool | Mittel | Nur Toshiba | Begrenzt |
| CMD | Hoch | Alle Marken | Begrenzt |
Alle drei in diesem Artikel vorgestellten Methoden bieten die Möglichkeit, Toshiba-Festplatten zu testen. EaseUS Partition Master sticht jedoch aufgrund seiner benutzerfreundlichen Oberfläche, seiner umfassenden Funktionen und seiner zuverlässigen Testergebnisse als beste Wahl hervor.
Toshiba Festplattentest ausführen FAQ
Beenden Sie den Betrieb der Toshiba-Festplatte? Welche Tools wählen Sie? Wenn Sie weitere Fragen haben, finden Sie unten Antworten auf häufig gestellte Fragen:
1. Welche Festplattendiagnose-Tools sollte ich für eine Toshiba-Festplatte verwenden?
Die empfohlenen Festplattendiagnosetools für Toshiba-Festplatten sind EaseUS Partition Master, TOSHIBA Storage Diagnostic Tool und CMD.
2. Wie kann man die Geschwindigkeit der Toshiba-Festplatte unter Windows testen?
Um die Geschwindigkeit Ihrer Toshiba-Festplatte unter Windows zu testen, wenden Sie sich an EaseUS Partition Master. Laden Sie dieses Tool herunter und starten Sie es; wählen Sie "Discovery" und dann DiskMark aus. Wählen Sie die Toshiba-Festplatte aus und folgen Sie der Anleitung, um sie zu testen. Mit zwei einfachen Schritten können Sie die Geschwindigkeit ermitteln.
3. Warum funktioniert meine Toshiba-Festplatte nicht?
Wenn Ihre Toshiba-Festplatte nicht funktioniert, kann das an verschiedenen Faktoren liegen, z. B. an Viren, fehlerhaften Sektoren, Dateisystemfehlern usw. Es wird empfohlen, online nach Antworten zu suchen oder den technischen Support zu konsultieren, um spezifische, auf Ihre Situation zugeschnittene Schritte zur Fehlerbehebung zu erhalten.
Wie wir Ihnen helfen können
Über den Autor
Maria
Maria ist begeistert über fast allen IT-Themen. Ihr Fokus liegt auf der Datenrettung, der Festplattenverwaltung, Backup & Wiederherstellen und den Multimedien. Diese Artikel umfassen die professionellen Testberichte und Lösungen.
Produktbewertungen
-
Mit „Easeus Partition Master“ teilen Sie Ihre Festplatte in zwei oder mehr Partitionen auf. Dabei steht Ihnen die Speicherplatzverteilung frei.
Mehr erfahren -
Der Partition Manager ist ein hervorragendes Tool für alle Aufgaben im Zusammenhang mit der Verwaltung von Laufwerken und Partitionen. Die Bedienung ist recht einfach und die Umsetzung fehlerfrei.
Mehr erfahren -
"Easeus Partition Master" bietet Ihnen alles, was Sie zum Verwalten von Partitionen brauchen, egal ob Sie mit einem 32 Bit- oder 64 Bit-System unterwegs sind.
Mehr erfahren
Verwandete Artikel
-
Top 7 Beste Software zum Wiederherstellen der Partitionen [2024]
![author icon]() Mako/2024/04/22
Mako/2024/04/22
-
Fehlerbehebung: Laufwerk C wird voll unter Windows Server 2019/2016/2012
![author icon]() Katrin/2024/04/22
Katrin/2024/04/22
-
Das Volume ist für FAT32 zu groß in Windows 11/10, hier ist die Lösung!
![author icon]() Katrin/2024/04/22
Katrin/2024/04/22
-
![author icon]() Maria/2024/04/22
Maria/2024/04/22








